-
Notifications
You must be signed in to change notification settings - Fork 2
Installer Update
The installer is able to self-update whenever a new version is available. The update status can be checked in the toolbar of the application, in the top right corner.
Note: Self-update is not currently supported on macOS.
Note: This update is different from components update. Components updates will be silently installed until a new version of the Installer is available. In order to continue to get components update, it is necessary to update the Installer to the latest version, using this feature. Once updated, components updates will resume.
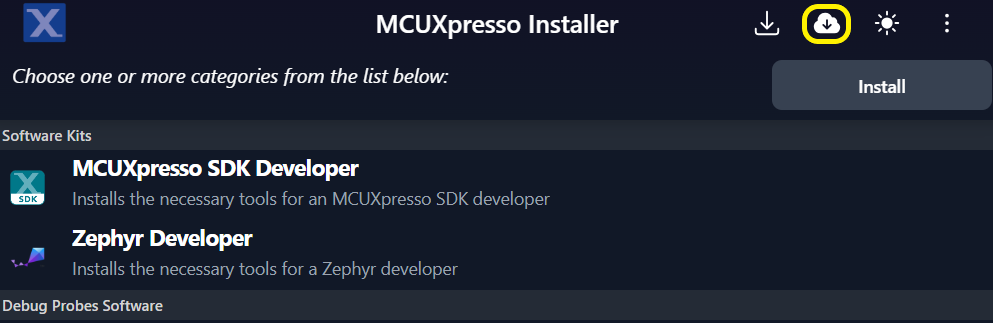
The icon will change depending on the update status of the application. The following states are possible:
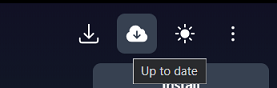
The icon will be in its default state, without any indicators, and the tooltip will show the message "Up to date". The user can click on the icon to open a different menu, where it is possible to refresh the application and check for updates.
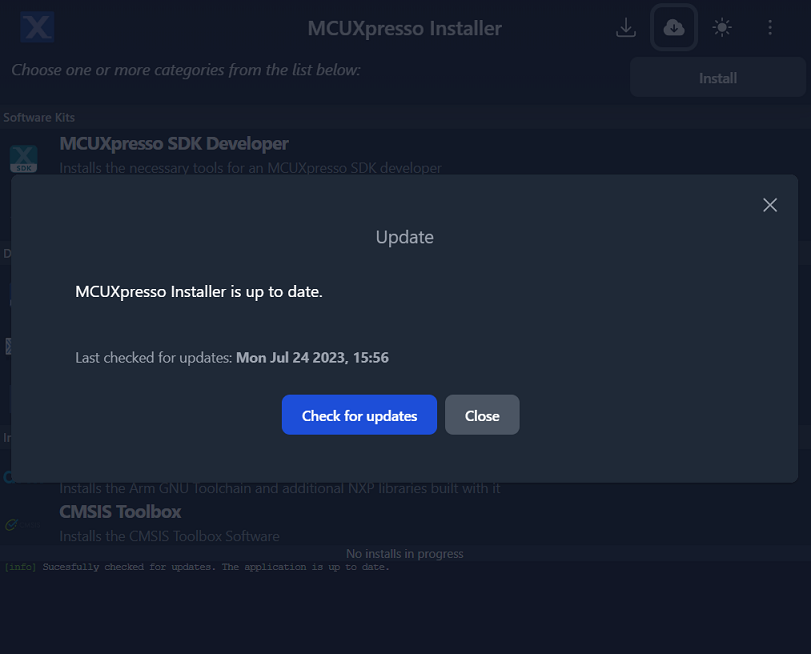
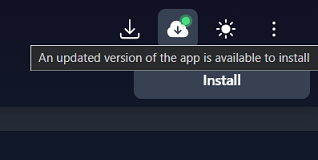
The icon will show a pulsing green indicator and the tooltip will show the message "An updated version of the app is available to install". The user can click on the icon to enter the update menu.
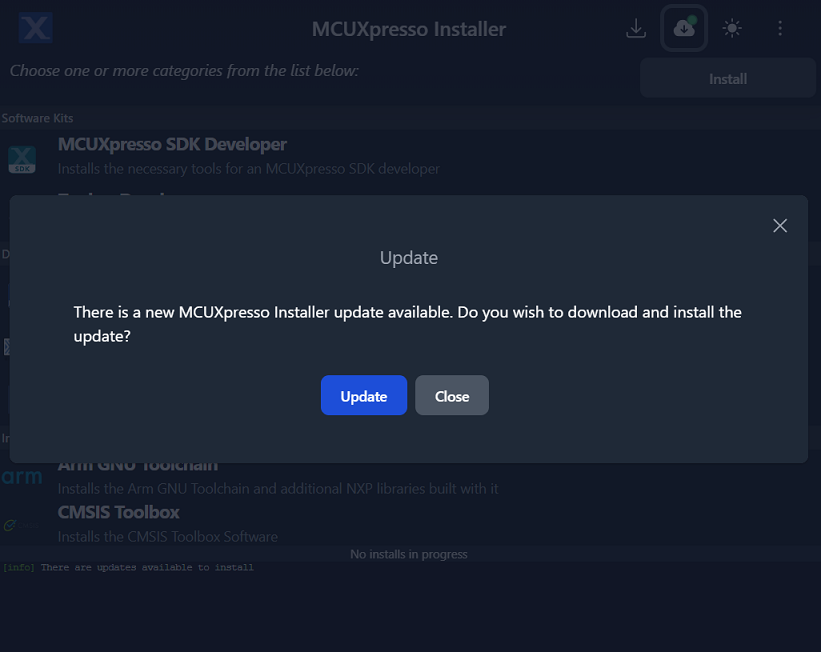
Clicking on the update button will fetch the newest available version of the Installer application in the background and install once the application is closed.
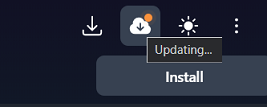
The icon will show a pulsing orange indicator and the tooltip will show the message "Updating". Opening the update menu will display the same message.
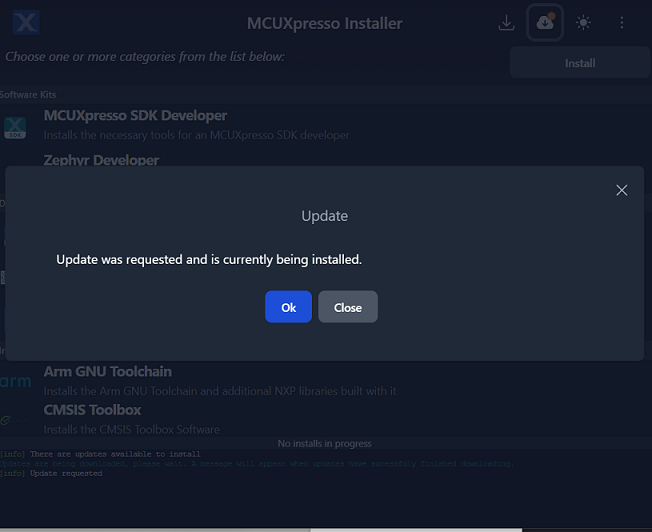
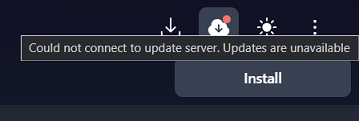
The icon will show a pulsing red indicator and the tooltip will show the message "Could not connect to update server. Updates are unavailable". Usually this is due to being disconnected from the Internet, but may also occur on improperly configured networks. Entering the update menu will show a similar message.
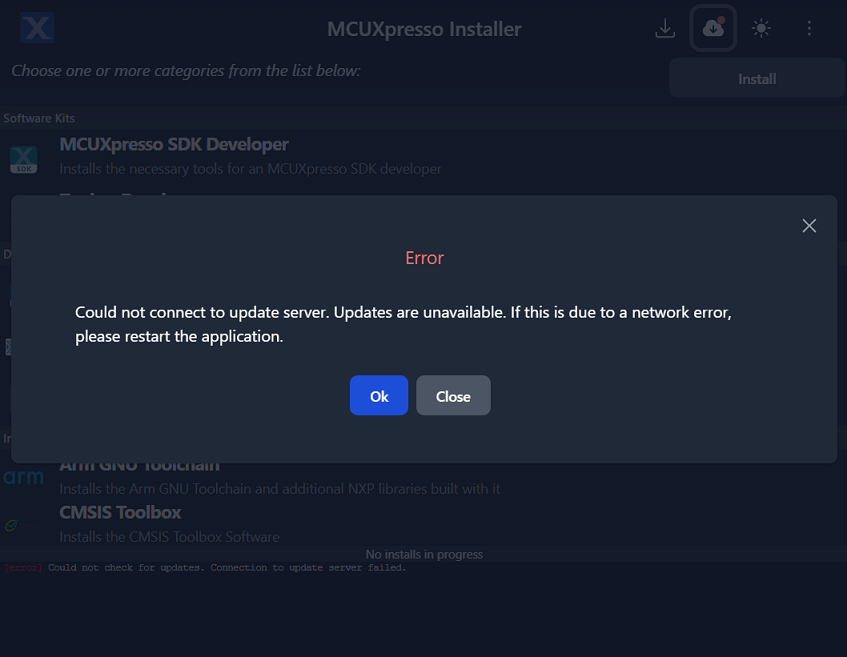
In the case that the connection to the Internet is restored, it is necessary to restart the Installer application to restore network connectivity.
The icon will show a pulsing red indicator and the tooltip will show the message "Loading". Entering the update menu will show a loading message. Once the application has connected to the update server, the message will update. This usually takes less than a few seconds, but it might take more on slower networks.
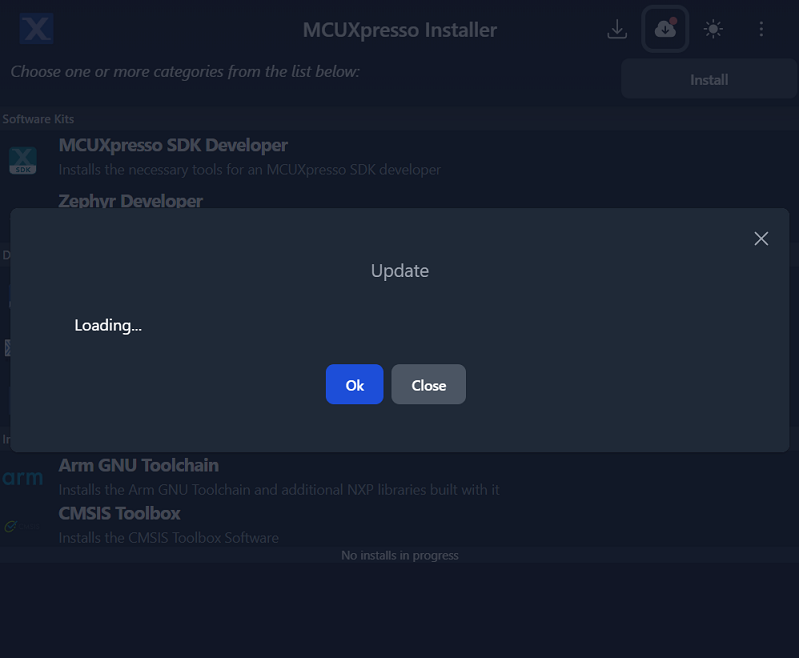
After the updates are downloaded, the user will be notified via a console message.

After closing the application, the updates will be applied automatically.
Use this GitHub Issues section to report ambiguities or problems encountered in this documentation. For MCUXpresso for Visual Studio Code extension issues, feedback or search for solutions and ideas please follow Community page.
Table of contents
Dependency Installation
General
Software Repositories
Project Management
Flash and Debug
Reference Guides
- Getting Started with MIMXRT1060-EVK
- Training Zephyr Getting Started
- TrustZone Examples on LPC55S6x and MCUXpresso SDK
- Multicore Examples on LPC55S6x and MCUXpresso SDK
- SDRAM Examples on RT1060 and MCUXpresso SDK
- Getting Started with MCX using Application Code Hub
- AN14120: Debugging Cortex-M on i.MX 8M, i.MX 8ULP, and i.MX 93
Troubleshooting
Useful links