-
Notifications
You must be signed in to change notification settings - Fork 0
Sharing messages with your team (and others)
You will pretty much always want to share a message with someone. Keep Posted messages are viewed in a web browser on desktop or mobile.
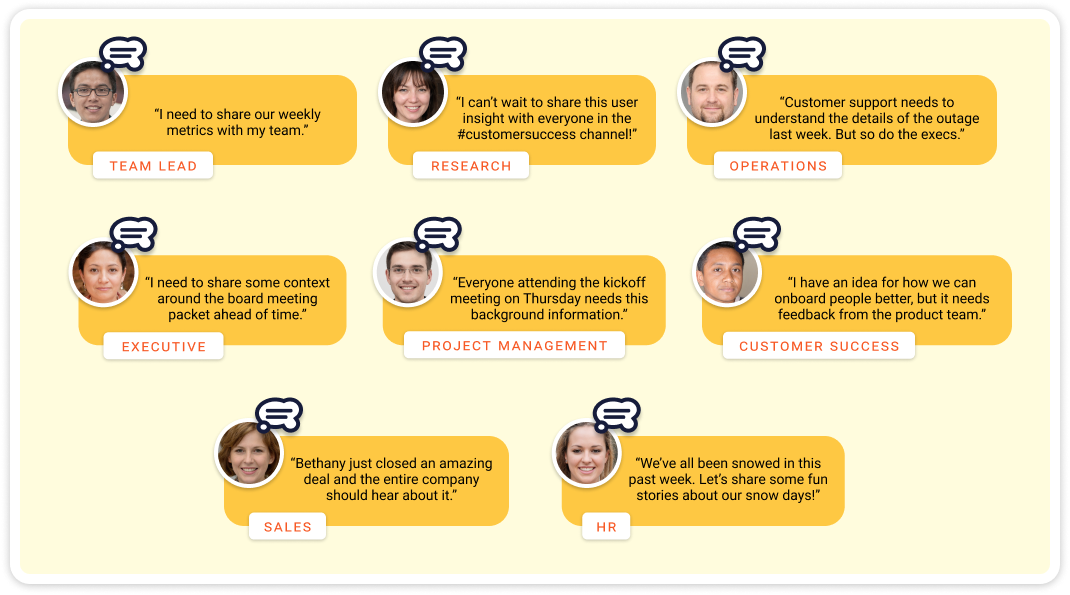
- A team lead sharing weekly metrics with their team
- A researcher sharing user insights with the customer success team
- A CEO sharing commentary on the packet for an upcoming board meeting
- A project manager sharing details about an upcoming meeting
- Head of sales recognizing great work by a sales rep
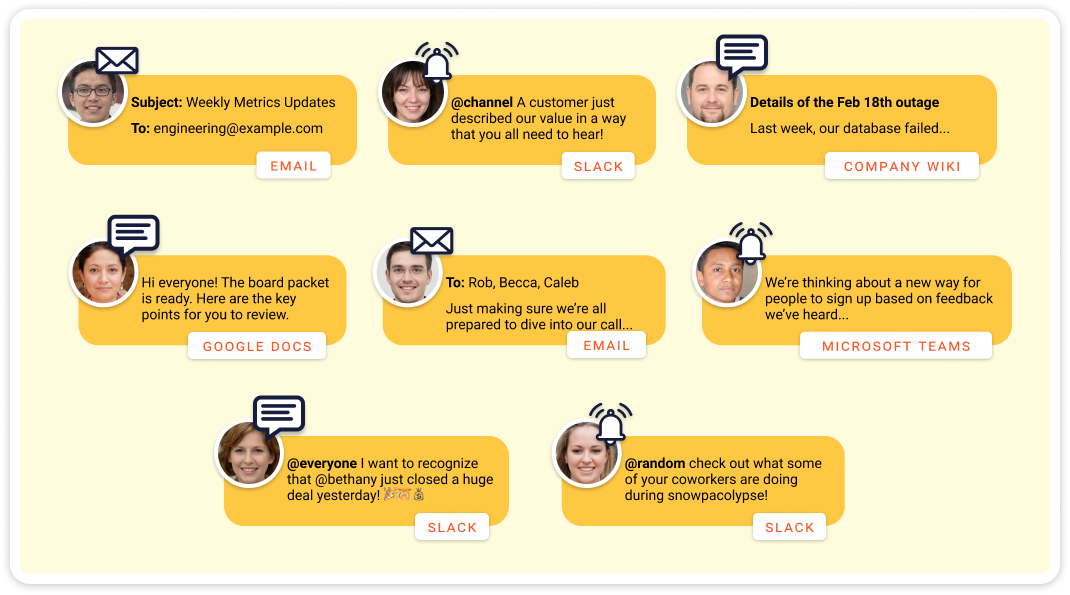
Keep Posted should work well with your existing internal commnication systems, such as:
- Slack
- Microsoft Teams
- Internal Blogs
- Company Wiki
- Google Docs
- SMS
- Messages on iOS
- Signal
- Telegram
Keep Posted messages are currently viewable by anyone who has the link. You should only share with people you want to see the message, and take care about sharing the link or the URL publicly.
Note: It's possible that in the future an option will be available to restrict messages. If this is important to you, please get in touch and let's discuss it.
Once you've recorded and built a message, you'll need to distribute it to your team. To do this, go to the message detail page and look for the section titled "Share your message". You should see something like this:

| # | Element | Description |
|---|---|---|
| 1 | Preview the message | Open the message in the player that your viewers will see when you send it to them. |
| 2 | Preview and edit link details | See both the url to your message and an invitation that you can edit to suit your needs |
| 3 | Copy URL | Clicking this button copies the message URL to your clipboard. |
| 4 | Copy Text Link | Clicking this button copies the message link, description, and thumbnail image to your clipboard. This text should work most places, but will display slightly differently depending on whether or not the place you are pasting it into supports rich text or not. |
| 5 | Preview Slack message | View and edit the text that will be posted to Slack along with your message. |
| 6 | Select a channel | By default, messages are posted to your team's #general channel. You can select any public channel in your team's workspace. |
Probably the most flexible way to share a message is by copying the message URL and pasting it into the messaging app of your choice. You can copy the URL with the Copy URL button in the sharing section. You can also find the message URL by opening up the Show link details section.

If you have a specific context or format you want to present the link to the message in, having the URL gives you flexibility to do so. For example, here is how you would include the message URL in a shared document preparing people for an upcoming all hands meeting.

You can invite people to view your message in a way that includes more context by copying the invitation, which includes a description of the message and an image of the first title card in the message. You can copy this with the Copy Invitation button, or by expanding the Show link details section and copying the invitation.

If you would like to edit the invitation before copying it, you can change the text in the Invitation section and then click the Copy Invitation button.
Be aware that different software will paste the invitation text differently. The image may or may not be included, and if the appliction you are pasting into does not support rich text, a plain-text version of the invitation will be used instead.
Here are some examples of how the invitation will paste into various applications.

If Keep Posted is connected to your Slack workspace, you can share messages directly with any public channel.

| # | Element | Description |
|---|---|---|
| 1 | Slack message text | By opening the Show what will be sent section you can see and edit the message that will be sent to Slack. You can use any emoji, shortcodes, or @ mentions that you would normally use in a Slack message. |
| 2 | Choose a channel and send | You can select any public channel that the Keep Posted app has been added to. |
Viewers can watch your message immediately, or choose to be prompted via direct message later.

| # | Element | Description |
|---|---|---|
| 1 | Description | A description of the message is posted, including the message creator and the topics that the clips cover. |
| 2 | Watch now | Viewers can open the message and watch immediately. |
| 3 | Go faster! | Viewers can choose to be reminded via a direct message at a later time. |