-
Notifications
You must be signed in to change notification settings - Fork 31
Setting up Intel Edison Intel XDK
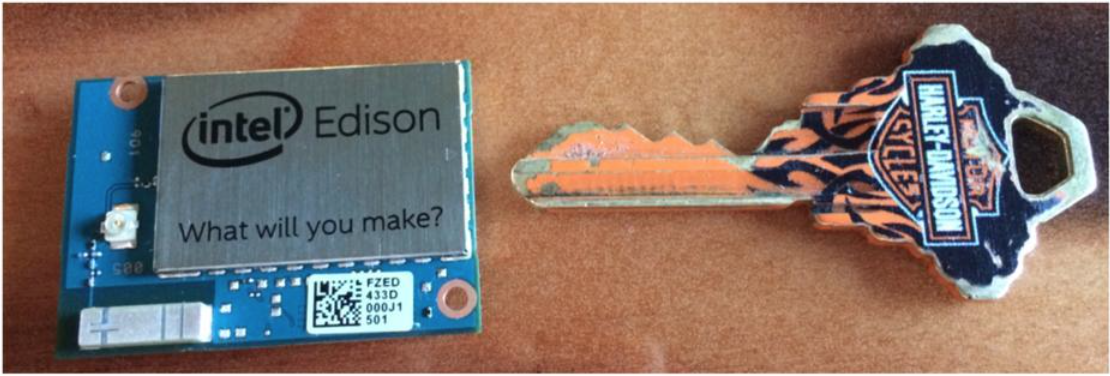
- You will need Intel Edison + some kind of mounting board which allows you to SSH into the device / serial into the device to configure Wi-Fi capability
- This will not work on many public networks (where Wi-Fi “Isolation Mode” is enabled). If isolation mode is turned on, you will not be able to use Bonjour Browser to detect the Edison once it is on the local network and you will not be able to pair it with XDK or SSH into it!
- Download the Bonjour Browser, a utility for detecting Edison on the local network
- Download and install Bloop, a tool I have written to automate many common command-line tasks with Edison
Download Intel XDK IoT Edition. Once you install, register for an account and sign into XDK, you should see the following option available under the “New Projects” templates. Click the template to get started with a new Intel XDK project for IoT applications with Intel Edison.
The instructions for getting Intel Edison on Wi-Fi are here. If you are on OSX, skip to these directions.
Assuming you have gotten Edison online we can now proceed to deploy code to XDK.
If you haven’t done so already, download the Bojour Browser, a utility for detecting other devices on your local network.
In your XDK project, click the drop down and see if there is an “Edison” option listed. If not, open the Bojour Browser and find the IP address and port of your Edison. Then select input “Add Manual Connection” and input the Edison IP Address and Port information from the Bonjour Browser (see below)
If you are getting the “Authorization Required(401)” warning from Intel XDK, you will need to perform the following steps:
- Click the blue underlined text in the below dialog to reveal your current IP address (as below)
- Open Terminal and type in “screen /dev/cu.usbserial” (Tab) to complete then add “115200 -L”
- E.g. “screen /dev/cu.usbserial-XASAAA 115200 -L” (follow these instructions)
- If you are developing on a Mac, I suggest using Bloop to automate this process
- Once you have logged into your Edion via the Terminal, run the command:
- “xdi-whitelist –add 192.168.1.3” (that is two “-” symbols in front of “add”, not one) (replace the IP address with the one you get from the below dialog)
- Once you submit, you should get a message “192.168.1.3 added to whitelist!”
- You should now be able to run Node.js via Intel XDK IoT Edition by clicking the “Hammer” icon


