-
Notifications
You must be signed in to change notification settings - Fork 32
Getting started
Short overview of what this project is about and some tips about initial configuration. This introduction is mainly meant for new users, but also existing users could find something interesting, as not all configuration options are obvious on first look.
Start with downloading the application AppImage file from: Releases. After downloading, change the executable flag on the AppImage and simply run it - just to try you can even run it directly from the Downloads folder. More info in: HowTo - install/run AppImage/create desktop icon. Later you can move the downloaded file to some more appropriate location like $HOME/bin (and optionally rename it e.g. to "nixnote2").
After first run, the app window will look like this:
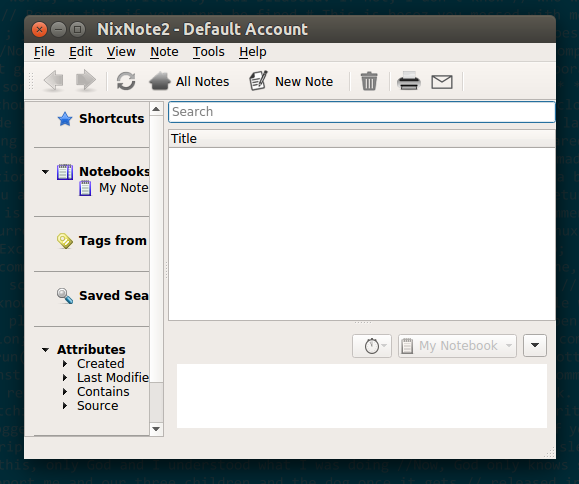
First you should do it, is to click on the "Sync" icon, which will initiate login to Evernote. Enter login name (email or username) and password. Although it should be possible to use Google login, its much easier with username/password.
In case you don't have user login/password - head to Evernote website and register. After clicking on sync icon, NixNote will display login box. Login and password will be entered directly on Evernote web page, NixNote doesn't get you username/password - only so called authorization token. You can revoke the token at anytime later in Evernote web.
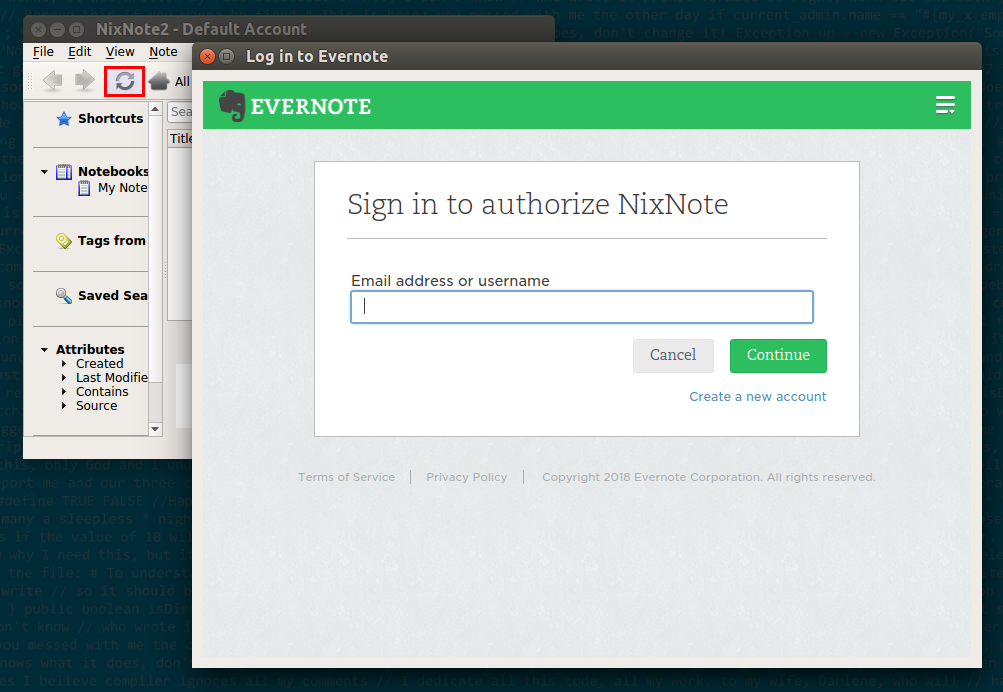
After you enter correct credentials, NixNote will start to sync. Depending on how many notes you have, this can be short while, or it can take few hours, in case you have several thousands of notes.
Note that you can't do anything much useful with the app until the initial sync is finished. If you have many notes, then I suggest, just let the app run (start it in evening and just let it run over night :) ). Please don't do any evaluation how useful NixNote is for your use case, until the initial sync is done. During the initial sync, NixNote needs to do a lot of indexing work, the user interface will probably be quite slow.
You can terminate the app at any time and after restart the sync should continue from the place, where it was at "quit" time. Just if you want to "quit" the app, make sure that you use command File/Quit (if you just close the app, then per default it will close to system tray).
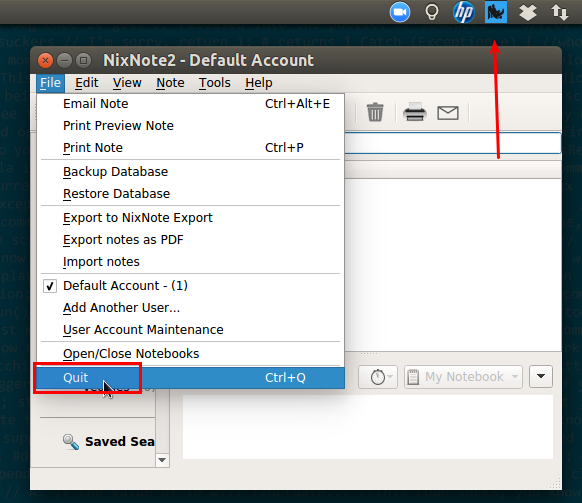
You can check count of downloaded notes in the left column. And occasionally the app will display progress. Note that after restart the progress indicator always start with 0% - although it continue from the place, where it was before restart. It can happen that for some reason the connection to Evernote drops, then just restart the app and it should continue.

As the initial sync is very important to be run in full. You may want to check all worked correctly, by comparing count of notes in NixNote and e.g. Evernote web client.


As many people prefer different ways to use the app. There are some customizations possible to adjust the default setting to your needs. You can start by adjusting the displayed columns. Per default only "Title" is displayed, but there are lot of other columns you want to display.

Also you can rearrange the order by dragging the columns.
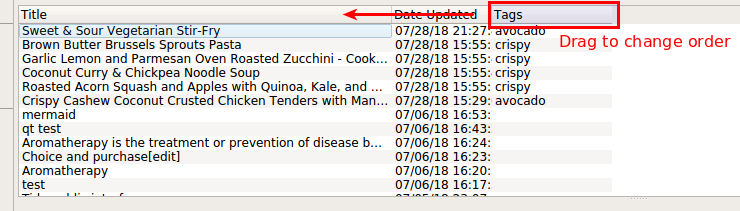
Editor toolbar can be customized. You can hide/show buttons you want to use. Start by right clicking at free space in the toolbar.
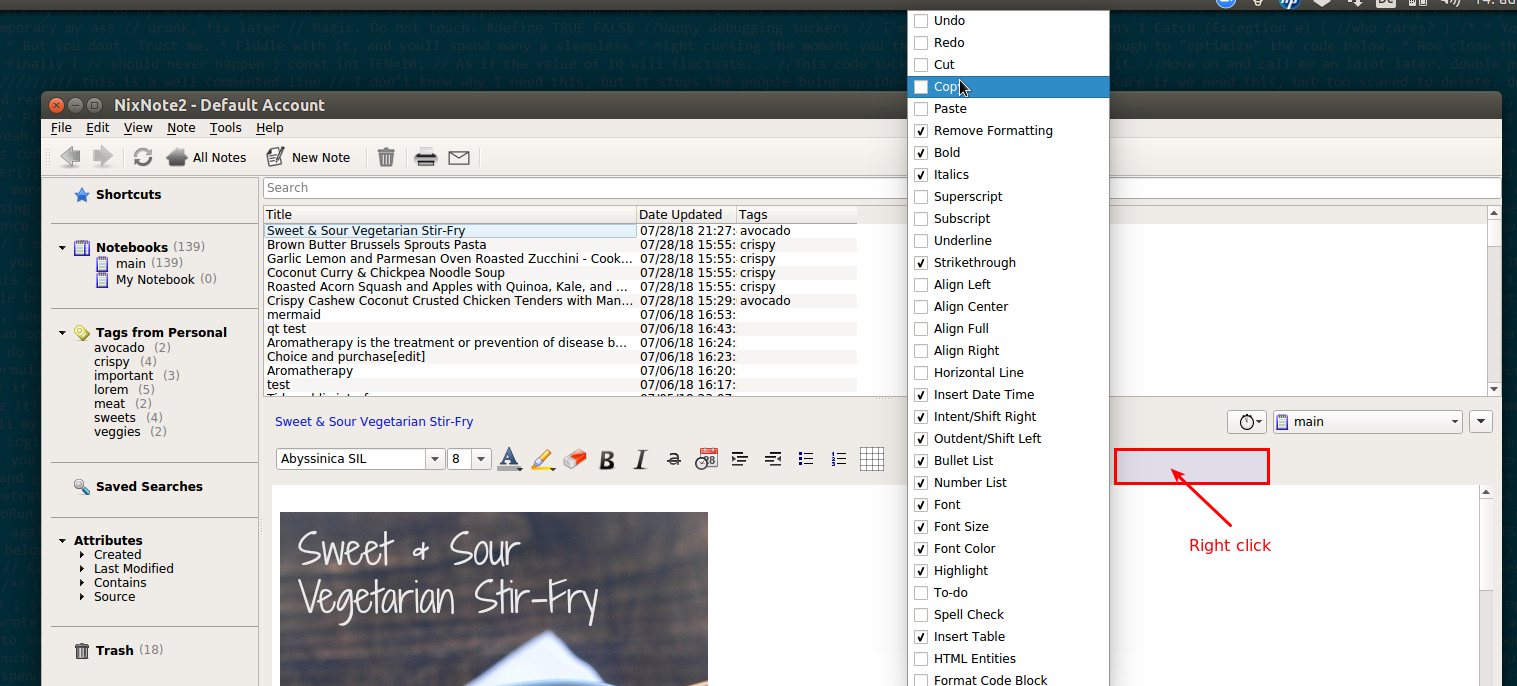
Most of the buttons show usage hints and keyboard shortcuts.

Further the appearance can be adjusted using the View menu. I prefer concise display with "Narrow Note List" and only one column (Title) and I also mostly switch of the left sidebar.
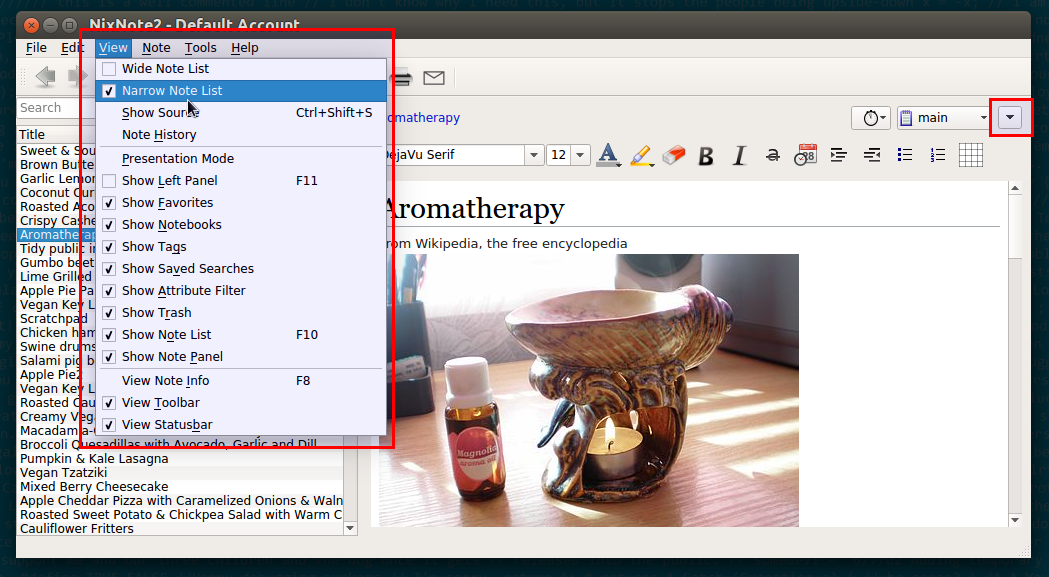
Further adjustments can be done in menu Edit/Preferences.
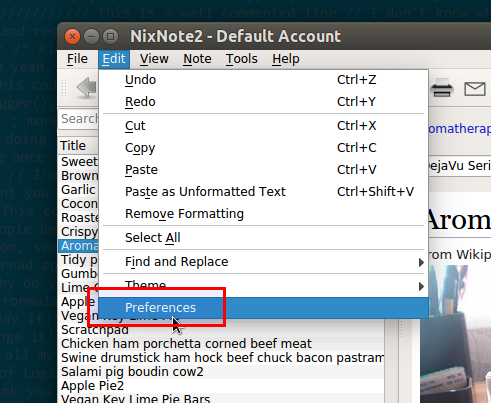
E.g. you can change UI font and also adjust note default font e.g. if you have high resolution monitor.

Note that changing default note font will only work for notes, where the font is not set in the note html itself. If you have such notes and want to reset the formatting, you may try: Simplify formatting.
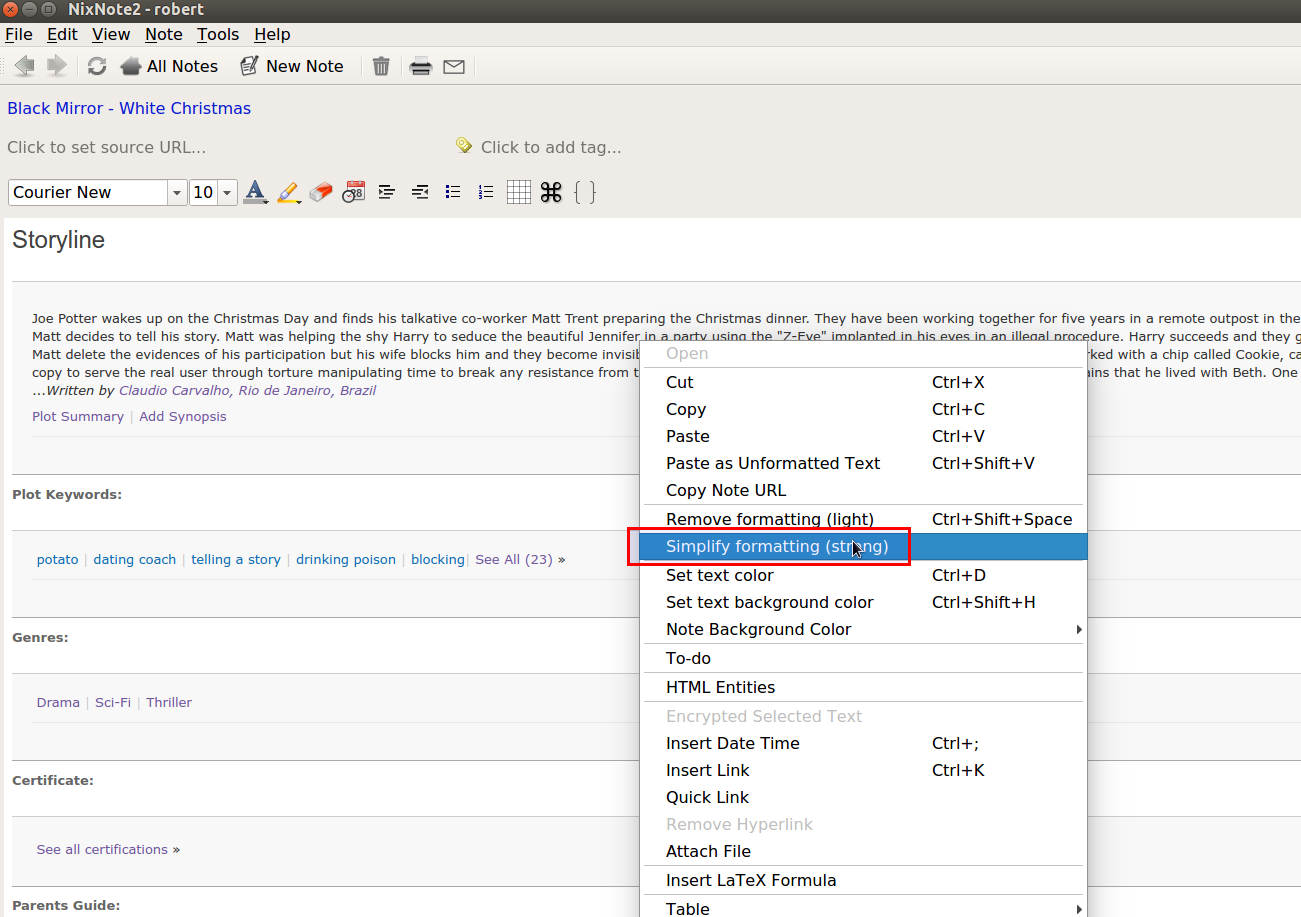
First thing you can adjust in Appearance is "system tray behavior" - I suggest this setting:
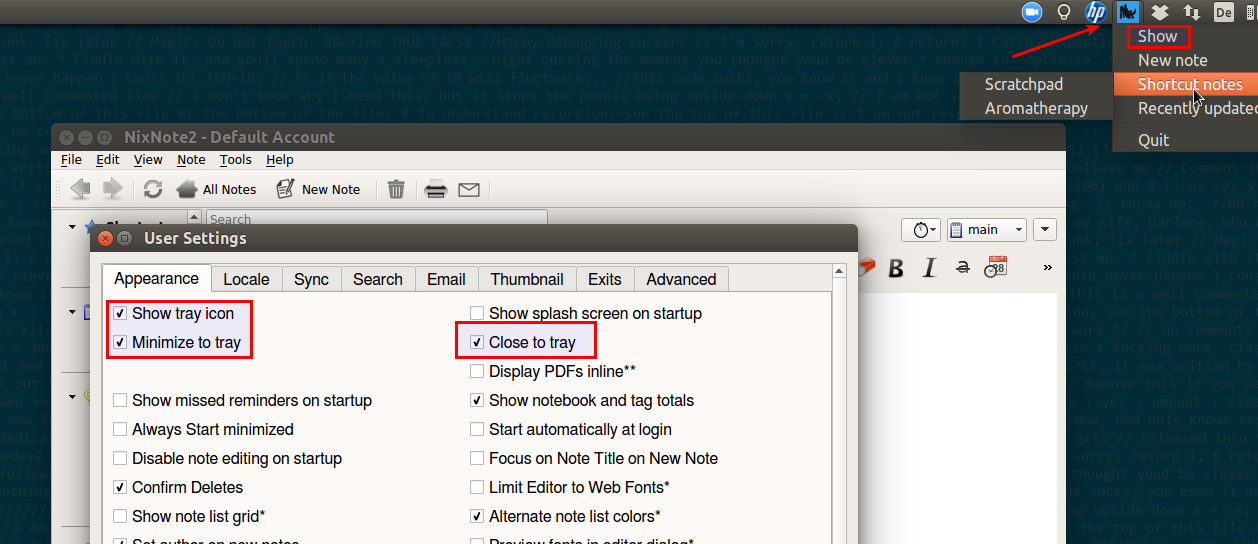
This will close the app in trhe tray so you can quickly reopen it. Terminate the app by selecting "Quit" (either from App from File menu or from system tray icon menu).
Enter you notes and occasionally press Sync. You can also configure the Sync to run periodically (e.g. each 15 minutes). Unsynced notes will get visual clue in the Title column - currently a "triangle".
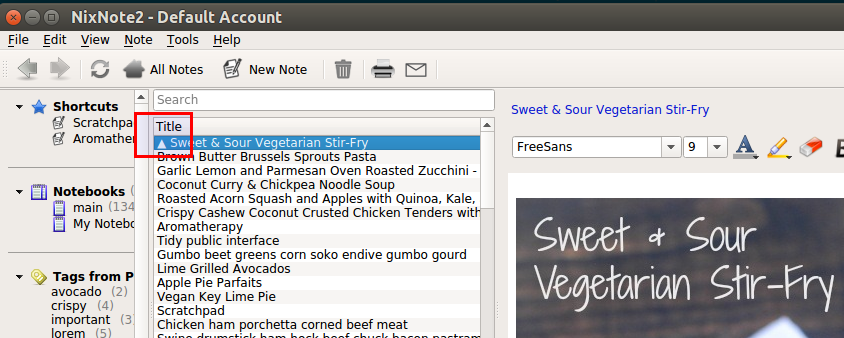
Search for notes by entering one of more search words in the search bar. Although most of the advances search syntax is supported, most time just entering words will be enough.
Per default notes will be sorted by relevance - currently mainly preferring notes, where search text was found in the title. Additionally note where at least one search word was found in title are displayed in bold.

More details in: Results sorted by relevance to search query.
Rudimentary theme setup is possible (see menu Edit/Theme) - e.g. "dark mode" ... more info in NixNote Themes.

Wiki Index ** FAQ ** Getting started ** Features