-
Notifications
You must be signed in to change notification settings - Fork 99
V0.4 Octolapse Tab
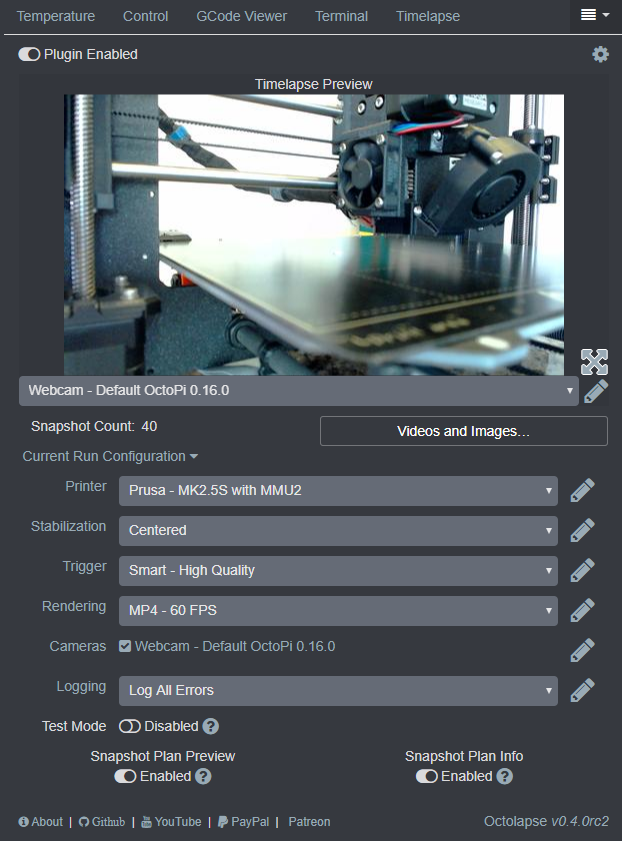
The Octolapse tab should be your go-to location for working on Octolapse. Let's look at each section and see what functionality we have.
At the very top of the tab you will find the current Octolapse status and a shortcut to the Octolapse settings page (gear icon). There could also be informative messages and warnings at the top of the tab and a button to stop Octolapse in the middle of a print:

- Enabled/Running Status - Here you'll find a toggle you can use to enable/disable Octolapse. If Octolapse is running, you will see this here.
- Stop Octolapse - If Octolapse is running, you can stop it from taking any future snapshots by clicking this button. It will only be visible if Octolapse is enabled and running.
- Main Settings Shortcut - Clicking this will take you directly to the Octolapse Main Settings. This is just a shortcut that can be used instead of opening the OctoPrint settings and clicking on Octolapse from the left menu.
- Informational/Warning messages - Several messages may be displayed here. Blue boxes are informational, orange are warning messages, and red boxes are errors.
- Informational Message Help - Clicking on a blue question mark will open up a help file with more information about the message or setting. I know not everyone likes to read the manual, but it may just turn you into an expert and save you a ton of effort and grief. A LOT of these icons exist within Octolapse, so click on them when you have questions, or if you just want to learn more about how Octolapse works.
This section shows the latest snapshot taken by the selected camera, a timelapse animation, a full screen option, and possibly image controls for your camera:
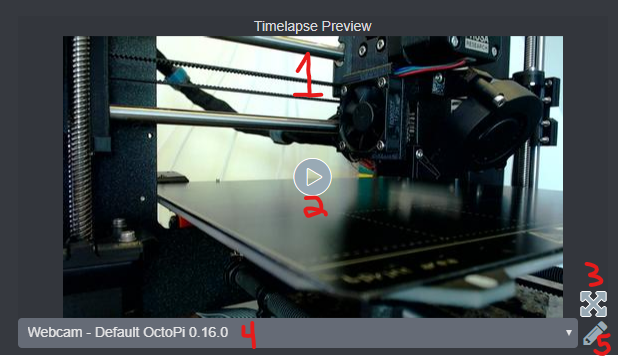
- Latest Snapshot - This is NOT a real-time camera stream (check out the control tab for that). Here you will see the most recent snapshot taken by the selected camera (item 4). If you click the play button (item 2), this will show an animation of any cached snapshots. If no snapshots have been taken for the selected camera, a message will display here saying that no snapshots are available.
- Play Animation - Clicking here will animate any cached frames. If there is only one cached image, this button will not appear. The cache is cleared if you close or reload the page and is not available if you open a new browser.
- View Fullscreen - Clicking here will show you a full screen version of the latest snapshot (see item 1).
- Current Camera - This is the camera whose images will be displayed in the timelapse preview. If you have more than one camera, you can choose the one you are viewing and controlling here.
- Camera Controls - If Custom Image Preferences have been enabled, you will see an edit pen here (trust me, you want to enable these if possible, so check out the link). Clicking on it will open a popup allowing you to edit the image preferences for the selected camera, like focus, exposure, white balance, brightness, etc. Note: The controls you will have access to depend on your exact webcam. For example, the raspberry pi camera does not have a digital focus adjustment, which is a bummer.
This section contains information about how many snapshots have been taken in the most recent print, as well as how many snapshots failed. There are also buttons for opening up a few popup windows whose visibility depends on the current state.
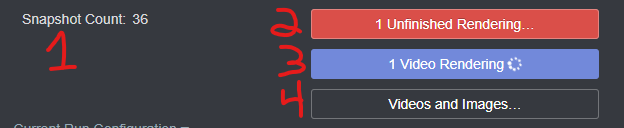
- Snapshot Count - Here you'll see how many snapshots were taken in the most recent timelapse. If there are any errors, you will see them here too in red.
- Unfinished Renderings - If any renderings didn't complete, you can find them by clicking this button. You can re-render, download, or delete unfinished renderings here. If there are no unfinished renderings, this button will not be visible.
- Rendering Progress - This button opens a popup that displays current rendering progress. If Octolapse is not rendering currently, this button will not be visible.
- Videos and Images - Clicking here opens a popup that lets you find and download your rendered timelapses. You can also download snapshots if archiving is enabled in your rendering profile or if rendering was disabled.
Here you can select the profiles that Octolapse will use for the next timelapse. You will not be able to switch profiles (with the exception of the logging profile) while Octolapse is running.
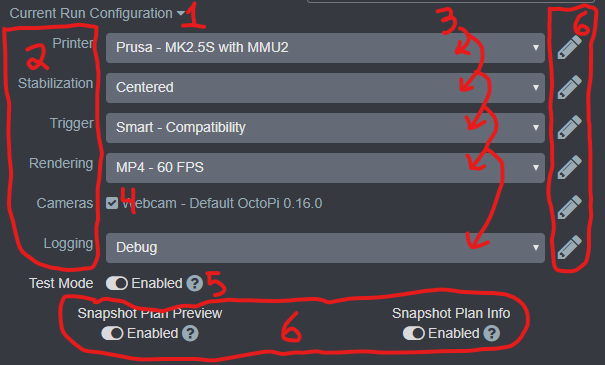
- Current Run Configuration Section - Click here to expand or collapse (show/hide) this section.
- Profile Page Shortcuts - Clicking on any of these links will allow you to add, edit, delete, or download your profiles.
- Profile Selection - Choose the profile you want to use by selecting it in the dropdown. You won't be able to change the profiles while Octolapse is running with the exception of the logging profile.
- Enable/Disable Camera - Octolapse supports multiple cameras. You can disable or enable each camera by checking or unchecking the box next to each camera. Octolapse will not run without at least one working camera. You cannot enable or disable a camera while Octolapse is running.
- Test Mode - Enabling this will prevent your extruder and bed from warming up, fans from turning on, and will stop all extrusion. Unload your filament before using test mode! This setting is useful for running quick tests of your Octolapse settings. You cannot enable or disable test mode in the middle of the print.
- Info Panel Display Options - Octolapse provides several different informational displays. You can enable or disable them here, even while a print is running. You will have different options here depending on the trigger type you have selected. Note that the Snapshot Plan Preview option must be enabled before you start a print in order for it to display. The info panels will appear below the current run configuration, with the exception of the Snapshot Plan Preview, which will be a popup dialog.
At the very bottom of the tab, you'll find some potentially useful links:

- Useful Web Links - Here you will find links to the Octolapse About Page, the Octolapse Github repository, my Youtube channel, a PayPal.me link , and a link to my Patreon page. If you like Octolapse, consider supporting me by becoming a Patron, a Github sponsor, or by sending some beer/coffee money via PayPal. Most of the donations go towards offsetting the cost of development, which is quite steep.
- Octolapse Version - This link shows you which version of Octolapse is installed. It is also a link to either the release notes (if you installed a release version), or to the installed commit (if you installed from a branch or commit). This is very useful (both the link and the text) if you are planning to report an issue.
Octolapse is provided without warranties of any kind. By installing Octolapse you agree to accept all liability for any damage caused directly or indirectly by Octolapse.
Use caution and never leave your printer unattended.
If you have a great new guide, see a typo, or have other suggestions for improving the existing documentation, please let me know! You can either submit a feature request or submit a pull request. I would appreciate it greatly!
Consider supporting Octolapse by becoming a Patron, a Github Sponsor, or by sending some coffee/beer money, I would REALLY appreciate it. Almost all of the donations go towards offsetting the cost of development, which are substantial. Plus it always makes my day!
If you cannot afford to leave a tip or just don't want to, that is fine too! Octolapse is free and open source after all. There are other ways you can help ensure that Octolapse continues to be updated and improved:
- Share your Octolapse videos, and be sure to leave a link and explain that the timelapses were captured with Octolapse and OctoPrint (you will be asked how you made the timelapse, so this will also save you some time answering questions). This is not necessary, but it is greatly appreciated.
- Subscribe to my youtube channel.
- Post any bugs you find to the Issues Page. I would like to eliminate as many bugs as possible!
- Participate in the OctoPrint Community Forums, and help all the noobs get OctoPrint and Octolapse working and help expand the hobby. The more people use OctoPrint and Octolapse, the better the software will become!
- If you've created a working and tested printer profile for any printers that aren't in the make/model list, please send it to me! I want to make it as easy as possible for new users to get their printers configured quickly.
- Help me make this documentation better! Octolapse has a LOT of documentation, guides, tips, etc., both here in the Wiki and integrated with the Octolapse plugin. If you find inaccuracies, typos, gaps, or have ideas for improvement, I'd love to hear about them.
- If you have any special talents that could be applied to Octolapse development, like graphic design, video production (think tutorials), programming, etc., maybe you'd like to participate more directly in Octolapse development/documentation?