-
Notifications
You must be signed in to change notification settings - Fork 101
Main Settings
The main settings tab allows you to do the following:
- Enable/disable Octolapse
- Enable/disable the nav bar control
- Adjust the timelapse preview display on the tab
- Show or hide various information panels that can be useful for debugging or testing
Click to view a screenshot of the main settings tab.
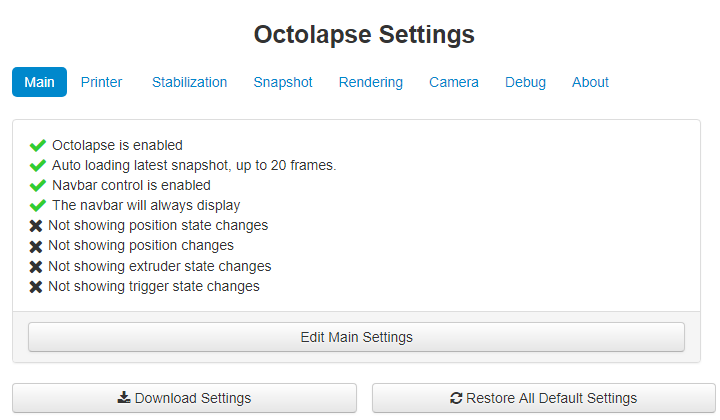
You can get to the main settings tab by opening the Octolapse settings and clicking on the 'Main' tab.
click to see the main settings
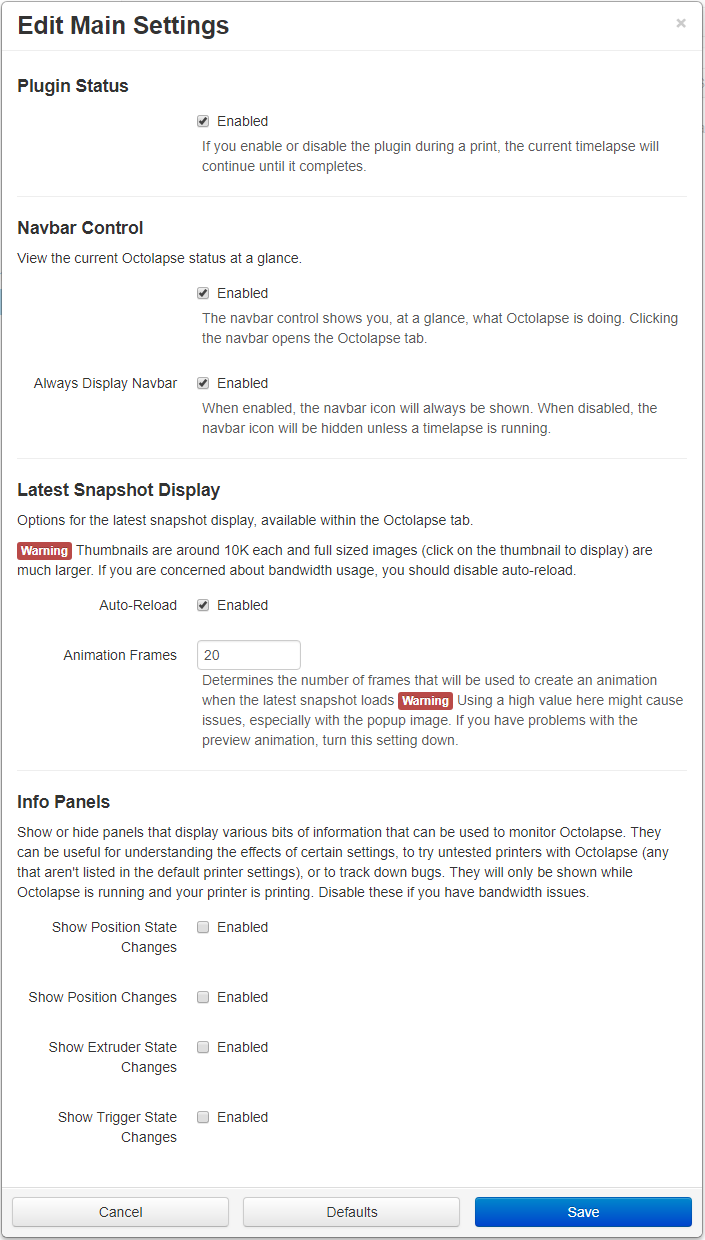
Here you can enable or disable Octolapse entirely. Note that if timelapse is currently running, it will still complete.
Octolapse can determine the exact amount of time that it adds to your print, but this requires multiple M400 commands to be sent which can reduce quality on some printers in some situations. Because of this the snapshot time calculation has been disabled by default. I've not personally had any issues with this option, but have heard some reports that it can cause a brief delay before/after retraction which can leave blobs on the print.
When enabled, a control will appear in the navbar (to the left of the settings button). This control shows you when Octolapse is running, taking a snapshot, or rendering a timelapse. If you click on the navbar control it will open the Octolapse tab.
When enabled, the Navbar Control will always be visible. When disabled, it will only appear when Octolapse is running.
Within the Octolapse tab you can find the most recent snapshot taken by Octolapse. If you click on the image, a larger version will appear.
When enabled Octolapse will automatically download the most recent snapshot as soon as it is available. When disabled you will have the option to refresh the image on-demand. Disable this option if you need to save on bandwidth.
If auto-reload is enabled, Octolapse will keep a number of frames within your browser's cache and will attempt to build up a preview of the final timelapse. Set to 1 to disable.
Also available within the main Octolapse tab, here you have the option to enable or disable several informational panels that will display when Octolapse is running. They appear on the main Octolapse tab.
Note that these panels can use quite a bit of bandwidth, so be sure to disable them if you need to limit your bandwidth at all.
Octolapse will not track position if the axes are not homed, or if it encounters imperial units, or for some various other reasons. This is a good place to look if Octolapse is not capturing any snapshots.
Here you can see where Octoprint thinks your printhead will be based on the commands that have queued. You can also see any offsets caused by the G21 command.
See if filament is primed, extruding, or if it's retracting or detracting. If Octolapse isn't taking snapshots, and you suspect your snapshot settings, this is another place to look. See the Extruder State Requirements within the snapshot profile.
Here you can see when snapshots are being captured, and by which trigger. You'll see when each trigger is waiting to come into position, or waiting on the extruder state. This is a great place to debug problems with you snapshot profile, or to understand the effects of many of the snapshot settings.
Octolapse is provided without warranties of any kind. By installing Octolapse you agree to accept all liability for any damage caused directly or indirectly by Octolapse.
Use caution and never leave your printer unattended.
Version Home
Getting Started
Installation
Troubleshooting
Octolapse Tab
Main Settings
Profiles