-
Notifications
You must be signed in to change notification settings - Fork 100
Debug Profiles
Here you can find Test Mode and loads of logging options to help you test and debug Octolapse. Thanks in advance for reporting errors! I like to quash all possible bugs with dispatch, so be sure to create an Issue!
click to see the tab
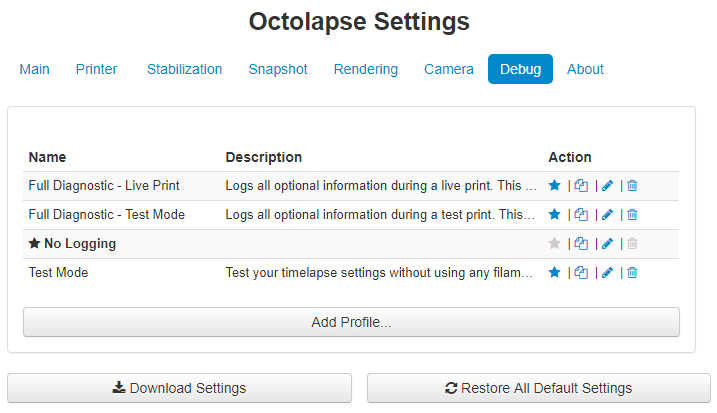
You can get to the main settings by opening the Octolapse settings and clicking on the 'Debug' tab.
click to see the profile
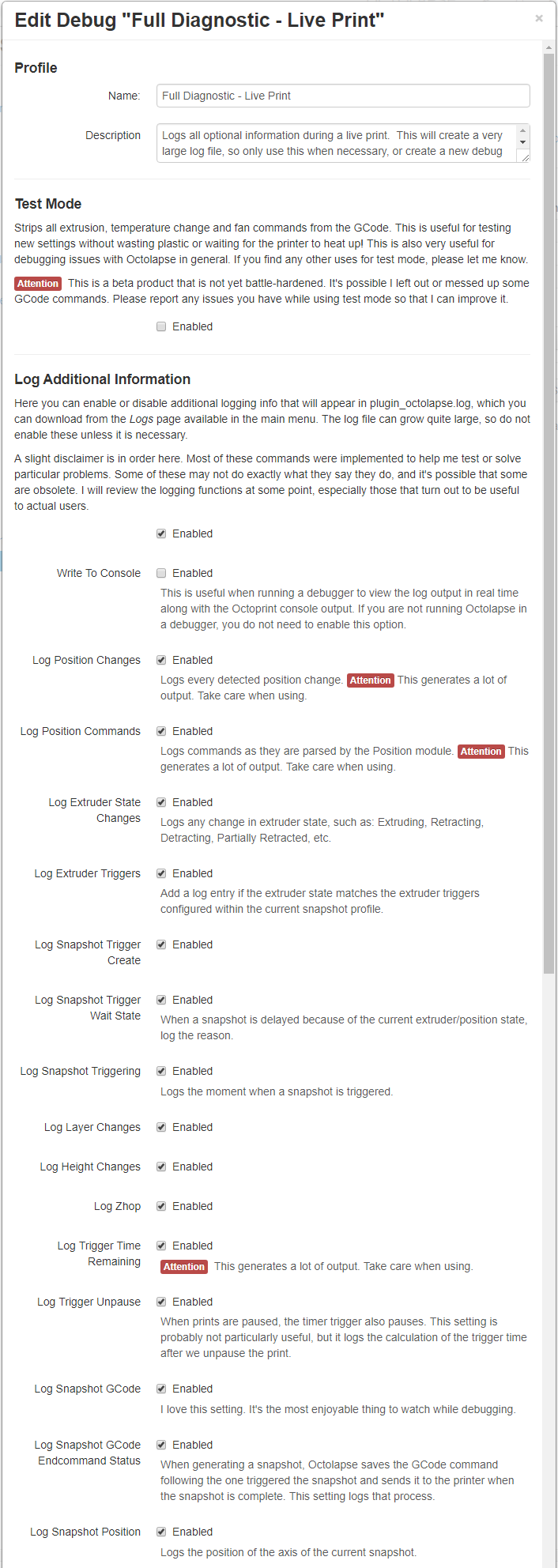
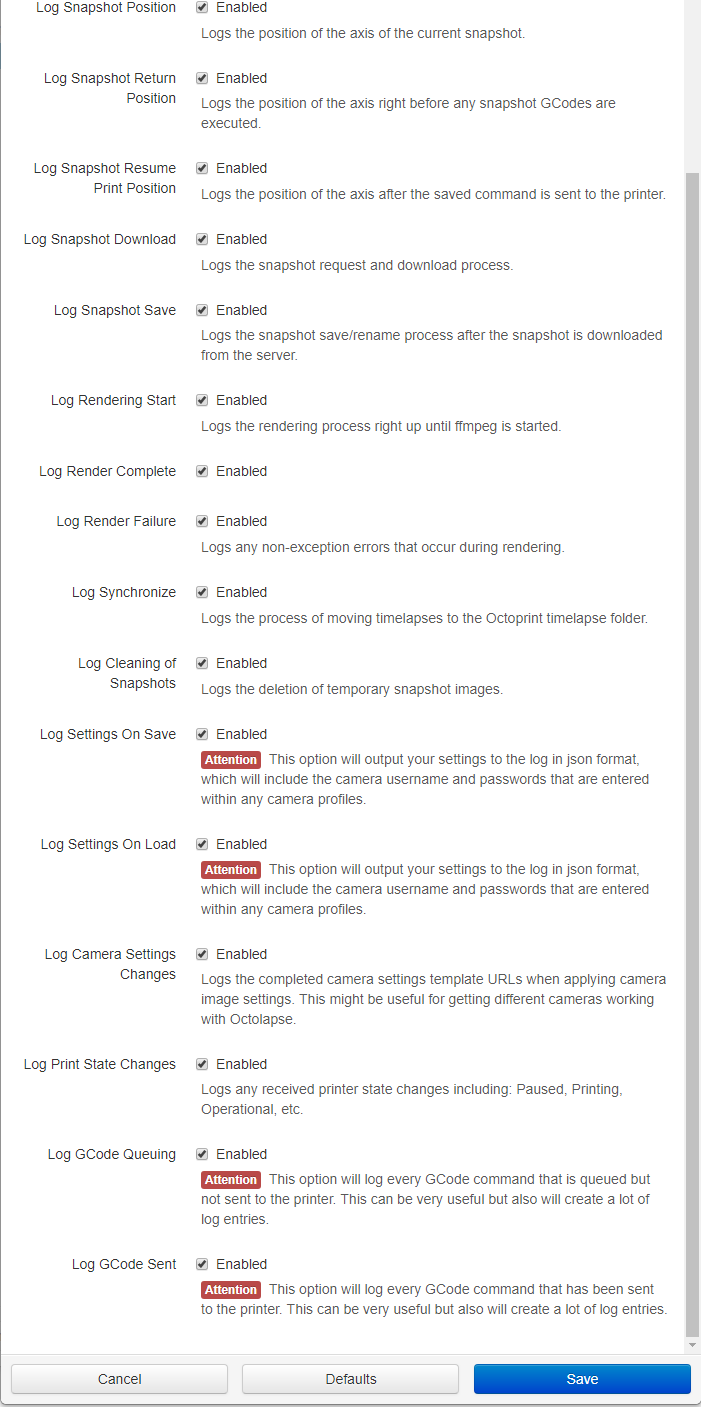
If you are having any issues you can check Octolapse's log. You can find the log in the main settings page on the left-hand side under (Logs). The log file is called plugin_octolapse.log. The log file is useful to help me track down issues, so make sure you download a copy after any problems.
By default, Octolapse will log any exceptions that occur. It does NOT log any other data by default. See 'Log Additional Information' below.
You can change the logging settings or default debug profile at any time, and the logging settings will take effect immediately. The only setting in debug that will NOT take effect until the next print is 'Test Mode'.
Please note that some of the options within the debug profile can cause the log file to grow quickly which might affect performance. Only use information logging when necessary.
Test mode can be used to try out timelapse settings without printing anything. Test mode must be activated BEFORE starting a print. Changing this setting mid-print won't alter any current prints.
- Navigate to the Debug tab and select 'Test Mode'. Note: You shouldn't have to use any of the profiles marked 'Diagnostic' unless you suspect a bug.
- UNLOAD YOUR FILAMENT! Even though I attempted to strip all extruder commands, there's a chance that I missed some cases. Please let me know if you see any 'cold extrusion prevented' errors in the terminal window. If you do, please send me your GCode!
- Select a local GCode file and click print.
Notes: Pay attention to your printer temps during the test print. Everything should remain cool! If not, please let me know, send me the GCode, and I'll try to remedy the situation. See the known issues for details.
Enable this setting if you need to log some specific information. In general it's better to log everything and sort it out later if you're running into problems, but in some situations it really makes the log file easier to read if only certain outputs are selected. The option to disable/enable certain logging outputs was done mostly to make my life easier when debugging through the console.
This is usually only useful when running Octolapse within a debugger, where it's helpful to see the log output within the console.
Each option you enable will cause that information to be written to the log.
Some of the settings can create a LOT of output, so use with caution. Most (maybe not all) of these are noted within the settings page.
NOTE: Octolapse has changed a lot since the logging was implemented, and the logging has not always kept up with the changes. I've created an issue for updating the logging output as much as possible, simplifying it where possible, and enhancing it where necessary.
Octolapse is provided without warranties of any kind. By installing Octolapse you agree to accept all liability for any damage caused directly or indirectly by Octolapse.
Use caution and never leave your printer unattended.
Version Home
Getting Started
Installation
Troubleshooting
Octolapse Tab
Main Settings
Profiles