-
Notifications
You must be signed in to change notification settings - Fork 1
Troubleshooting
- Problem with Editing a Committed Match in FTC Live Scoring Software v1.1.1 (Edited 10/25/19)
- Problem with the Direction of some GoBilda motors (Listed 10/3/19).
- Problem with UVC Webcam support and version 5.2 software (Listed 09/20/19)
- Wi-Fi Blocker at Venue (Listed 01/2019)
- Westside (Los Angeles) Robotics Troubleshooting Guide (Reported 01/2019)
- Motorola E4, G5 and G5 Plus Phones Disconnecting Momentarily (Reported 10/2018, Updated 11/2018)
- Manually Connecting to the Blocks Programming Mode Wi-Fi Network
- Commonly Encountered Problems (Blocks)
There is a known bug in the FTC Live v1.1.1 software that causes problems if you try to edit a match that has already been committed in the system. If you do this, the edit match page might display all zero/blank values even though the committed match should have non-zero values. Thankfully, when this happens, the match data is still stored in the database and the results have not been lost. Only the screen displays empty values for the edited match.
If you find that you are using the v1.1.1 software and you need to edit a match that has already been committed, then the easiest course of action is to press the F5 key on your laptop to force Google Chrome to refresh the page. Refreshing the page should populate the page with the previously committed match data.
You can also use the procedure in the following YouTube video and use the workaround procedure as described in the video, if pressing F5 does not work for you.
YouTube Video of FTC Live bug and workaround
Thank you Richard Lester from the great state of Indiana for figuring the F5 (refresh screen) workaround!
Mr. Phil reported on the FTC Technology forum an issue that his team detected with some of their recently ordered GoBilda motors. They found that when they applied a "positive" power to a new motor, the encoder counts went in the opposite direction. They examined the motors more closely and discovered that + and - power cables/leads were connected in the reverse direction from what they normally are.
If a team encounters this problem, they will need to reverse the polarity of the power leads (for example, connect the black cable to the red +12V pole of the motor controller port and connect the red cable to the black ground pole of the motor controller port) in order for the closed loop control for the motor to work properly.
Details of the problem can be found here:
Warning about goBILDA motor directions
There is a known issue with the USB Video Class (UVC) external web camera support and the v5.2 FTC Robot Controller software. This problem affects Android Studio, Blocks and OnBot Java teams who are using the v5.2 software and an external webcam. It does not affect teams who are using the internal camera of an Android Robot Controller phone.
If you are using the v5.2 Robot Controller (RC) app with a UVC webcam connected and configured, the RC app often (but not always) fails to initialize Vuforia:
- For Java users, you might see an error message that says "RuntimeException - Unable to convince Vuforia to generate RGB565 frames!".
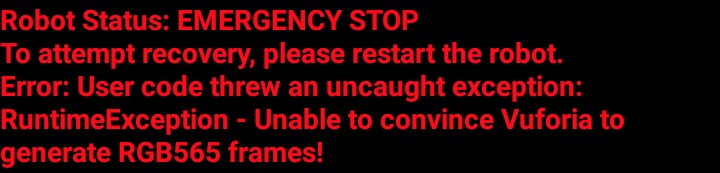
- For Blocks users, you might see an error message that says "Error: Fatal error occurred while executing the block labeled "call Tfod.initialize".

Important Note: In some cases, you might not receive any error or warning messages, but the camera stream will not work. In this case the op mode might seem to run properly, but the camera output will actually be blank.
This problem only affects externally connected UVC cameras. It does not affect teams using an Android phone's internal camera.
We believe the problem occurred when native support for 64-bit devices was introduced with the v5.2 release. In August 2019, the Google Play store changed its requirements so that it will only allow apps in the store that include native support for 64-bit devices.
We believe that there is an external library that is incorporated into the UVC webcam portion of our software that is not 64-bit compliant. We suspect that this results in a memory corruption error when an external webcam is used with the v5.2 software. This bug did not manifest itself in the pre-release testing and is currently only present in the release version of the v5.2 software.
If you are a Blocks or OnBot Java user and you want to use an external web camera, then you will need a 32-bit only version of the Robot Controller app. Unfortunately until the 64-bit issue with the external library is fixed, you will not be able to download the Robot Controller app with webcam support from the Google Play store.
Instead, follow these directions.
- Backup copies of your old Blocks and OnBot Java op modes.
- Download a 32-bit only version of the Robot Controller app from here.
- Install this 32-bit only version of the Robot Controller onto your Robot Controller device:
- If you are a Control Hub user, follow the instructions here to install the 32-bit only version of the app. Important Note: When you update your Control Hub, make sure you use the 32-bit version of the app that you downloaded from step #2!
- If you are a phone user, since you cannot use Google Play, you will have to sideload the 32-bit version of the app onto your Robot Controller Android phone. There are good resources on the Web that show you how to sideload an app.
- After you update your Robot Controller with the 32-bit only version of the app, make sure you have a valid configuration file activated.
- You can now use the 32-bit only version of the app to edit and run your Vuforia-enabled op modes using an externally connected webcam.
If you are an Android Studio user, you can modify the SKYSTONE Android Studio project and remove the ARM 64-bit support:
- Open the project using Android Studio.
- Expand the "Gradle Scripts" category in the Project pane.

- Double click on build.common.gradle to edit the file.
- In the script find the line abiFilters "armeabi-v7a", "arm64-v8a" and remove the , "arm64-v8a" portion of the line.
- Note that there should be two references to arm64-v8a, one for the release version and the other for the debug version of the app.
- Remove the arm64-v8a references from all instances within the build.common.gradle file.
- When you are done, your "buildTypes" portion of your modified file should like the following:
// Advanced user code might just want to use Vuforia directly, so we set up the libs as needed
// http://google.github.io/android-gradle-dsl/current/com.android.build.gradle.internal.dsl.BuildType.html
buildTypes {
release {
// Disable debugging for release versions so it can be uploaded to Google Play.
//debuggable true
ndk {
abiFilters "armeabi-v7a"
}
}
debug {
debuggable true
jniDebuggable true
renderscriptDebuggable true
ndk {
abiFilters "armeabi-v7a"
}
}
}
- In Android Studio, select Build->Clean Project to clean the project.

- After "Clean Project" has completed, select Build->Make Project.
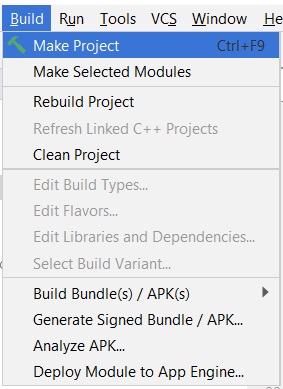
- After Android Studio has made the project, you can deploy the APK to your Robot Controller as you would normally. This version of the APK will not have native 64-bit support and should work reliably with the externally connected webcam.
We have had several incidents where FTC (and even FRC) events have been disrupted by the presence of Wi-Fi Blocking technology. A Wi-Fi Blocker or Suppressor is a device (often built-in as a feature of a wireless access point) that prevents people from using an unauthorized Wi-Fi network in the vicinity of the Blocker.
If there is a Wi-Fi blocker present, then teams will have trouble connecting their Driver Station devices to their Robot Controllers whenever they are in the range of the Blocker. The Driver Station might be able to see, for example, the Robot Controller listed as an available device, but it would fail to connect or stay connected to the Robot Controller in the presence of the Blocker.
A good way to detect a Wi-Fi blocker is to take a pair of the problematic Android devices outside, away from the school's Wi-Fi system. If the devices can pair outside and stay connected (and can run op modes) outside, and if these devices suddenly disconnect once you move them back inside, then you might have a Wi-Fi Blocker present.
Note that we have even had an instance of a region that was at a school where they held an event in a prior year without issue. However, the teams were now having problems connecting their Android devices and it turned out that the school had installed a Wi-Fi Blocker in between the previous and current events.
If you have confirmed that there is a Wi-Fi Blocker present, then the best course of action is to work with the venue's IT administrator to disable the Wi-Fi Blocker for the event.
Note that FIRST has seen instances where the IT administrators did not even realize this Wi-Fi Blocking technology was present. It turned out that their wireless access points had this feature built-in, and they had to modify a configuration file (i.e., modify a "white list") to permit devices with a certain IP address range (192.x.x.x) to be allowed in their venue.
At some events, FTAs discovered a WiFi Blocker, but did not have an IT admin available to disable it. The FTAs were able to find the Wi-Fi Blockers in the venue that were located close to the competition field and unplug them for the duration of their event. The FTAs reported that after the devices were powered off, the teams were able to pair and control their robots successfully.
Note that the Wi-Fi Event Checklist suggests that an FTA or similar technical volunteer conduct some preliminary tests in advance of an event to check for things like Wi-Fi Blockers. The best way to deal with a Blocker is to detect it well in advance of your event.
Also, in the United States of America, the FCC has ruled Wi-Fi Blocking illegal:
Chris Johannesen, who is a longtime FIRST technical volunteer, created an FTA Troubleshooting guide with useful tips, especially for the novice FTA or FTA Assistant (FTAA). A copy of the FTA Troubleshooting Guide is available at the following link:
Westside Robotics (Los Angeles) FTA Troubleshooting Guide
Thank you Chris and Thank you Westside Robotics!
The Motorola E4 phone is approved for use in the FIRST Tech Challenge. In fall 2018, teams reported seemingly random disconnects between the Driver Station and Robot Controller devices when the E4 phones were used. Note that this issue was first reported with the Motorola E4 phone, but it also occurs with the Motorola G5 and G5 Plus phones.
There is a thread on the FTC Technology Forum that describes the problem:
https://ftcforum.firstinspires.org/forum/ftc-technology/67146-moto-e4-phones-disconnecting
The posts suggest that the problem occurs when the Motorola E4 phone is acting as the Driver Station. The phone seems to temporarily disconnect from the Robot Controller and then it quickly reconnects. This can cause a problem when teams experience such a disconnect during a match.
A careful inspection of the Driver Station log file (which is located on the Driver Station Android phone with the filename "driverStationLog.txt") has log statements that look like the following:
11-21 12:18:08.541 5238 5714 V DriverStation: { -144 8.396} ui:uiWaitingForStartEvent
11-21 12:19:19.212 5238 5717 V Robocol : { -144 19.068} issuing peerDisconnected(): lastRecvPacket=2.036 s
11-21 12:19:19.214 5238 5717 E RobotCore: { -144 19.070} java.lang.Throwable: Peer disconnected
11-21 12:19:19.219 5238 5717 E RobotCore: { -144 19.075} at com.qualcomm.ftcdriverstation.FtcDriverStationActivity.peerDisconnected(FtcDriverStationActivity.java:1187)
11-21 12:19:19.221 5238 5717 E RobotCore: { -144 19.076} at org.firstinspires.ftc.robotcore.internal.network.SendOnceRunnable.run(SendOnceRunnable.java:132)
11-21 12:19:19.222 5238 5717 E RobotCore: { -144 19.077} at java.util.concurrent.Executors$RunnableAdapter.call(Executors.java:428)
11-21 12:19:19.223 5238 5717 E RobotCore: { -144 19.079} at java.util.concurrent.FutureTask.runAndReset(FutureTask.java:278)
11-21 12:19:19.224 5238 5717 E RobotCore: { -144 19.080} at java.util.concurrent.ScheduledThreadPoolExecutor$ScheduledFutureTask.run(ScheduledThreadPoolExecutor.java:273)
11-21 12:19:19.225 5238 5717 E RobotCore: { -144 19.081} at java.util.concurrent.ThreadPoolExecutor.runWorker(ThreadPoolExecutor.java:1133)
11-21 12:19:19.228 5238 5717 E RobotCore: { -144 19.084} at java.util.concurrent.ThreadPoolExecutor$Worker.run(ThreadPoolExecutor.java:607)
11-21 12:19:19.229 5238 5717 E RobotCore: { -144 19.084} at java.lang.Thread.run(Thread.java:761)
11-21 12:19:19.229 5238 5717 V DriverStation: { -144 19.085} robot controller disconnected
11-21 12:19:19.229 5238 5717 V DriverStation: { -144 19.085} Assuming client disconnected
In the snippet of log statements above, you can see that at 12:18:08.541 an Op Mode calls the waitForStart() method to wait for a start command from the Driver Station. Then you can see at 12:19:19.212 the Driver Station logs that it thinks it's disconnected from the Robot Controller since it hasn't communicated with the Robot Controller in over 2 seconds.
It appears that for some undetermined reason, when a Motorola E4 is acting as a Driver Station and the Robot Controller is running an op mode and is blocking in the waitForStart() method, the Driver Station appears to lose communication with the Robot Controller for over 2 seconds (even though it is supposed be sending heartbeat packets to the Robot Controller every tenth of a second or so). When this happens the Robot Controller stops the op mode run for safety reasons. In the Robot Controller log file (which has the name "robotControllerLog.txt" on the Android device acting as the Robot Controller) you can see statements like the following:
11-22 01:19:19.064 5935 6013 V Robocol : issuing peerDisconnected(): lastRecvPacket=2.035 s
11-22 01:19:19.066 5935 6013 V UpdateUI: Network: active, disconnected
11-22 01:19:19.068 5935 6013 I RobotCore: ******************** STOP - OPMODE /storage/emulated/0/FIRST/matchlogs/Match-0-Concept:_Vuforia_Rover_Nav.txt ********************
11-22 01:19:19.073 5935 6163 I RobotCore: saving match logcat to /storage/emulated/0/FIRST/matchlogs/Match-0-Concept:_Vuforia_Rover_Nav.txt
11-22 01:19:19.073 5935 6163 I RobotCore: logging command line: exec logcat -d -T '11-22 1:18:8.000' -f /storage/emulated/0/FIRST/matchlogs/Match-0-Concept:_Vuforia_Rover_Nav.txt -n4 -v threadtime UsbRequestJNI:S UsbRequest:S art:W ThreadPool:W System:W ExtendedExtractor:W OMXClient:W MediaPlayer:W dalvikvm:W *:V
11-22 01:19:19.073 5935 6013 I RobotCore: Lost connection while running op mode: Concept: Vuforia Rover Nav
11-22 01:19:19.093 6164 6164 W sh : type=1400 audit(0.0:223): avc: denied { read } for uid=10135 name="/" dev="rootfs" ino=2 scontext=u:r:untrusted_app:s0:c512,c768 tcontext=u:object_r:rootfs:s0 tclass=dir permissive=0
11-22 01:19:19.124 5935 6002 V SoundInfo: construct(0x0e74e3bd)
11-22 01:19:19.168 5935 6163 I RobotCore: Done running exec logcat -d -T '11-22 1:18:8.000' -f /storage/emulated/0/FIRST/matchlogs/Match-0-Concept:_Vuforia_Rover_Nav.txt -n4 -v threadtime UsbRequestJNI:S UsbRequest:S art:W ThreadPool:W System:W ExtendedExtractor:W OMXClient:W MediaPlayer:W dalvikvm:W *:V
11-22 01:19:19.169 5935 6163 I RobotCore: exiting match logcat for /storage/emulated/0/FIRST/matchlogs/Match-0-Concept:_Vuforia_Rover_Nav.txt
As a workaround to this problem on the Motorola E4 phones, some members of the FIRST community discovered that if the Robot Controller sends telemetry messages to the Driver Station while the Robot Controller is waiting for a start command from the Driver Station, the phones will not disconnect.
If you are a Blocks programmer, instead of using the "waitForStart" block (which is disabled in the screenshot below), you should use the "opModeIsActive" and "isStopRequested" blocks to create a loop that sends telemetry data to the Driver Station while waiting for the start command.

If you use this alternate way to wait for a start command, then the Robot Controller will constantly send telemetry messages to the Driver Station while it is waiting. This seems to prevent the disconnects that are reported with the E4 phones.
If you are a Java programmer and you are using a LinearOpMode, instead of using the waitForStart() method (which is commented out in the code snippet below), you should use the opModeIsActive() and isStopRequested() methods to create a loop that sends telemetry data to the Driver Station while waiting for the start command.
// Do not use waitForStart() if you have Motorola E4 phones.
//waitForStart();
while (!opModeIsActive() && !isStopRequested()) {
telemetry.addData("status", "waiting for start command...");
telemetry.update();
}
If you use this alternate way to wait for a start command, then the Robot Controller will constantly send telemetry messages to the Driver Station while it is waiting. This seems to prevent the disconnects that are reported with the E4 phones.
If you are a Java programmer and are using an iterative OpMode, you should define your own init_loop() method and put a telemetry statement to send data to the Driver Station while waiting for the start command.
@Override
public void init_loop() {
// If you are using Motorola E4 phones,
// you should send telemetry data while waiting for start.
telemetry.addData("status", "loop test... waiting for start");
}
If you add this init_loop() method, then the Robot Controller will constantly send telemetry messages to the Driver Station while it is waiting. This seems to prevent the disconnects that are reported with the E4 phones.
The section of this wiki with the title Connecting a Laptop to the Program & Manage Network describes how to search for the blocks programming mode Wi-Fi network from a list of available networks and then connect to it with a Windows laptop. For some Windows devices, the laptop might not display your blocks programming mode Wi-Fi network in its list of available networks. This problem can occur with some Windows 10 machines (and possibly with some Windows 8 machines), especially if the computer does not have current system updates and service packs.
If you are having problems seeing your FTC Blocks Programming Wi-Fi network in your list of available networks, make sure that your Driver Station is paired and connected to your Robot Controller (see the section called Pairing the Driver Station to the Robot Controller of this document). Also, make sure that your Robot Controller is in Programming Mode. Also, make sure that your Windows 10 device has its most current updates installed from Microsoft.
If you have verified that the Driver Station is paired and connected to the Robot Controller and that the Robot Controller is in Programming Mode, and if you have verified that your Windows 10 updates are current, then you might have to manually connect your Windows 10 computer to the blocks programming mode Wi-Fi network.
You can manually connect to this network as if the network were a hidden network (i.e., a network that does not broadcast its presence to other Wi-Fi devices).
Note that it will take an estimated 15 minutes to complete this task.
| Manually Connecting to the Programming Mode Wi-Fi Network |
|---|
| 1. In the lower right hand corner of the Windows 10 desktop, click on the network icon in the system tray to display a list of available Wi-Fi networks.
|
| 2. Click on the “Hidden Network” listing to start the connection process. The listing should display a “Connect” button.
|
| 3. The computer should prompt you for the name or SSID of your blocks programming mode Wi-Fi network. You should type in the network name that is displayed in the Programming Mode window of the Android device.
|
| 4. The computer should then prompt you for the passphrase to access this Wi-Fi network. You should type in the network passphrase that is displayed in the Programming Mode window of the Android device.
|
| 5. Your computer will prompt you on whether you want to make your PC discoverable by other devices on this network. Click “Yes” to continue.
|
| 6. The computer will attempt to connect to your network. Note that it could take several minutes before it connects.
|
| 7. If you could successfully connect to the network, it will eventually appear in the list of networks on your computer.
|
If you are trying to connect to the blocks programming mode wireless network so that you can create/edit an op mode for your Robot Controller, but you cannot see this wireless network listed as an available network for your laptop to connect to, verify the following items:
- Make sure the Driver Station is successfully paired to the Robot Controller (see section for details). Often the Robot Controller’s Wi-Fi Direct network will time out if it is not connected to the Driver Station.
- Make sure the Robot Controller has been switched successfully to programming mode (see section 0).
- Power cycle (turn off and then turn back on) your Robot Controller phone and then relaunch the FTC Robot Controller app. Reconnect the Driver Station to the Robot Controller, and then turn off the wireless adapter on your laptop for a few seconds, and then turn it back on (to force a rescan of the available Wi-Fi networks).
If you attempt to save the op mode that you are currently editing, but you receive an error message indicating that the “Save project failed. Error code 0.” you might not be connected to the blocks programming mode sever:
- Make sure the Robot Controller is in programming mode.
- Make sure that your laptop is connected to the blocks programming mode Wi-Fi network.
- If you have verified the first two items, press the “Save Op Mode” button again to re-attempt the save operation.

If you have opened an existing op mode to edit it in your Javascript-enabled browser, but the programming blocks are missing, check the following:
- Did you remember to save the op mode the last time you edited and then exited the op mode? If you did not save the op mode after the last editing session, you might have lost some of your changes.
- Are the blocks collapsed and/or in an area of the design “canvas” (or design pane) that is outside your current browser window? If so, you can use the expand and cleanup functions of the blocks programming tool to expand all the blocks on your screen and to organize them in an easy-to-view (and easy-to-find) manner.

Right mouse click on “canvas” and select Expand Blocks to expand all of the blocks in your op mode.

Right mouse click on the canvas/design pane and select Clean up Blocks to organize all your blocks.
- Are your programming blocks missing and you only see a solitary gray rectangular block on your screen? If this is the case, then you should check to see if the active configuration file for the Robot Controller is the same configuration file that you originally used to create the op mode. There is a bug in early versions of the blocks programming software that prevents the blocks server from properly rendering the programming blocks if the active configuration of the Robot Controller does not match the original configuration file used to create the op mode. More specifically, if some of the hardware devices (such as the DC motors or servos) from the original file are missing from the current configuration file, the blocks mode server will not properly display the programming blocks in the design pane.

If you are ready to run an op mode, but the Driver Station is unresponsive and you cannot initialize or start your selected op mode, check the following items:
- Verify that the Driver Station is properly paired to the Robot Controller.
- Make sure that the Robot Controller is not in Programming Mode.
- Check the ping times on the Driver Station main screen. The ping time is the average time it takes for the Driver Station to send a message to the Robot Controller and for the Robot Controller to acknowledged that it received the message. If the ping time is low (< 20 msec) the wireless connection between the Driver Station and Robot Controller is good. If the ping time is consistently high (> 50 msec) there could be some wireless interference in your venue that is causing the problems between the Driver Station and the Robot Controller.

If you are trying to run an op mode and you notice error messages like the ones displayed below, it could be that your wired connection between the phone and the electronic modules is bad.

If you notice this error message, here are some things you can try:
- Verify that the USB cable connecting the phone to the Expansion Hub is secure and well connected.
- Verify that the 12V power cables connecting the battery to the switch and the Expansion Hub are properly secured and connected. Also, verify that the power switch is in the on position.
- Try to do a “Restart Robot” from the pop up menu (touch the three vertical dots in the upper right hand screen of the Robot Controller or Driver Station apps).
- If that does not work, disconnect the USB cable from the phone, then shut down the main power switch on the Expansion Hub. Wait for 5 seconds, then power the device back on and reconnect the USB cable to the phone.







