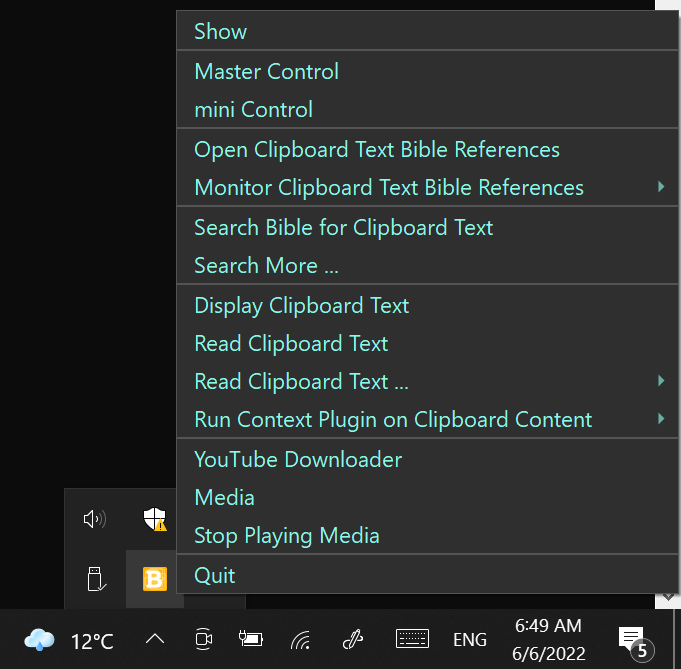-
-
Notifications
You must be signed in to change notification settings - Fork 40
UBA System Tray
Unique Bible App supports system tray in desktop version.
With system tray enabled, users can run UBA in the background or call UBA anytime they need it.
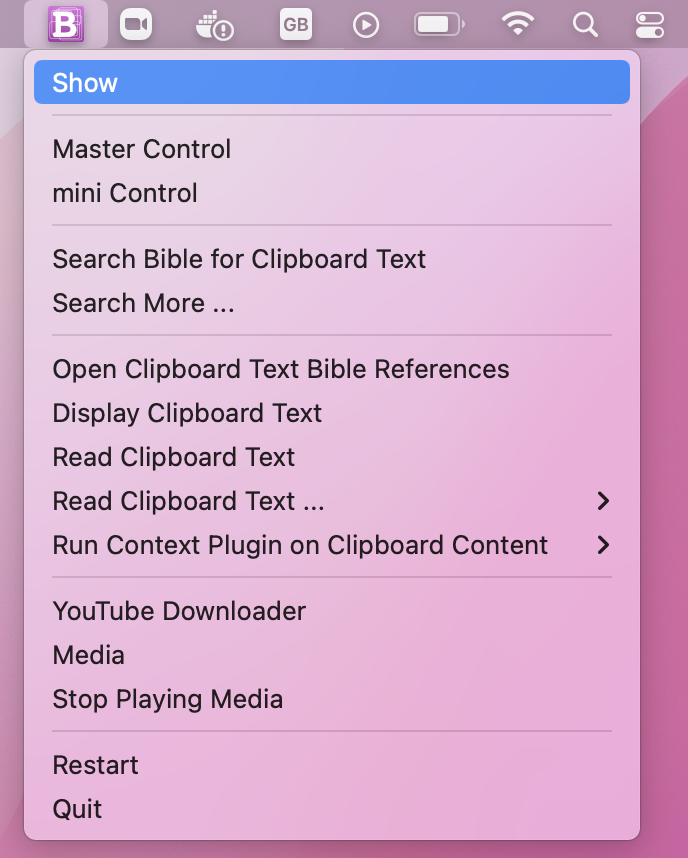
The system tray enables users to work with the copied text in the clipboard. For example, users may copy a bible reference, select "Open Clipboard Text Bible References" to open the reference in UBA. Remarks: The keyboard shortcut combo for copying text is "Cmd+C" on macOS, and "Ctrl+C" on Windows, Linux, and ChromeOS.
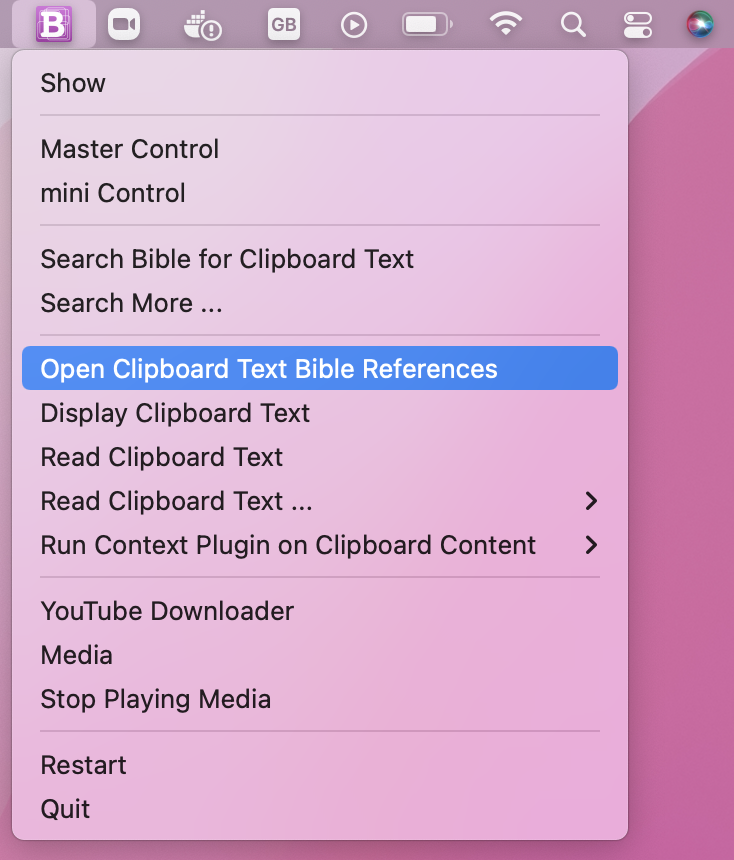
We have added "Clipboard Monitoring" feature recently.
Read https://github.com/eliranwong/UniqueBible/wiki/Monitor-Clipboard-Text-Bible-References
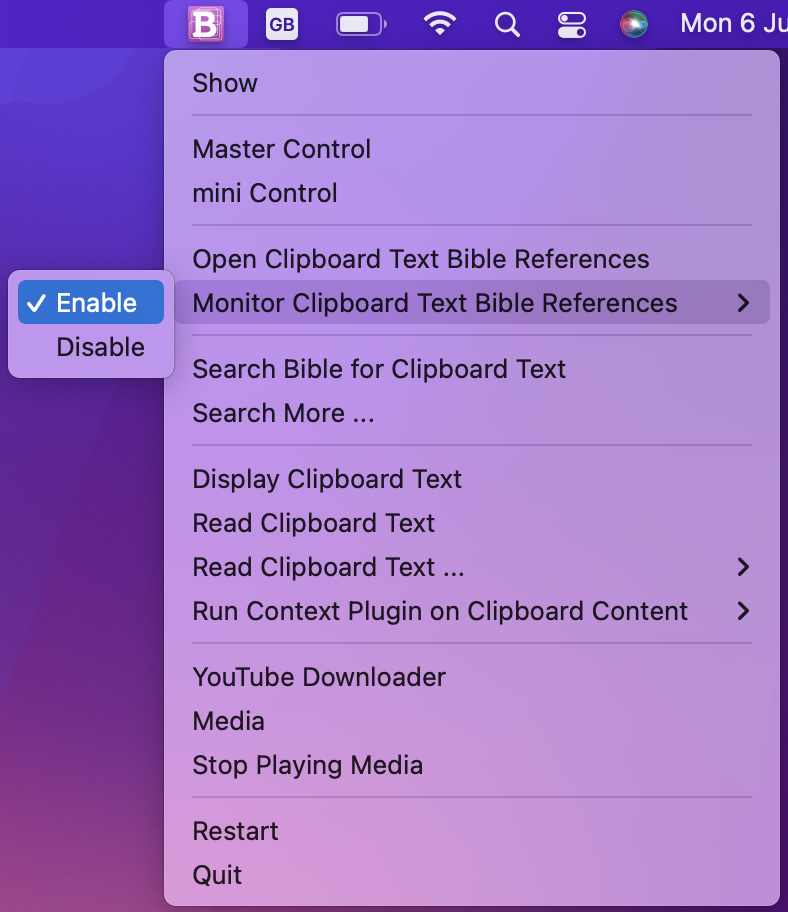
UBA supports use of installed context plugins. On Bible window and Study window, context plugins work on selected text. With system tray, triggered context plugins work on the copied text in the clipboard.
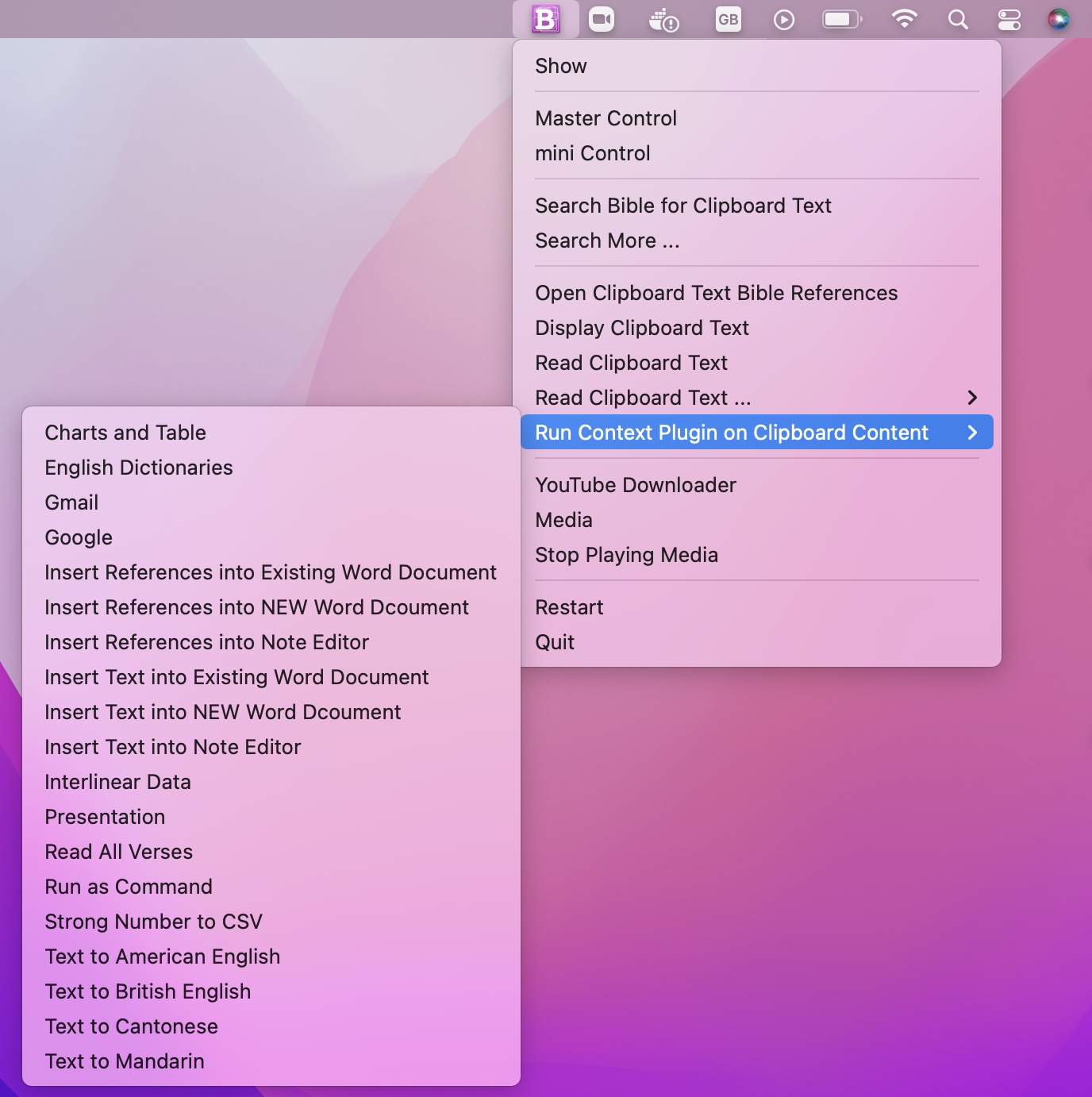
Users can change app icon colour via Material menu layout menu UniqueBible > Appearance > Application Icon as shown below.
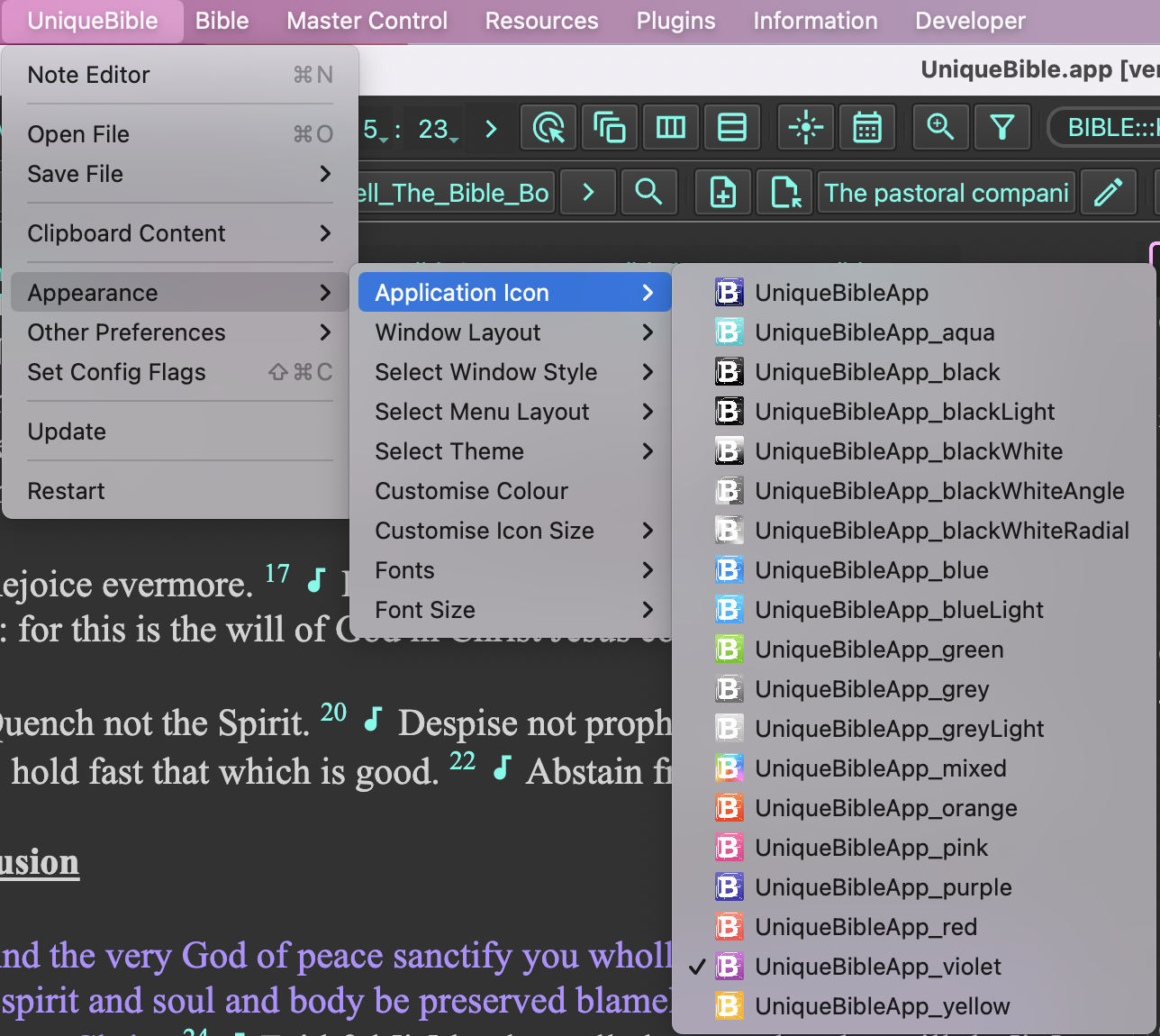
System tray is enabled automatically on Windows and macOS. As not all Linux desktop support system tray, Linux users need to enable UBA manually on their own choice.
To enable system try on Linux desktop:
-
Go to material menu "UniqueBible > Set Config Flags" to open Config Flags Window
-
Enter "Linux" in search field to filter available options.
-
Check the option "enableSystemTrayOnLinux"
-
Restart UBA.


System tray menu comes up when users click the system tray icons on macOS. However, on Windows, users need to do a right-clicks, instead of a regular click, on the system icon, in order to open the menu. On Linux, it depends on which desktop environment is used. For examples, opening the system tray menu requires a click on Ubuntu but a right-right on Linux Mint.