-
Notifications
You must be signed in to change notification settings - Fork 0
1.2.3 ‐ Save/Load Data
-
TSW game itself only has 8 data slots, and saving/loading data involves multiple clicks which is quite inconvenient. This is highly unfriendly for players who want to perform numerous route optimizations.
- However, this modifier app provides unlimited save slots and allows you to change the data filenames to any desired name.
- For TSW's original 8 save slots, new keyboard shortcuts have been added, and now you can load/save even during events.
-
Regretful about a misoperation? Have got to start over because you forgot to save? These nightmares will be gone forever!
- This modifier app now supports auto saving temp data before important checkpoints, enabling an undo feature.
-
For TSW's original 8 data slots,
-
Press Alt+1/2/.../8 shortcut keys to load data #1-#8; press Ctrl+Alt+1/2/.../8 shortcut keys to save data #1-#8.
This function does not depend on the tswKai3 modifier. As long as you are running any TSW from the all-in-one package, this operation can be done without launching this modifier.
-
TSW game itself does not support loading data during a game event. But this modifier app will bypass this restriction to save your time when you mistakenly trigger a long and dull event scene.
-
-
Arbitrary Data-related functions:
- Press Ctrl+L to load any data from file; press Ctrl+S to save any data to file. A common file dialog will pop up as shown in the figure below. After you confirm the file to load/save, you can check whether the operation is successful by reading the prompt text in the bottom status bar of the TSW game window.
- The initial directory is TSW's data-save path (you can change it through the
Options -> Change Save Foldermenu). The initial filename is "current_date+_1.dat". The default extension name is.dat. All of them can be easily changed.
-
As shown in the figure below, only files with the specified extension will be displayed in the common file dialog. However, you can still view and select files with other extensions using the "File name" combo text box, or you can select "All Files" from the dropdown box on the right.
-
In addition to any data you have saved, the following files may also exist in TSW data-save directory:
-
option*.dat,save0.dat: They are important files for TSW such as game configuration and high score lists. They are not archives, so please do not attempt to load or modify them. -
save1.dat,save2.dat, ...,save8.dat: They are TSW's original 8 data slots, which can be loaded, saved, or deleted.
-
-
The next time you load/save data, the default filename will be the same as the last successfully loaded/saved data. However, when saving data, if the filename already exists, the app will automatically modify the name according to the following rules until a new available name is found:
- If the last character at the end of the filename (excluding extension) is a number, that number will be incremented by 1 (If it's 9, then it will change to A).
- Otherwise, to the end of the filename (excluding extension) will be appended
_1.dat.
Tip
In the common file dialog box, you can do some simple file-managing operations like renaming files, deleting files, making new folders, opening a directory in a new window, etc.
Note
If the path is a privileged path like C:\Program Files*\* on Windows Vista or later systems with user access control (UAC) enabled, the real path is %localappdata%\VirtualStore\Program Files*\*.
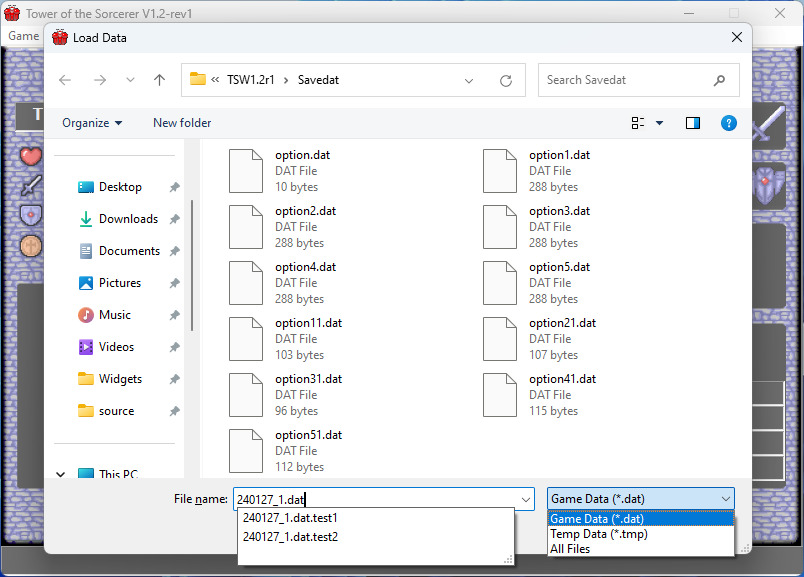
-
Auto Data-related functions:
-
If you want to disable/re-enable the auto-save function, press F8 to show the "Config (Dynamic)" dialog box, and then click on the
Auto save snapshotsitem. -
There are a total of 256 temp data slots, and once they are full, the earlier saved data with the same index will be overwritten automatically.
- These temporary data are stored by default in the TSW game's data-save path (you can change it through the
Options -> Change Save Foldermenu). - Their filenames are in the format of
autoXX.tmp, whereXXrepresents an index from 0 to 255 (in hexadecimal representation,00-FF). For example, in the figure below,auto1B.tmprepresents the 27th temp data (0-based).
- These temporary data are stored by default in the TSW game's data-save path (you can change it through the
-
Auto saving will be triggered before the checkpoints below:
- Opening doors; battles; talking to altars, merchants, and 2F oldman; using items; triggering traps.
- However, the app will try to avoid unnecessary auto data saving, such as when you fail to make a purchase or when you make multiple purchases at a time or during special event scenes on 3F, 32F and 42F.
-
Press Backspace to automatically load the previous temp data (i.e., "undo"); press Shift+Backspace to automatically load the next temp data (i.e., "redo"). These operations can be performed multiple times until there is no previous/next temp data available.
- Of course, you can also use the aforementioned Arbitrary Data function to load these temp data.
-
Tip
It is not yet supported to automatically clean up temp data. If you would like to clean them manually, you can use the Arbitrary Data function to open a common file dialog, choose the Temp Data (*.tmp) extension-name filter, delete all *.tmp files in the game data-save path (including the hidden autoID.tmp file), and finally restart the tswKai3 modifier app.

- Upon startup, if the following error message pops up, "The game's data storage path is invalid. A settings dialog box will pop up shortly; please set a new path there. Continue?", please follow the prompt and set a new data-save path for TSW. Alternatively, you can manually set the path according to the Advanced Options section.
- If data loading/saving fails as read from the bottom status bar, please check the validity and permissions of the file and whether it is in use. If a message box pops up and prompts "Do not use this save data," it means the data is corrupted and the checksum is incorrect. (Note:
save0.datis a temp file generated by TSW and usually bears an incorrect checksum, so do not load it.) - If you encounter any problems, please follow the instructions provided by this modifier app. If the problem persists, please submit an issue here.
Warning
Please read the General Guidelines for Advanced Options first. In particular, misconfiguration will cause uncontrolled or undefined behaviors of this app.
I have read the warning message above and choose to continue...
Below lists the relevant settings involved in this chapter. For the settings of other submodules, please refer to their own corresponding chapters.
-
Modify the "Arbitrary Data" and "Auto Data" related hotkeys:
Usually a combination of modifiers (functional keys) and a keystroke (represented by its virtual key code).
- Modifier:
0=None,1=Alt;2=Ctrl;4=Shift; here, Windows key is not supported; they can be added to stand for a combination; - Virtual key code: Please refer to this spreadsheet, e.g., A-Z is just their ASCII (
65-90); F1-F12 is112-123.
Each variable below is a WORD integer, where its
HIBYTEis the modifier, and itsLOBYTEis the accompanying virtual key code.- Uncomment the following line to modify the "Load Any Data" hotkey to be O (default Ctrl+L):
#SL_HOTKEYS[0] = 0x000 | 'O'.ord - Uncomment the following line to modify the "Save Any Data" hotkey to be S (default Ctrl+S):
#SL_HOTKEYS[1] = 0x000 | 'S'.ord - Uncomment the following line to modify the "Rewind to Prev Snapshot ('undo')" hotkey to be Alt+Backspace (default Backspace):
#SL_HOTKEYS[0] = 0x100 | VK_BACK - Uncomment the following line to modify the "Fastforward to Next Snapshot ('redo')" hotkey to be Shift+Alt+Backspace (default Shift+Backspace):
#SL_HOTKEYS[0] = 0x500 | VK_BACK
- Modifier:
-
Change the saving path for "Arbitrary Data" and "Auto Data" (whose default value is TSW's data-save path (you can change it through the
Options -> Change Save Foldermenu)):-
Uncomment the following line to change the saving path of all temp data and arbitrary data, disregarding TSW's own saving path, to
C:\Game:#$SLdatapath = 'C:/Game'- Note: Please make sure that the path is valid and within 240 bytes. Otherwise, it will fall back to the default setting, i.e., TSW's data-save path.
-
Uncomment this line to change back to the default setting, i.e., TSW's data-save path:
#$SLdatapath = nil
-
-
Modify the default enabled state of the
Auto save snapshotsfunction:- Uncomment this line to disable the function by default:
#$SLautosave = false
- Uncomment this line to disable the function by default:
Copyright © 2020-2024 丁香园主人 (Z.Sun) tswKai3 Project