-
Notifications
You must be signed in to change notification settings - Fork 109
Quiver快速入门
Quiver 是一个程序员专用的记事本应用,可轻松混合文本、代码、Markdown、LaTeX 到一个记事本中。提供强大的代码编辑功能,以及对 Markdown 和 LaTeX 的编辑和即时预览,提供全文搜索功能。
欢迎使用 Quiver!本教程将帮助您入门。
如果你想立即开始使用 Quiver,只用记住一件事:
Quiver 的笔记是由单元格组成。
单元格可以是一段文本,代码,Markdown,或者LaTeX。一个笔记中可以混排不同类型的单元格,甚至可以给不同的代码单元格设置不同的语言。
新建一个笔记,开始键入你想写的内容。按"shift + 回车"(⇧⏎) 创建一个新的单元格,使用退格键合并单元格。只要知道这些你就可以开始使用 Quiver 了。
但如果你想要了解更多,请继续阅读。
目前支持五种单元格类型:
- 文本单元格:支持富文本编辑,图像和链接。
- 代码单元格:使用 ACE 代码编辑器,语法高亮显示支持 120+ 语言、 20 + 主题、 支持自动缩进、 代码自动补全,功能多多。
- Markdown 单元格:支持自定义 CSS,即时预览。
- LaTeX 单元格: 使用 MathJax 来排版笔记中的数学公式。
- 图表单元格:使用纯文本创建序列图和流程图。

你可以使用工具栏按钮或键盘快捷方式更改文本格式。在"格式"菜单下可以找到所有格式设置选项和键盘快捷方式。
这是一个代码单元格设置为 JavaScript 模式:
void hello()
{
console.log("Hello World!");
}这是一个代码单元格设置为 CoffeeScript 模式:
hello = -> console.log 'Hello World!'代码单元格支持 120 + 语言的语法高亮、 20 + 主题、 自动缩进,代码折叠,多个游标和选择、 代码自动补全、tab 触发,Vim/Emacs 键绑定等。在 Ace 代码编辑器的网站 http://ace.c9.io 上,你可以读到更多 Ace 代码编辑器的功能。
Markdown 单元格支持标准 Markdown 语法以及 GitHub Flavored Markdown (GFM)。
# 标题 1
## 标题 2
### 标题 3
#### 标题 4
##### 标题 5
###### 标题 6
---
*斜体*, **粗体**, ~~划除~~
`行内代码`1. 第一个有序的列表项
2. 另一个列表项
* 无序的子列表
1. 实际数字不重要
1. 有序的子列表
4. 另一个列表项> 和平不能靠武力; 它只可以通过理解来实现。[行内链接](https://www.google.com)
http://example.com你可以创建链接到另一个笔记:(“笔记”菜单 -> 复制笔记链接 -> 粘贴)
[01 - Getting Started](quiver-note-url/D2A1CC36-CC97-4701-A895-EFC98EF47026)| Tables | Are | Cool |
| ------------- |:-------------:| -----:|
| col 3 is | right-aligned | $1600 |
| col 2 is | centered | $12 |
| zebra stripes | are neat | $1 |- [ ] a task list item
- [ ] list syntax required
- [ ] normal **formatting**, @mentions, #1234 refs
- [ ] incomplete
- [x] completed您可以在 Markdown 单元格中使用行内 LaTeX,例如,$x^2$。
使用 LaTeX 单元格可以很容易地排版数学公式。例如,
\begin{align}
\nabla \times \vec{\mathbf{B}} -\, \frac1c\, \frac{\partial\vec{\mathbf{E}}}{\partial t} & = \frac{4\pi}{c}\vec{\mathbf{j}} \\
\nabla \cdot \vec{\mathbf{E}} & = 4 \pi \rho \\
\nabla \times \vec{\mathbf{E}}\, +\, \frac1c\, \frac{\partial\vec{\mathbf{B}}}{\partial t} & = \vec{\mathbf{0}} \\
\nabla \cdot \vec{\mathbf{B}} & = 0
\end{align}预览如下:
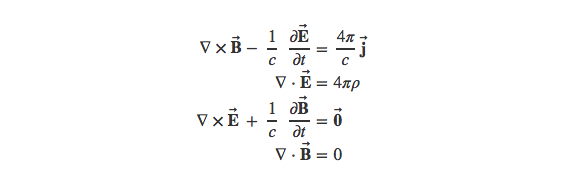
也可以在行内使用 LaTeX,例如,$x^2$。
您还可以在设置中添加自定义宏。添加的自定义宏可以在所有的 LaTeX 单元格中使用。
使用图标单元格可以很方便地创建序列图和流程图。
请参照这里的语法:
序列图示例:
Title: Here is a title
A->B: Normal line
B-->C: Dashed line
C->>D: Open arrow
D-->>A: Dashed open arrow
预览如下:
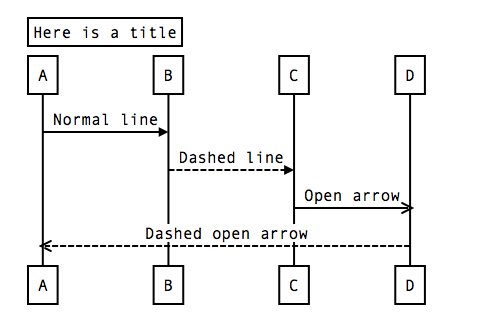
流程图示例:
st=>start: Start:>http://www.google.com[blank]
e=>end:>http://www.google.com
op1=>operation: My Operation
sub1=>subroutine: My Subroutine
cond=>condition: Yes
or No?:>http://www.google.com
io=>inputoutput: catch something...
st->op1->cond
cond(yes)->io->e
cond(no)->sub1(right)->op1
预览如下:
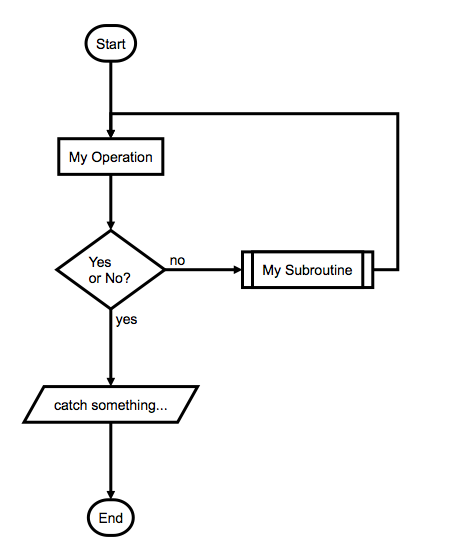
单元格操作很容易上手,但其实功能强大。
其中最重要的一个操作你已经学会了:按"shift + 返回"(⇧⏎) 来创建一个新的单元格。默认情况下新建的单元格是一个文本单元格,但你可以轻松地将其转换为其它类型的单元格。
转换单元格类型有好几种方法:你可以使用工具栏上的下拉菜单,或者键盘快捷方式 (⌥⌘1 转换为文本单元格,⌥⌘2 转换为代码单元格,⌥⌘3 转换为 Markdown 单元格,⌥⌘4 转换为 LaTeX 单元格,⌥⌘5 转换为图表单元格)。这些快捷方式可以在“单元格”菜单下找到。
另一个重要的操作是如何合并两个单元格。只需将光标放在第二个单元格的开头,然后按回退键。请注意不同类型的单元格不能合并。
有时候你可能想在当前光标位置添加一个新的单元格。你可以用“单元格”菜单下的 "New Cell At Cursor" (⇧⌘I) 菜单项实现。
你还可以剪切、复制或粘贴单元格,拆分单元格,向上或向下移动单元格。所有这些单元格操作和其相应的键盘快捷方式可以在“单元格”菜单下找到。
你可以拖拽或粘贴图像到文本单元格中。你也可以使用工具栏中的“插入图像”按钮  。
。

插入的图像自动复制到当前笔记的资源文件夹中,因此即使原始图像被删除,笔记中的图像也照样可以使用。
如果将一个文件 (例如,PDF、 zip、 源文件) 拖拽到文本单元格中,你可以选择将它复制到资源文件夹,或者保存为链接。您也可以使用工具栏中的“附加文件”按钮。
如果粘贴的文本中有 URL,Quiver 会自动将其转换为链接,比如 http://www.apple.com。
另一个有用的功能是笔记链接。您可以使用“笔记”菜单下的菜单项"复制笔记链接"(⌃⌥⌘C)来复制当前笔记的链接,例如:
这样你可以很方便地交叉引用你的笔记。不同笔记本中的笔记也可以相互链接。
笔记链接在 Markdown 单元格中也可以使用。在“笔记”菜单下使用菜单项“复制笔记链接”(⌃⌥⌘C),然后粘贴到 Markdown 单元格。例如:
[02 - Cell Types](quiver-note-url/9686AA1A-A5E9-41FF-9260-C3E0D0E9D4CB)它在预览或演示模式中会变成笔记链接。
Quiver 支持 Markdown 和 LaTeX 的即时预览。你可以切换到同时显示编辑器和预览的双栏模式 (⌘6)。
你也可以双击列表中的笔记在新窗口打开,然后切换到双栏模式。例如:
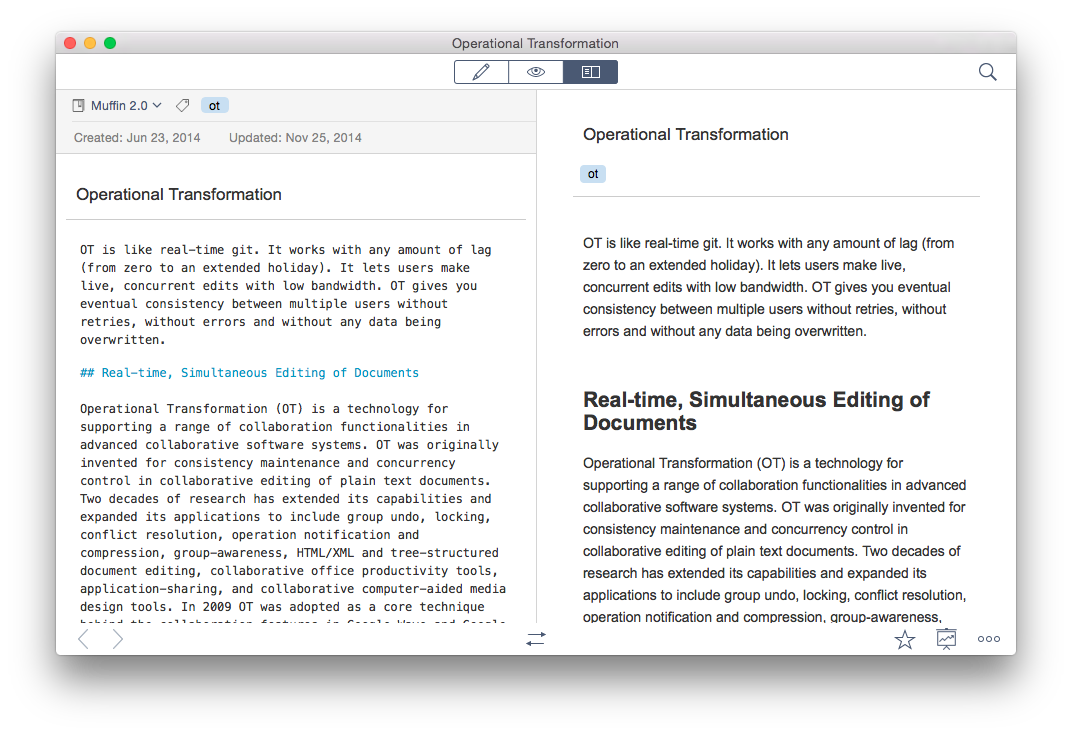
当您在编辑器中进行更改时,预览会实时更新。
默认情况下,编辑器和预览之间会同步滚动。但您可以在视图菜单中关闭此功能。
Quiver 还支持全屏幕演示模式。您可以从“笔记”菜单中选择“启动演示”(⌃⌥⌘P),或单击笔记右下角的“演示”按钮。
演示模式非常适合教室使用、 团队会议、 演示或者自己复习笔记。

在演示模式中,你可以使用左/右箭头键来移动到列表中的上个/下个笔记。
笔记再好,不能快速找到也没用。Quiver 的全文搜索是基于苹果操作系统中 Spotlight 使用的底层工具:Search Kit。因此 Quiver 可以瞬间搜索数以千计的笔记。
若要搜索所有的笔记,请单击右上角的搜索按钮。你可以通过关键字、 标题或 #标签 搜索。
你也可以在一个笔记本中搜索。首先打开笔记本,在列表底部的搜索框中输入关键字或 #标签。这也是全文搜索,不过只显示当前笔记本中的搜索结果。
如果你想在一个笔记中查找关键词,请使用 ⌘F。你会看到一个查找工具栏:

使用 ⌘G (或回车键) 跳转到下一个搜索结果。用 ⇧⌘G (或 shift + 回车)向上查找。
查找工具栏在编辑器和预览中都可以使用。
Quiver 支持给笔记加标签。这是又一种整理笔记的方式。

你可以按标签分类来浏览笔记:
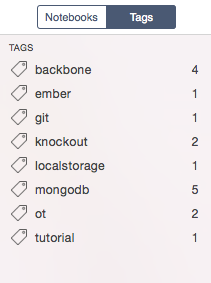
如果你从列表中同时选择多个笔记,你可以同时给他们添加或删除标签。
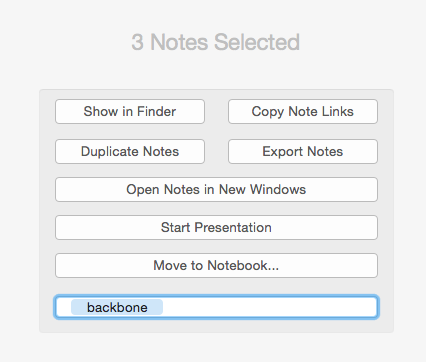
Quiver 支持使用任意基于文件的云盘同步,比如 Dropbox,iCloud Drive,Google Drive。
要使用云同步,在设置中打开同步页:
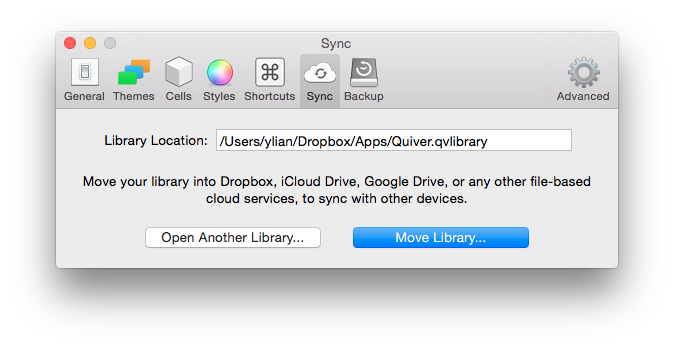
将你的 Quiver 库文件转移到 Dropbox 或其他云盘,然后在另一台电脑上打开库文件。这样两台电脑上的笔记会随时同步。
Quiver 支持好几种团队协作的方法。
共享笔记本是保存在云盘上的一个笔记本。任何基于文件的云盘都可以,比如 Dropbox,iCloud Drive,Google Drive。你可以创建一个新的共享笔记本,或者将一个本地笔记本移到云盘上转换成共享笔记本。另一个团队成员可以在另一台电脑上打开共享笔记本,进行编辑。共享笔记本中的笔记会自动同步。这是一个很好的创建团队共享知识库的方法。
多个用户可以同时对同一个共享笔记本进行操作,比如添加或删除笔记,添加或删除标签。这些操作会自动同步。但是,请注意如果两个团队成员同时修改同一个笔记,Quiver 不会自动解决冲突,而是提醒其中一方笔记已被修改,需要刷新。
如果你使用版本控制系统来管理你的代码和文档,建议你也用版本控制系统 (Git, SVN)来管理 Quiver 的笔记。因为 Quiver 的笔记只是普通的 JSON 文本文件,你可以作为文本文件将它们提交到存储库中。
你可以将整个 Quiver 库文件放到版本控制中,或者只放几个笔记本。用版本控制系统管理 Quiver 笔记的一个好处是:如果两个用户同时编辑一个笔记,用版本控制系统可以很方便地解决合并冲突。
对于那些不使用云同步或版本控制的用户,还有一种方式可以保管好您的笔记。
若要备份整个库文件,请在设置中打开备份设置页:
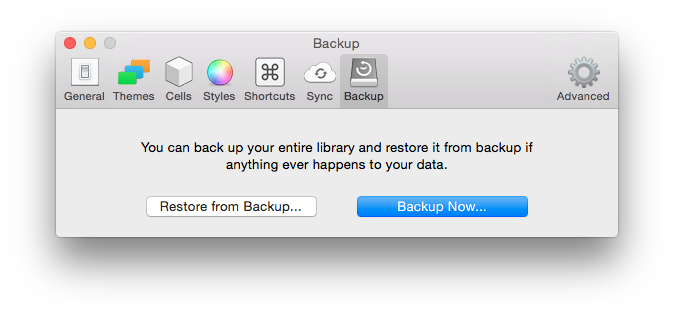
选择“备份”来备份您的所有笔记。如果你想要从以前的备份中还原您的所有笔记,请选择“从备份恢复” 然后选择以前的备份。
Quiver 不会将你的笔记锁住。
Quiver 的笔记本和笔记都保存为普通的 JSON 文本文件。文件格式在此有详细的说明:https://github.com/HappenApps/Quiver/wiki/Quiver-Data-Format。
因此你可以放心,你的笔记永远不会无法读取。而且,Quiver 也很容易与你使用的其它工具集成。
Quiver 自带的导出器支持 HTML、 PDF 和 Markdown。你可以导出整个 Quiver 的笔记本为相互链接的 HTML 网页。
导出为 Markdown 时,代码单元格会自动转换为 Markdown 内嵌代码块。这样你可以很方便地将导出的 Markdown 文件上传到 GitHub 或其它使用 Markdown 的平台。
如果你有特殊的导入或导出的需要,你可以很容易地写一个脚本,读取 Quiver 的笔记格式,然后导出成你想要的格式。自定义脚本对于编写编程相关的书籍或教程的用户尤其有用。
几个示例脚本可以在这里找到: https://github.com/HappenApps/Quiver/wiki/Export-Scripts。
在常规设置页,您可以更改默认的笔记列表排序、 默认单元格类型等。
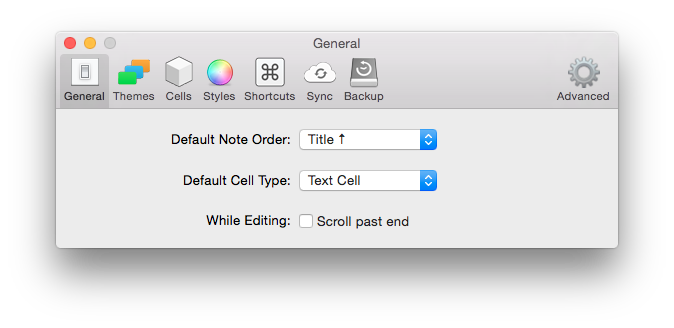
在主题设置页,您可以管理界面的主题。Quiver 附带了几个设计精美的主题,包括一个浅色主题和一个深色主题。你也可以自己设计主题。
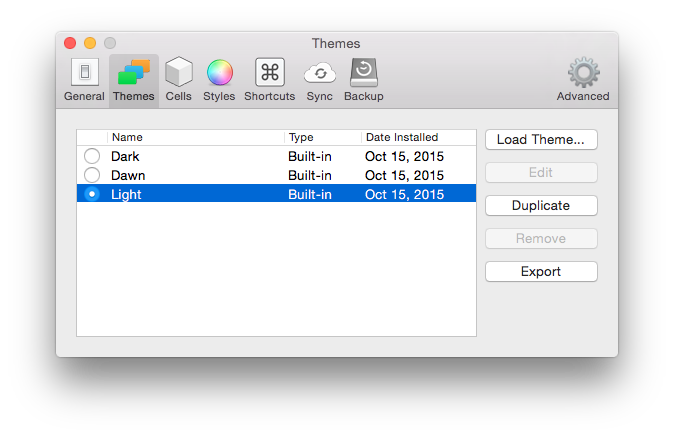
在单元格设置页,您可以显示/隐藏行号,启用代码自动补全、 更改键绑定,创建整个应用程序范围的 LaTeX 自定义宏等。
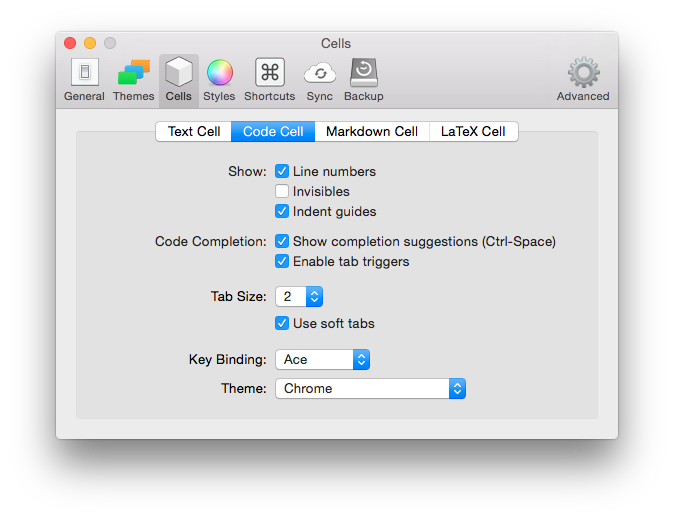
在样式设置页,您可以给编辑器、 预览、 演示、 导出的 HTML 或 PDF 设置自定义样式。支持的所有标准的 CSS 规则,如字体大小、 文本颜色、 背景颜色等。
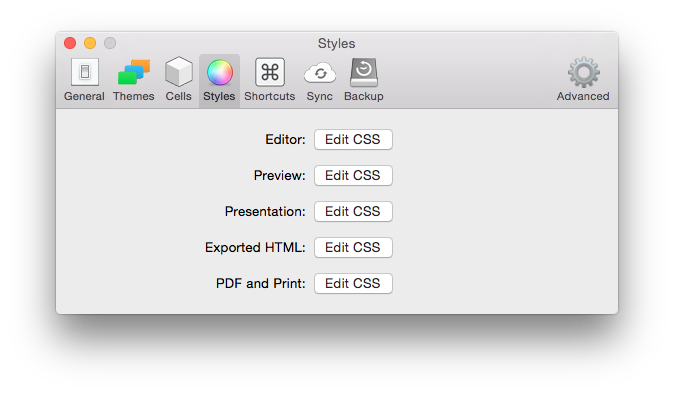
在快捷方式设置页,您可以设置几个系统键盘快捷方式: 将 Quiver 窗口移前、 创建新笔记,和搜索笔记。
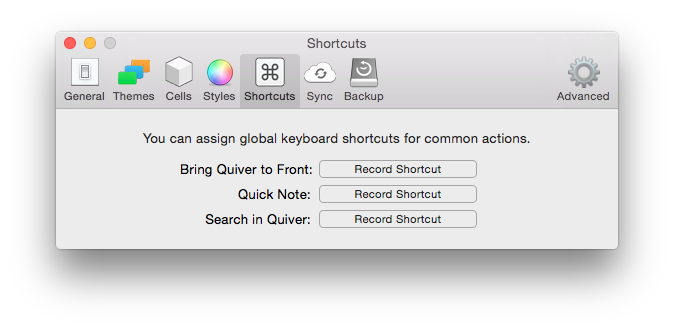
同步设置页和备份设置页前面已讲过了。
在高级设置页,您可以将您的设置和自定义 CSS 导出成一个 JSON 文件。这样你可以轻松地在另一台电脑上加载同样的设置。
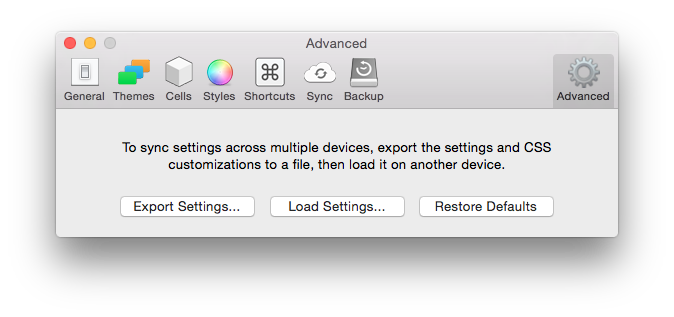
Quiver for Mac | HappenApps | Copyright © 2015 HappenApps, Inc.
Guide
- English: Getting Started
- 简体中文:Quiver快速入门
- 日本語:Quiverをはじめよう
UI
Cells
Syncing & Collaboration
Theme
Integrations