-
Notifications
You must be signed in to change notification settings - Fork 109
App Layout
Quiver uses the classic three-pane layout: the left pane is the "Sidebar", the middle pane is the "Note List", and the right pane is the "Note View".
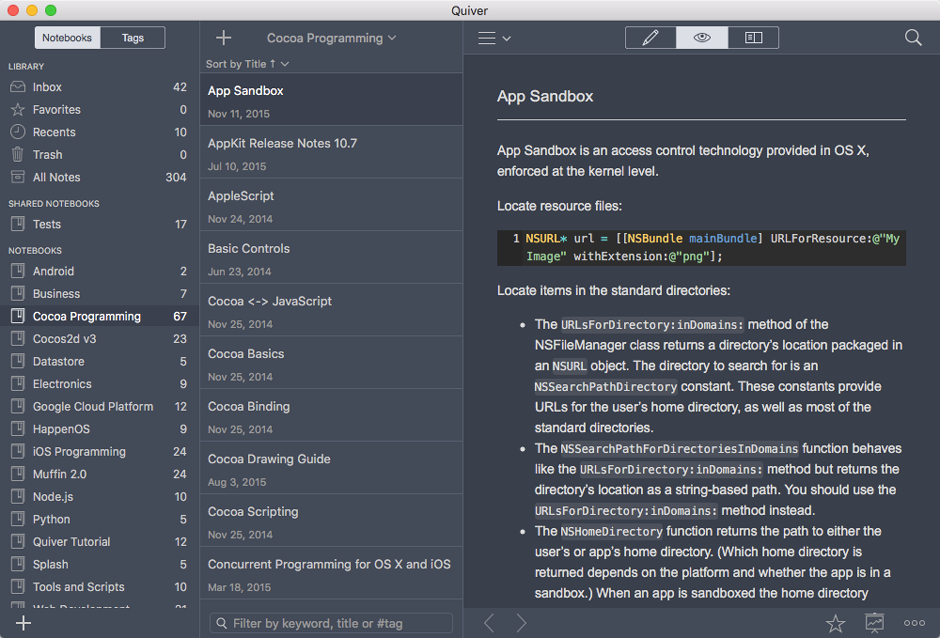
You can easily switch between single pane, two panes or three panes layout, using the dropdown button or keyboard shortcuts (⌘1 for single pane, ⌘2 for two panes, ⌘3 for three panes). You can also toggle the left two panes altogether with ⌘0.
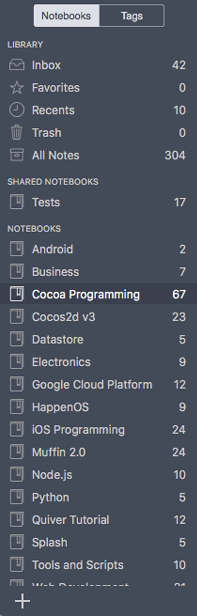
The sidebar has two tabs: Notebooks and Tags. In the Notebooks tab, the sidebar consists of a few groups: Library, Shared Notebooks, and Notebooks. In the Tags tab, the sidebar only consists of one group: Tags.
You can change a notebook or tag's name by clicking on it. Right click on a notebook and you have the option to export the whole notebook as HTML (linked with an index file), Markdown, or PDF files. You can even export "All Notes" in your library as a single PDF file.
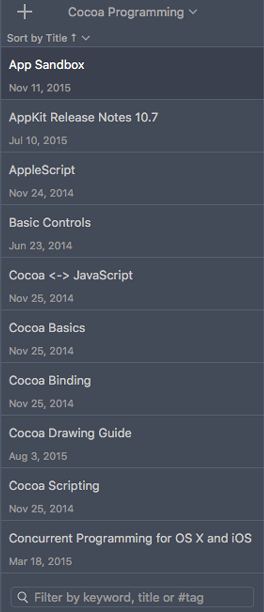
The note list can be sorted by title, created date, updated date or manually (drag to order). Each notebook can have its own sort order.
The note list supports two styles: normal and compact. You can change it from the View Menu > Note List. In the compact style only the note title is shown in the list.
At the bottom of the note list, you may find a search field. You can use this search field to search within the note list. This is the same full-text search but the search results are filtered to the current note list.
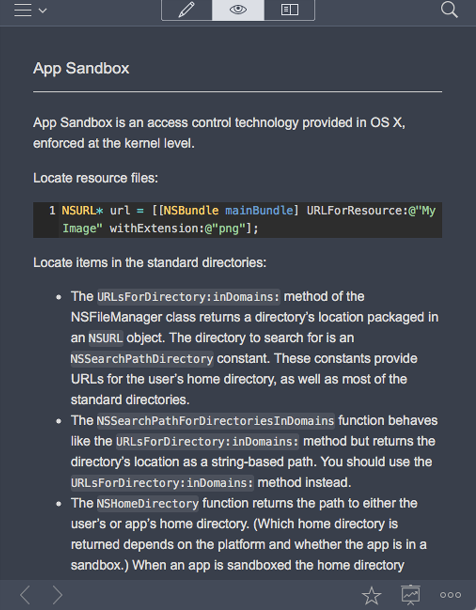
The note view also has three layout options: Editor Only (⌘4), Preview Only (⌘5), and Side-by-Side Preview (⌘6). This is how it looks if you hide the sidebar and note list, and set the note view to side-by-side preview:
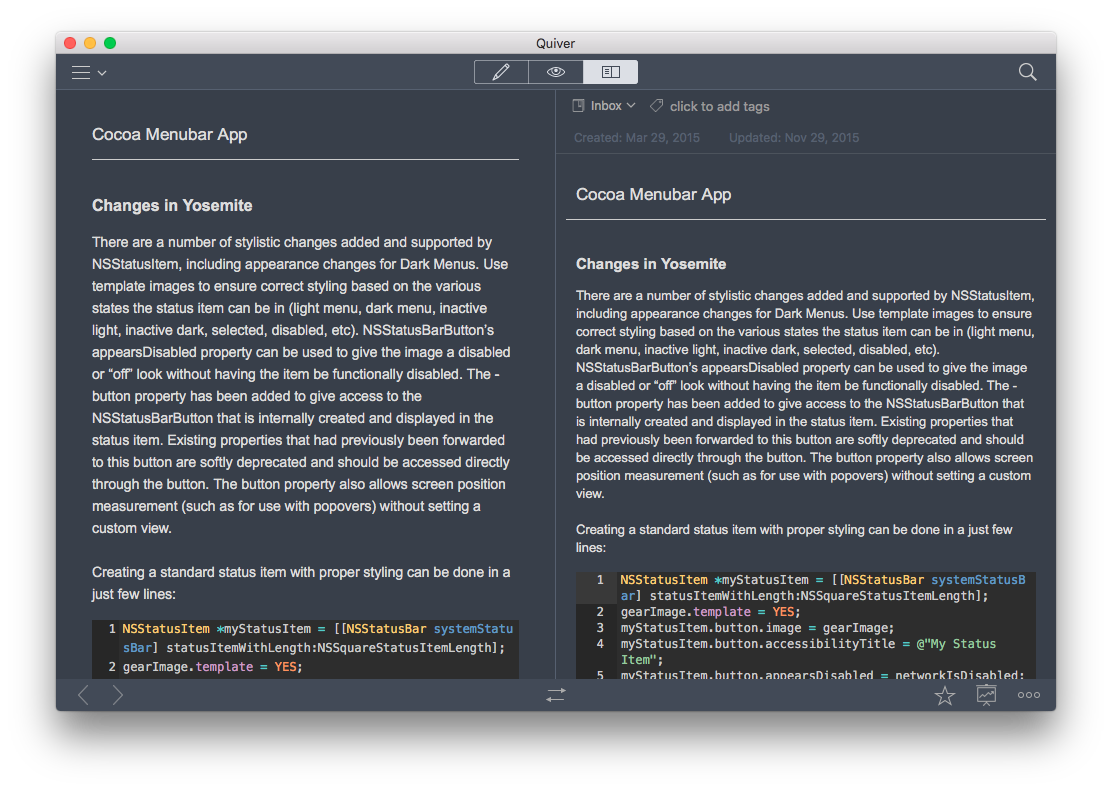
This is great for editing a Markdown or LaTeX note. By default, scrolling is synchronized between the editor and preview. But you can turn this feature off in the View Menu > Note View > Scroll Sync.
Quiver also comes with a full-screen presentation mode. You can choose “Start Presentation” (⌃⌥⌘P) from the “Note” menu or click the presentation button at the bottom right corner of the note.

In the presentation mode, you can use the left/right arrow keys to move to the previous/next note in the list.
Quiver supports the Split Screen mode on El Capitan. It looks like this:
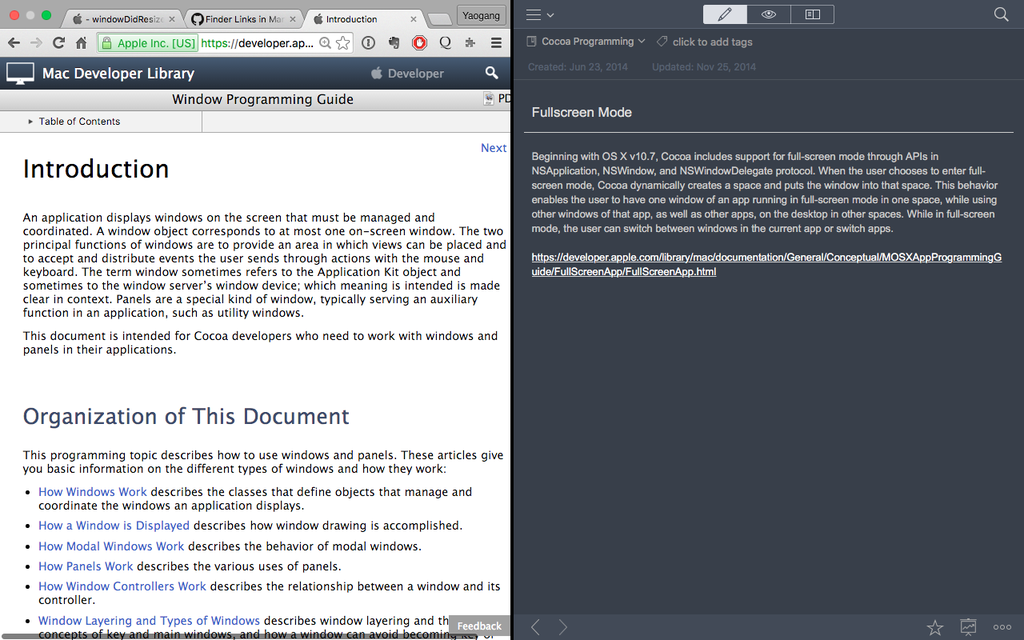
When switching to the Split Screen mode, Quiver automatically hides the sidebar and note list, and switch to the editor view.
The Split Screen mode is great for taking notes from a webpage.
Quiver for Mac | HappenApps | Copyright © 2015 HappenApps, Inc.
Guide
- English: Getting Started
- 简体中文:Quiver快速入门
- 日本語:Quiverをはじめよう
UI
Cells
Syncing & Collaboration
Theme
Integrations