-
Notifications
You must be signed in to change notification settings - Fork 109
Keyboard Shortcuts
Quiver provides comprehensive support for keyboard shortcuts.
You can use keyboard shortcuts to easily navigate between the three panes:
- From the sidebar, press the right arrow key (→) or tab key (⇥) to move to the note list.
- From the note list, press the left arrow key (←) or Shift+Tab (⇤) to move to the sidebar.
- From the note list, press the right arrow key (→) to move into the editor (if the editor is currently displayed).
- From the editor, press the escape key (⎋) to go back to the note list. (The left arrow key (←) works as well if the cursor is at the beginning of the first cell.)
In the sidebar, use ⌃1 to switch to the notebooks view, ⌃2 to switch to the tags view. Use up or down arrows to navigate the notebooks or tags. "Type Select" also works there.
In the note list, use up or down arrows to navigate the list. "Type Select" also works there.
To switch between the Single Pane/Two Panes/Three Panes layout, use ⌘1 (Single Pane), ⌘2(Two Panes), ⌘3(Three Panes). ⌘0 toggles the left two panes.
In the right pane, use ⌘4 to switch to "Editor Only" mode, ⌘5 for "Preview Only" mode, and ⌘6 for "Side-by-Side Preview".
Use ⌘J to jump to another notebook or #tag.
See the Cell Menu for details:
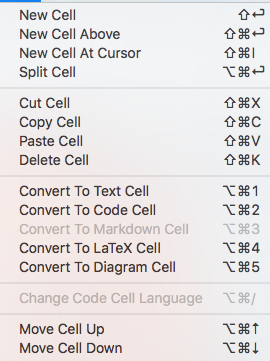
In a code cell, you can use ⌥⌘/ to bring up the language dropdown, then type the language name to quickly switch to another language.
Start with the cursor inside a cell, use ⌘↓ to move to the end of the cell. Press ⌘↓ again to move the cursor to the beginning of the next cell. Similary, use ⌘↑ to move to the beginning of the cell. Press ⌘↑ again to move the cursor to the end of the previous cell.
From the first cell in the note, press ⌘↑ to go up to the note title field. From the note title field, use tab or enter or down arrow to move to the first cell.
Check the Format Menu for all the formatting options. These options work in both text cells and Markdown cells.
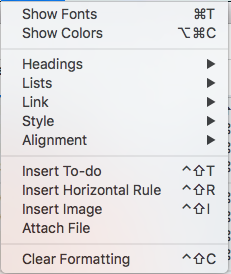
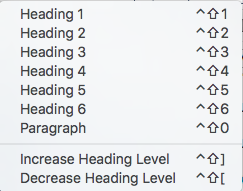
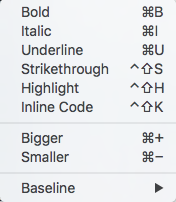
Use ⌥⌘F to activate the search popover. Type in the search field and a list of matches will show up.
Use up and down arrows to navigate the list of matches. Notice the editor/preview pane automatically updates to show the selected search result. Once you find the note, press enter to view the note in its notebook.
Quiver supports wiki-style navigation. You can use ⌃⌥⌘C to copy a note link, then paste into another note.
Use ⌘[ to navigate to the previously selected note, and ⌘] to the next note. This is similar to the "Go Forward" and "Go Back" buttons in a browser.
With global hot keys you can invoke a few Quiver actions even if Quiver is not the frontmost application.
To configure global hot keys, go to Preferences > Shortcuts. Currently three actions can be configured:
- Bring Quiver to Front
- Quick Note
- Search in Quiver
Quiver for Mac | HappenApps | Copyright © 2015 HappenApps, Inc.
Guide
- English: Getting Started
- 简体中文:Quiver快速入门
- 日本語:Quiverをはじめよう
UI
Cells
Syncing & Collaboration
Theme
Integrations