-
Notifications
You must be signed in to change notification settings - Fork 6
Config
| ANNOUNCEMENT |
|---|
| OOoLilyPond has moved to a new repository: |
| https://github.com/OOoLilyPond |
| All past/present/future development can be found at the new location. The page you are viewing right here contains all development up to V. 1.0.1, but it will no longer be maintained. |
This dialogue window offers the settings to customize OLy to your needs.
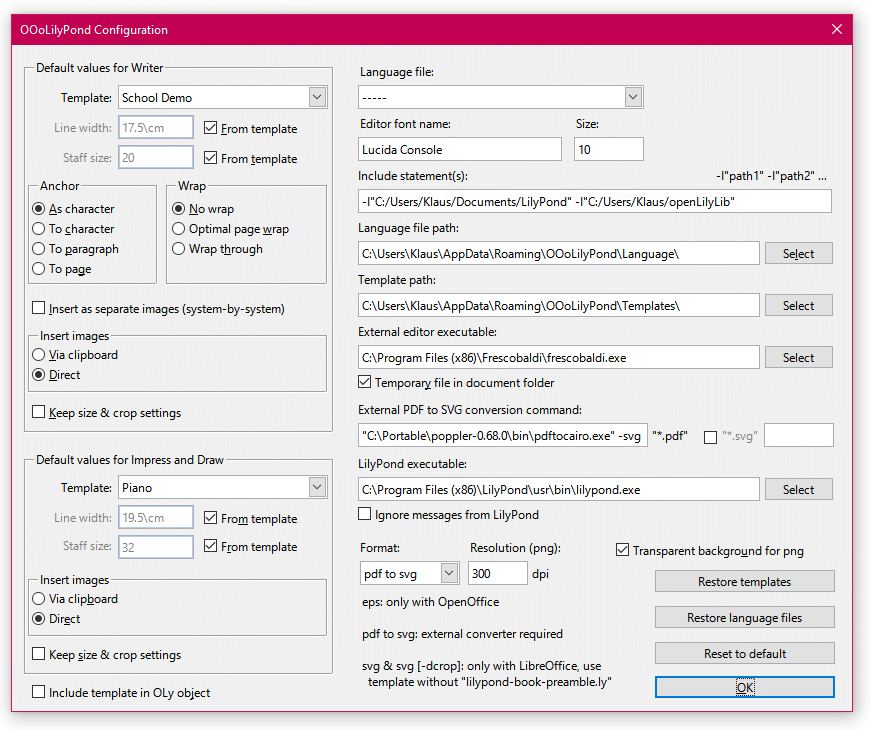
Here you can set the default values for OLy.
There are independent settings for Writer and for Impress/Draw.
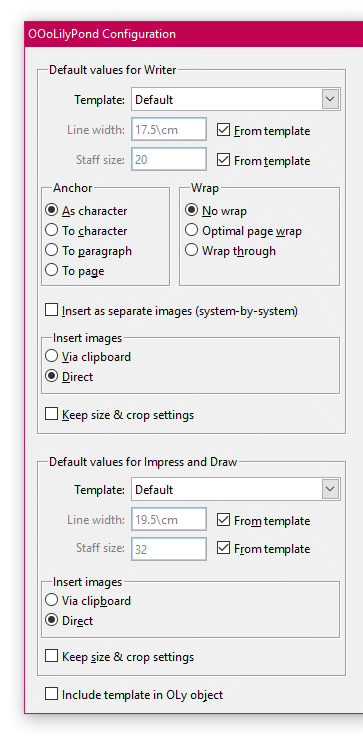
Choose the template that will be pre-selected when creating a new OLy object.
Here you can specify default values to be applied for every new OLy object.
If the "From Template" box is checked, OLy will instead use the values that are found in the selected template.
choose which options will be pre-selected in the OLy editor window. Those settings only exist in Writer documents.
OLy knows two different methods to insert images into your document. By default, the "direct" method is used. Usually there should be no need to change this setting. It should work well in LibreOffice and current versions of OpenOffice.
Only if you have an old version of OpenOffice (prior to 3.4.1) it might be necessary to choose the "via clipboard" method. (Maybe it's even better to update OpenOffice?)
choose if this option in the OLy editor will be turned on or off by default.
This setting is used for Writer and for Impress/Draw documents.

OLy can save the content of the current template file inside an OLy object. This feature is described here:
Understanding templates - Include template in OLy object
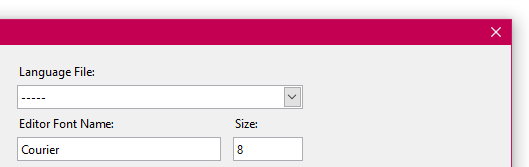
The language of the user interface can be changed by selecting a language file in the Config dialog.
At the moment, English, French and German are available, and we have a partial translation into Spanish.
OLy will offer you all files that it can find in the language file path (its location can be found below in the Config dialog). Those language files contain all the strings that OLy needs for dialogs and messages.
In case you think that your native language is missing here, and you feel like contributing some work, you can translate one of those files into your language. They contain some helpful comments (that don't need to be translated), so you will easily find your way.
If you are interested in doing such a work, you can contact me or open an issue here on GitHub.
Here you can specify what font will be used in the editor pane of OLy's main window.
Unfortunately, LibreOffice does not offer a dialogue to comfortably choose fonts. However, you can use the dropdown box in LibreOffice Writer to choose a font and copy-paste its name here.
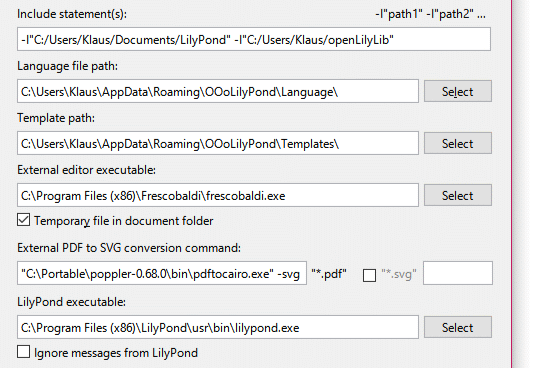
Despite being designed for "small" snippets that don't exceed one page, OLy can be used for demanding tasks.
Using include files helps keeping your main LilyPond file clear and comprehensible. If you have definitions for functions or variables that you use in multiple LilyPond documents, it's always a good option to have them in a separate include file. For example, openLilyLib entirely relies on include files.
When including a file that is not located in the same folder as the main .ly file (or in one of LilyPond's default folders), its path must be specified. Apart from providing the absolute path in every include statement, there is a more elegant solution: LilyPond allows to specify a list of folders where it looks for include files. IDEs like Frescobaldi make use of that option.
In the OLy Config dialog, you can specify a string containing one or more of such paths.
That string may contain one or multiple include statements as described in the LilyPond usage manual:
-I"path"
(In short: minus sign, capital letter i, quotation mark, path, quotation mark)
For example, if I need to specify two paths
C:\Users\Klaus\Documents\MyScores and D:\MyLibrary,
the resulting string reads:
-I"C:/Users/Klaus/Documents/MyScores/" -I"D:/MyLibrary/
(Note that LilyPond expects the paths to be written with forward slashes, even in Windows. Don't worry, if you use backward slashes, OLy will replace them for you.)
In addition, OLy will first look for include files in the folder where your LibreOffice document is located. This makes it easier to work with documents you have received from other users. No need to place their include files inside your own include folders. Just leave them in the same folder as the LibreOffice document.
The path where OLy looks for language files. Usually, there is no need to change the default setting.
The path where OLy looks for templates. Again, there is no need to change the default setting.
Like include files, templates received from other users can be placed in the folder of the containing Office document. When opening an OLy object, here is the first place where OLy looks for a matching template.
If no template with the right name is found there, OLy looks in the template folder specified above. *.lyfiles located here will be presented in the template list of the Editor window. All templates you need for creating new OLy objects should be placed here.
In addition, if the template folder doesn't contain a matching file, OLy will search in its subfolder(s).
Templates in subfolders are recognized, but they won't be listed in the Editor window.
If you have old templates that might still be used by some existing documents but not needed for creating new OLy objects, subfolders are a good place for them.
Here you can specify the executable file of an external text editor. With the "Select" button you can use a dialogue window from your OS to pick the right file.
For Windows, the complete path must be given.
For Linux and Mac, the name of the executable file without path should be sufficient.
OLy always looks for include files in the folder of the containing LibreOffice document (so there is no need to put that folder into the include statement.)
However, an external editor cannot know the document's location and thus won't find any include files from there.
Therefore this option allows to put the temporary file for the external editor into the same folder as the containing document (instead of the system's standard "temp" folder).
Then LilyPond finds all include files which are now in the same folder, and you can compile your snippet from within your external editor without problems.
Attention: With this option selected, files whose names start with OOoLilyPondTemp are likely to be overwritten.
After successful compiling, OOoLilyPondTemp.ly and other files matching OOoLilyPondTemp*.* are erased. However, if OLy is aborted without hitting the "LilyPond" button, those temporary files can still be left in the document's folder. You can manually delete them, there is no need to keep them.
As of Version 0.5.11, OLy supports calling an external PDF-to-SVG conversion software. Its command line can be configured here.
A detailed explanation can be found in File formats: PDF to SVG on this page.
Here you should specify the executable file of your LilyPond installation. With the "Select" button you can use a dialogue window from your OS to pick the right file.
For Linux and Mac, a simple lilypond without path should be sufficient.
On a Windows system, you need to specify lilypond.exe preceeded by its path (probably
C:\Program Files (x86)\LilyPond on 64-bit Windows or
C:\Program Files\LilyPond on 32-bit Windows systems).
From there, proceed to the sub-folder \usr\bin.
If LilyPond reports errors or warnings during compilation, the OLy window will remain open and will display them.
By turning on this option, you can suppress those messages. Then, OLy will insert the resulting image (although it might not look as intended) into your Office document and close the OLy editor window.
Only if no image could be created at all, this will be indicated by an error message.
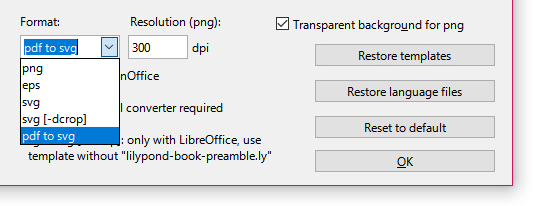
This dropdown box lets you choose which graphic file format OLy will use to insert musical snippets into your document.
There is a dedicated page for this subject: File formats.
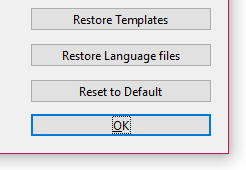
restores the original templates delivered with OLy.
Your current template files will be backed up in a subfolder, so nothing will be lost if you accidentally hit this button.
You can delete that subfolder if you don't need to keep it.
restores the original language files delivered with OLy. As above, current language files are backed up in a subfolder.
Reset all controls in the configuration dialogue to their built-in default values.
Saves and applies the changes, then closes the dialog.
Launching for the 1st time
How to work with OLy
Templates
Language settings
Using an external editor
Other graphic file formats
Separate images
Batch processing
Input fields
Editing
Tags
Customizing captions
"Option" checkboxes
Include template in object
Default values
Appearance
Paths, executables etc.
Format
Buttons
| PDF to SVG
| PNG
|
| SVG (dcrop)
| EPS
|
SVG: providing fonts
SVG: older templates
SVG: manual cropping
Bitmap vs. vector