-
Notifications
You must be signed in to change notification settings - Fork 55
Cloudio User Guide
Note to non-wiki readers: This documentation is generated from the Eclipse wiki - if you have corrections or additions it would be awesome if you added them in the original wiki page.
The Cloudio component provides a dedicated Tag Cloud View to render word clouds. The contents of the view can be initialized from an arbitrary text file, the visualization can be flexibly customized through several visualization parameters. The rendered tag cloud can be exported as an image.
The Tag Cloud view is located under the 'Visualization' category.

When it is open and active, it adds certain menu contributions that can be used to populate its contents or export an image. The words, which are used to render the word cloud can be loaded from a text file via 'File -> Load Words from File'. In case the file contains words that should be excluded from the word cloud, a list of stop words (blacklist) can be loaded in addition via 'File -> Load Stopwords from File'. After having loaded words and/or stop words, the tag cloud is automatically rendered. The rendered tag cloud can be exported to an PNG file via 'File -> Export Tag Cloud to Image'.
The Tag Cloud View provides a control panel at its right border. It can be used to adjust the visualization parameters, and to re-render the tag cloud based on these parameters:
Re-Position: allows the user to re-position the words on the tag cloud. The displayed elements will only be re-positioned, keeping fonts, colors and angles untouched.
Re-Layout: allows the user to re-layout the words on tag cloud. The displayed elements will be completely updated using all the current values of the control panel (inclusive the font, color and angle settings).
Currently, the following parameters are supported:
Number of Words: allows the user to set the maximum number of elements which will be displayed on the tag cloud. The predefined values are 100, 200, 300, 400, 500, 600, 700, 800, 900, 1000, 1100, 1200, 1300, 1400, 1500, 1600, 1700, 1800, 1900, 2000. The screenshot below represents the Tag Cloud View limited to the first 100 most frequently occurring words:

Fonts: allows the user to define new fonts (or switch between the predefined ones) which are used for the rendering font of the tag cloud.
Max Font Size: allows the user to set the maximum font size used by the tag cloud rendering. Note that the words which are too large to fit into the cloud region will be ignored. By default, this value is 100.
Min Font Size: allows the user to set the minimum font size. By default, this value is 12.
The screenshot below represents the Tag Cloud View with different font settings:

Boost: allows the user to enable element boosting (extra enlarging). When the boost is set to 0 (by default), no elements are enlarged. When the boost is set to 10, the first 10 most frequently appearing elements are enlarged.
Boost Factor: allows the user to specify the boost factor used by the boosting (extra enlarging). When the boost factor is set to 1 (by default), the elements are enlarged by factor 1 (no extra enlarging). When the boost is set to 5, the "to be boosted" elements will appear 5 times larger than the other elements.
The screenshot below represents the Tag Cloud View where the first 10 most frequently occurring words are extra enlarged by a factor of 5:

Angles: allows the user to set the words orientation used by the rendering of the tag cloud. The predefined values are: "Horizontal only" (the words are aligned parallel to the x-axis), "Vertical only" (the words are aligned parallel to the y-axis), "Horizontal & Vertical" (the words are aligned either parallel to the x-axis or parallel to the y-axis), "45 Degrees" (the words can be aligned diagonally) "45 Degrees , mostly horizontal" and "Random". The following screenshots represent tag clouds with different angle settings:






Scale: allows the user to set the scaling factor that are used to visualize the differences (to determine the "drawing weight" of each words) on the tag cloud. The predefined values are "linear" (the differences are spreaded evenly among the word weights) and "logarithmic" (the differences are spreaded logaritmically among the word weights). The following two screenshots represent the differences between the logaritmic and the linear scale settings, respectively.


X Axis Variation: allows the user to set the percentage of the x axis variation. By default, searching for free space is started in the center of the available area. By increasing this value the start point will be moved on the x axis.
Y Axis Variation: allows the user to set the percentage of the y axis variation. By default, searching for free space is started in the center of the available area. By increasing this value, the start point will be moved on the y axis.
Colors: allows the user to define new color schemes (or switch between the predefined ones) which are used as the foregound/background rendering colors of the tag cloud. The screenshots below represent tag clouds rendered with different color schemes:
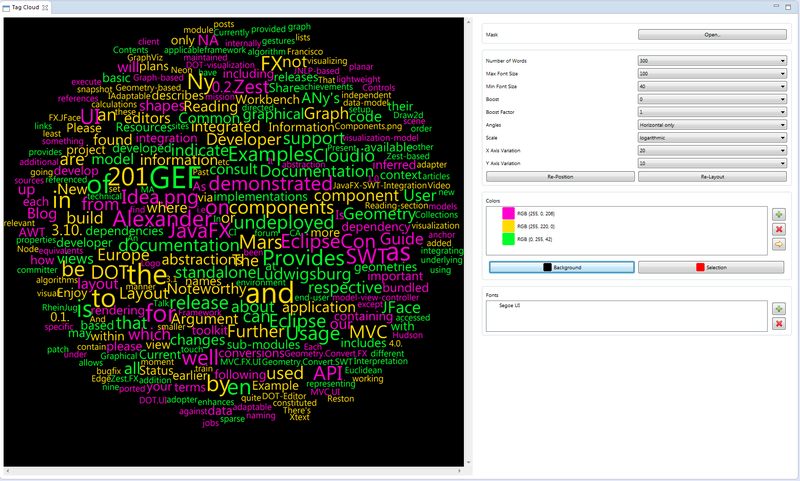

Mask: allows the user to upload a background mask (a square PNG image containing black and white pixels only) to modify the rendering of the tag cloud so that the words are drawn only on the white areas, since the black pixels are interpreted as used. For example using the following background mask

will result in the following tag cloud:

Below are some further examples of tag clouds generated with Cloudio. The images were created with the help of the Tag Cloud View, modifying different parameters (such as colors, fonts or rotation angles).

Created from Georg Büchner's Woyzeck. The most frequent word was boosted.

Karl May's Winnetou III, using two different fonts, 45-degree rotation and a relatively large x-axis variation when placing the words.

'Also sprach Zarathustra', by Nietzsche. 90 degree rotation and a large x-axis variation.

Same text as in the first example, but with a modified layout algorithm and label provider: Both labels and initial position are assigned based on the first character of the word (for instance, words starting with a to l are at the bottom left). Doesn't really look good, but shows how to extend the functionality to realize a cluster visualization or else...