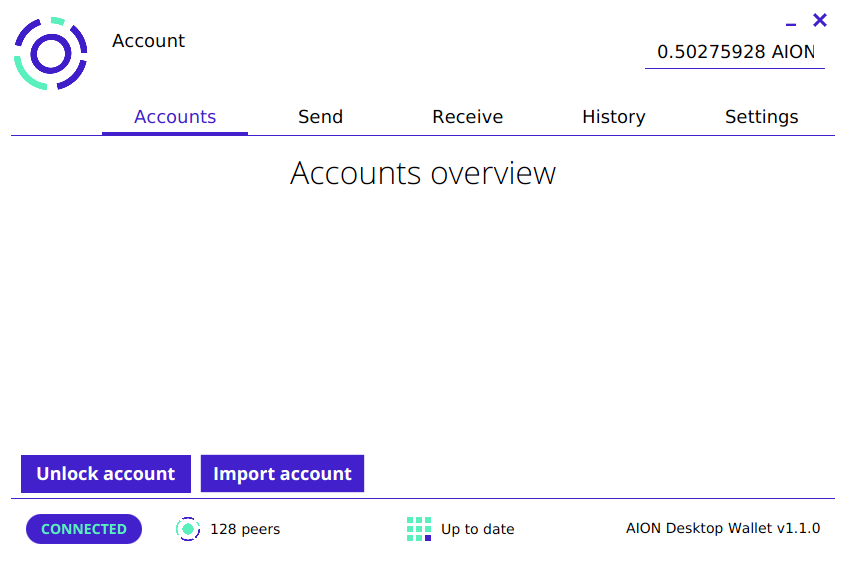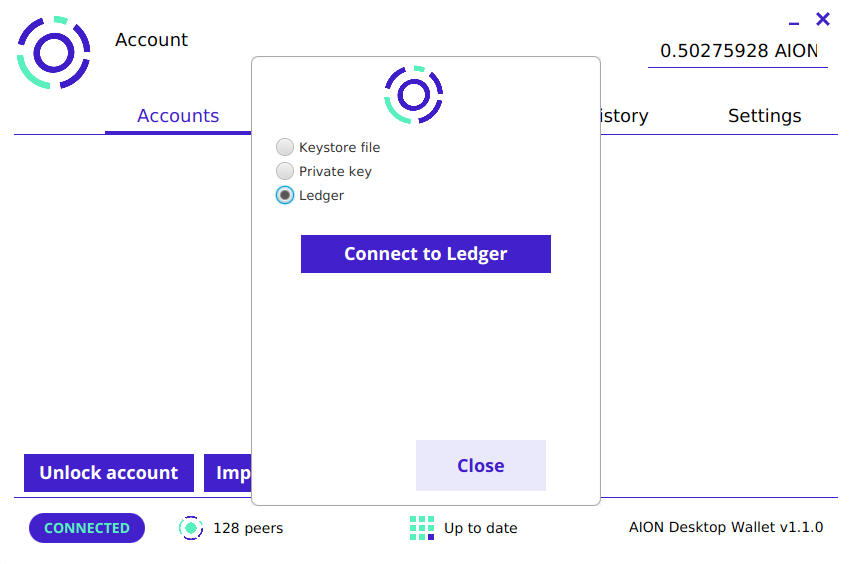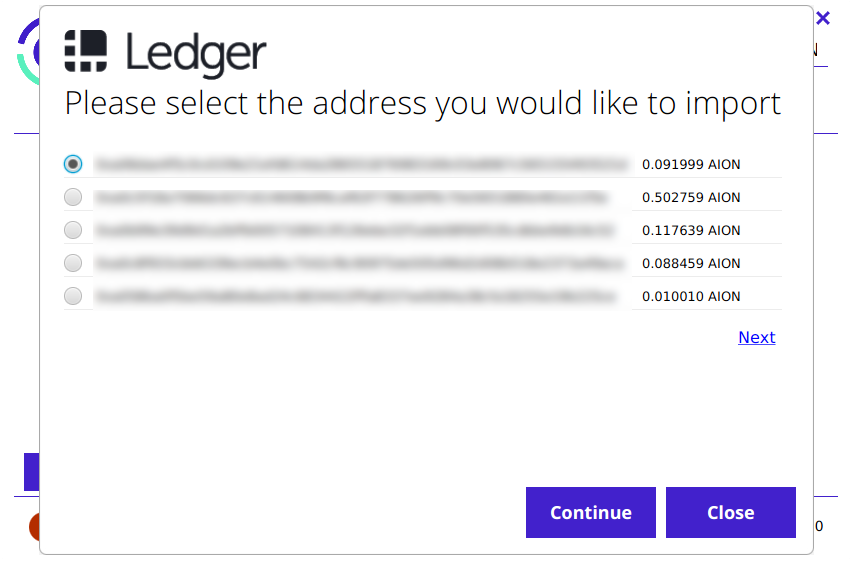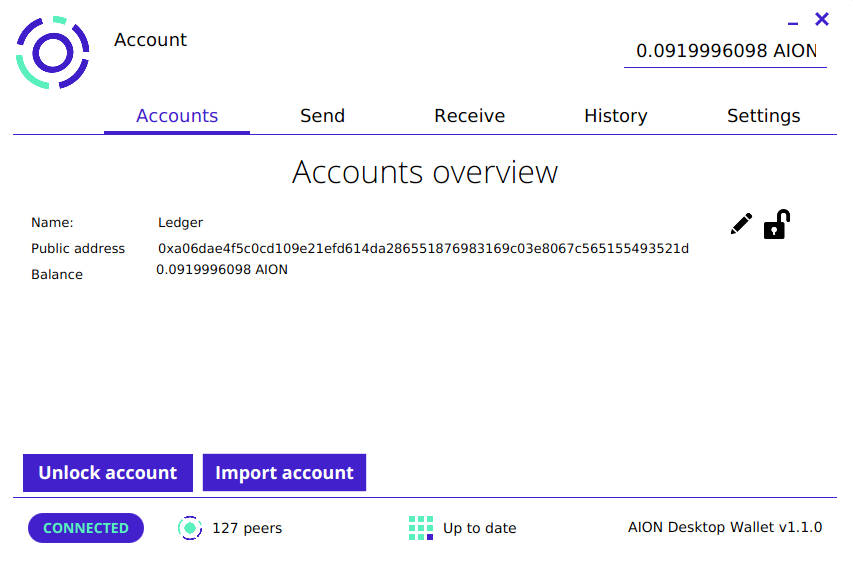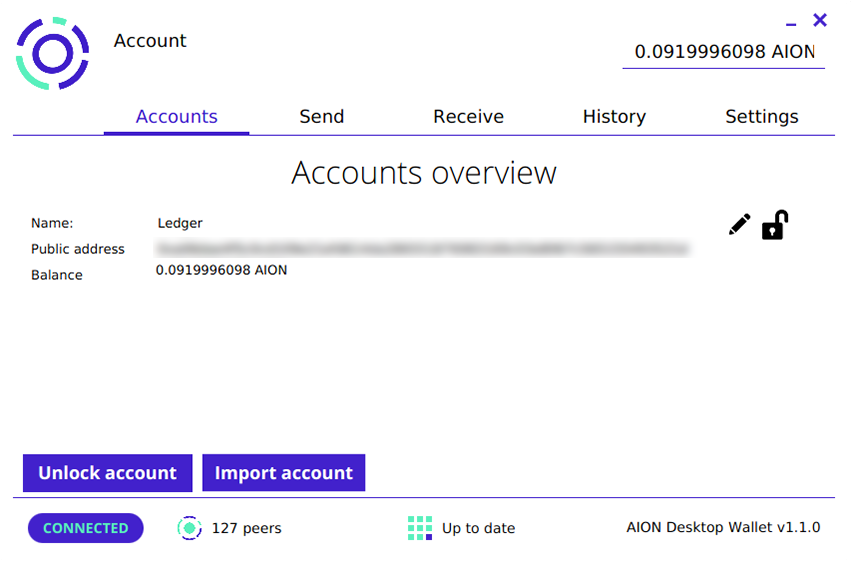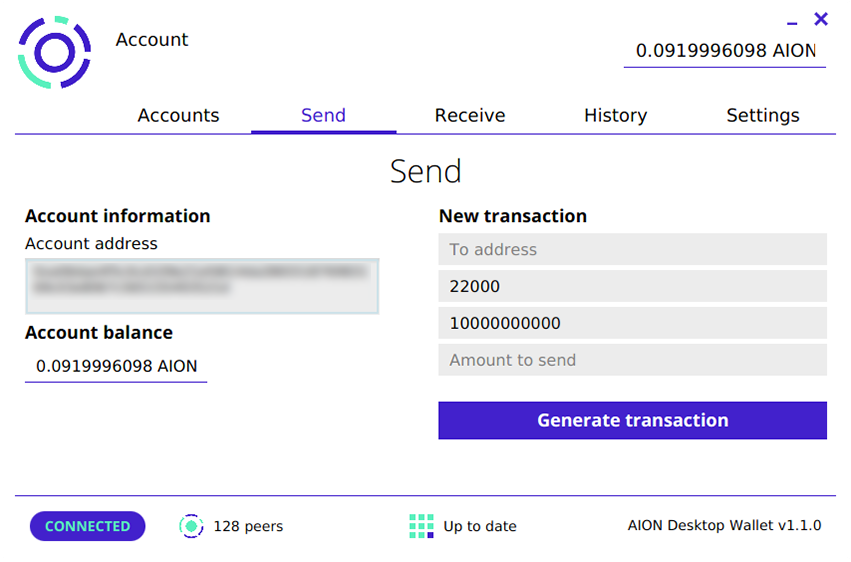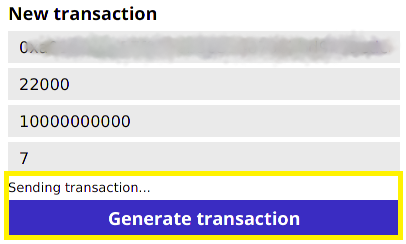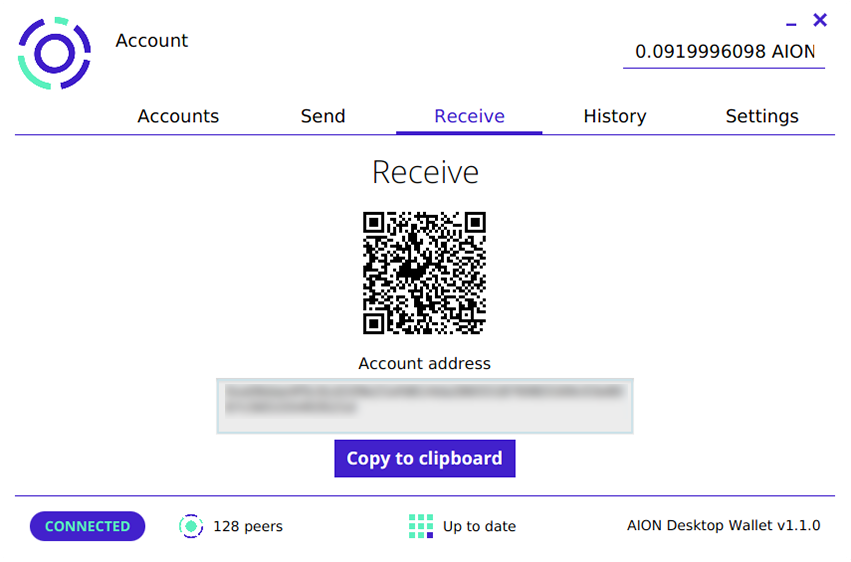-
Notifications
You must be signed in to change notification settings - Fork 114
Ledger Hardware Wallet
The Ledger Nano S is a hardware wallet that connects to your computer through USB. It functions as a more secure way to store your private keys for AION accounts, and supports various other cryptocurrencies as well. An individual accessing a Ledger hardware wallet would need to have both the physical device and PIN code to access their crypto assets, and each transaction will need to be confirmed through the hardware wallet in order to be processed.
You will need to install the Aion app on your Ledger device to manage AION coins with the Aion Desktop Wallet (walkthrough below). The Aion app is developed and supported by the Aion community.
Make sure you have done the following before you begin transacting Aion coins through your Ledger hardware wallet.
- Initialize your Ledger device
- Update your Ledger device to the latest firmware
- Download and install the latest Aion Desktop Wallet release installation guide
- Ledger Live is ready to use
If you are running Windows or Linux, you may encounter connection issues. In this case, please refer to the troubleshooting guide provided by Ledger here.
- Open the Manager in Ledger Live
- Connect and unlock your Ledger Nano S
- If asked, allow the manager on your device by pressing the right button
- Find Aion in the app catalogue
- Click the Install button of the app
- An installation window appears
- Your device will display Processing...
- The app installation is confirmed
-
Connect and unlock your Ledger device. Open the Aion app.
-
Navigate to Settings within the Aion app on your device, and ensure that Contract data is set to yes
-
Open the Aion Desktop Wallet, and select Import account:
-
Select Ledger, click Connect to Ledger, and finally Import.
-
Choose the account you wish to open, then click Continue:
-
Notice that the account you opened from the Ledger hardware wallet is now available (along with its balance) on your Aion Desktop Wallet under the "Accounts" tab:
-
Make sure that the account you wish to send from is unlocked (click to unlock):
-
Navigate to the "Send" tab on the Aion Desktop Wallet, verify your account information on the left panel.
-
Enter your transaction details on the right: To address and Amount to send.
-
Click on Generate transaction and note the "sending transaction" feedback:
-
Your Ledger device will now ask for confirmation to send the transaction. Verify transaction details on the Ledger device display, before approving the transaction.
Navigate to the "Receive" tab of the desktop where you will find your public account address. Use either the QR code or public address to provide the sender with your public key, and verify this address on your Ledger device before using it:
📘 Contact Us
If you are having issues with connecting your Ledger device with the Aion Desktop Wallet, feel free to reach out to us!
If you're having problems connecting your Ledger wallet to your Aion wallet, take a look at the troubleshooting steps below.
- Make sure that the Aion app is installed on your Ledger wallet. Ledger have posted a guide on how to install the Aion app.
- You need to have the Aion app open on your Ledger wallet when you connect. Open the Aion app on the Ledger and then try to connect.
- Make sure that the contract data is set to on within the Aion app on your Ledger.
Basics
Kernel Configuration
- Build Aion kernel from source
- Installation & Configuration
- Command Line Interface
- Graphical Interface
- Database
- Internal Miner
- Genesis Block
- Aion Seed Nodes
- JSON-RPC API Docs
For Developers
- How to load/debug project to IntelliJ IDEA
- Aion Code Conventions
- Migrating from Ethereum
- Precompiled contract details
- Troubleshooting the kernel
- Aion P2p Specifications
- Aion transaction Specifications
- Aion pending state and the transaction pool
Tutorials
- Importing Accounts
- Kernel Deployment Examples
- Reverting to Previous Blocks
- Application Development
- Enabling-HTTPS-for-JSONRPC
- Enabling Secure connection for Aion Java API
Modules
Tools