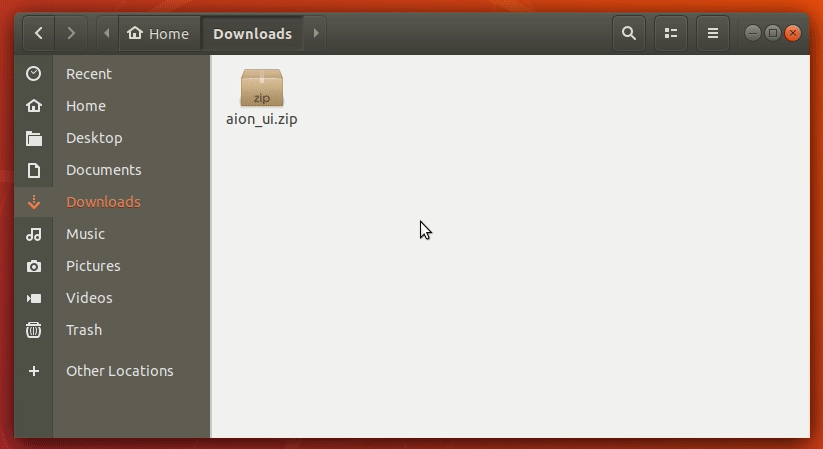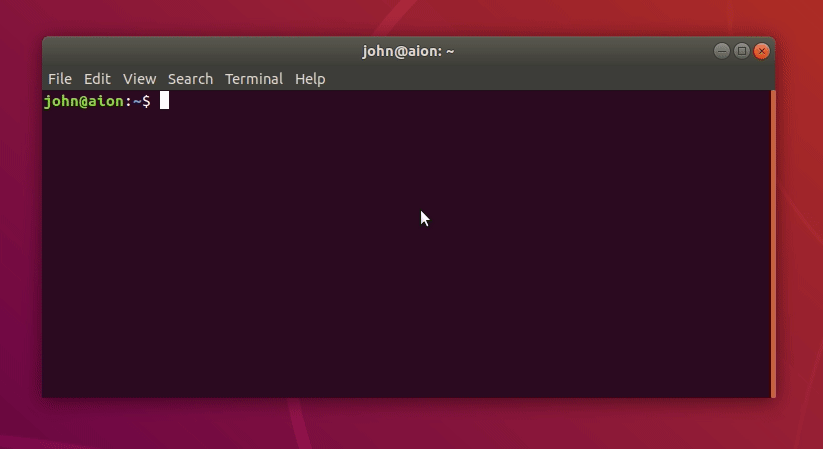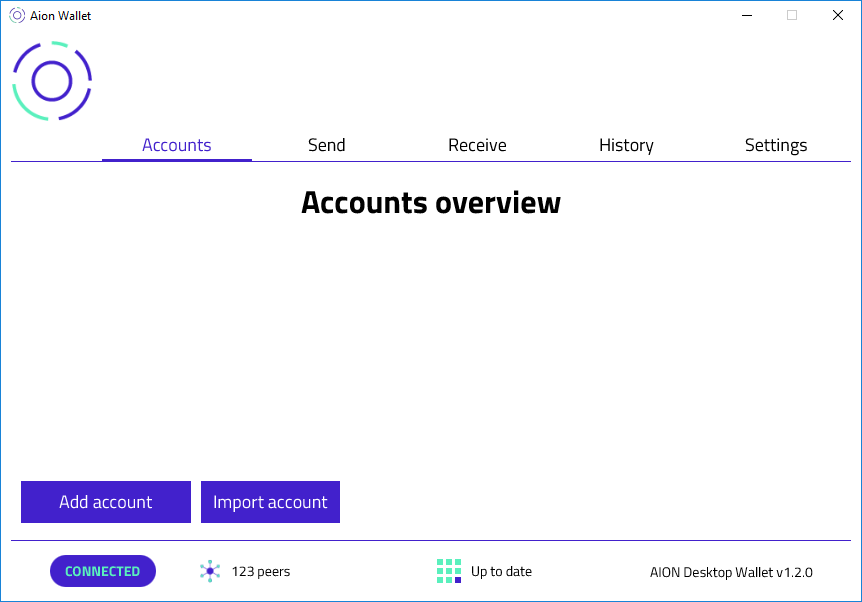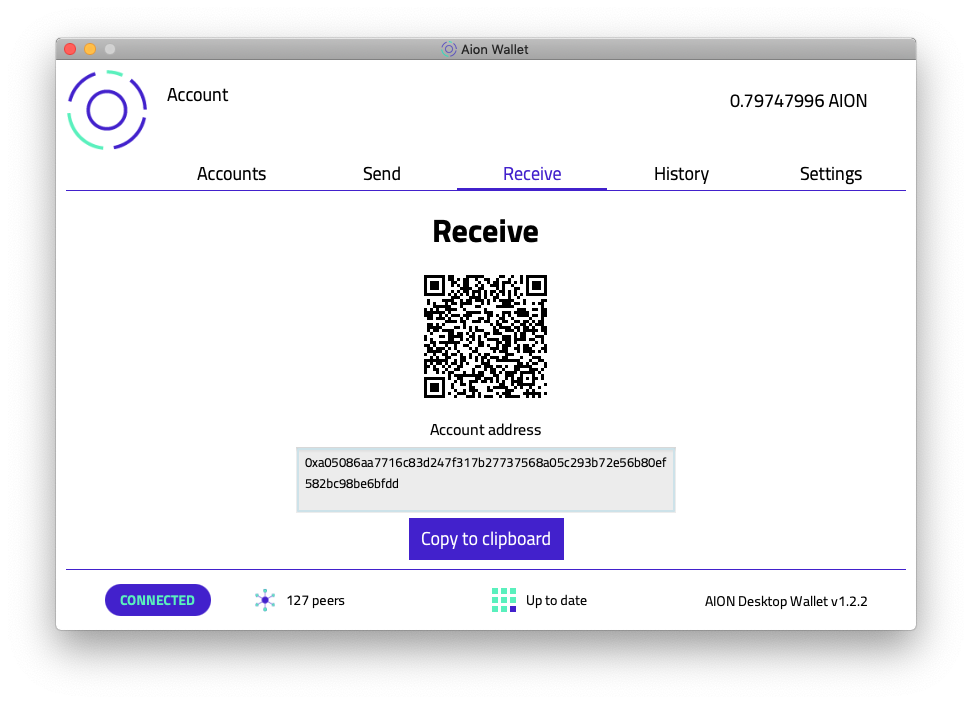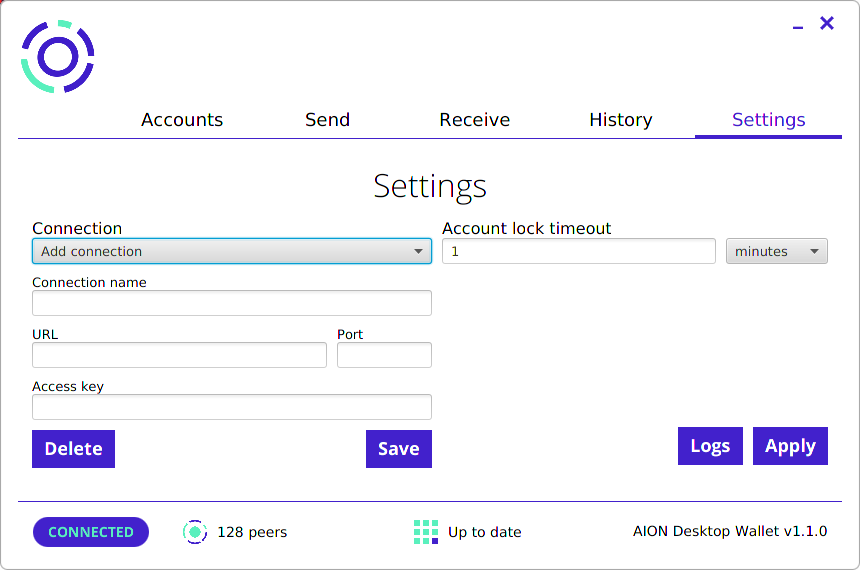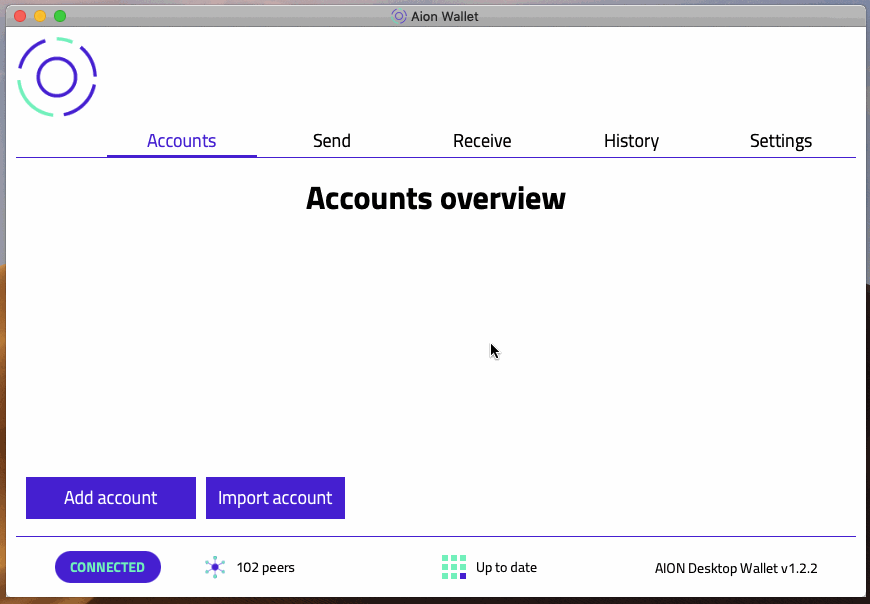-
Notifications
You must be signed in to change notification settings - Fork 114
Aion Desktop Wallet (Deprecated)
The Aion Desktop Wallet is a local application that is stored and ran from your local machine. It is not a cloud application.
If you are upgrading to the latest Aion Desktop Wallet from a previous version, make sure to follow the steps outlined in the Upgrading the Wallet guide.
Although it is possible to install the Aion Desktop Wallet on any Linux distribution, Ubuntu is the officially supported distribution.
- Download the aion_ui.zip file from the Aion Wallet Repository
- Extract the folder to the desired directory and open a terminal.
- Run the .sh file to start the wallet:
./aion_ui.sh
The Aion Desktop Wallet is now open on your desktop. In order to run the application again, call the aion_ui.sh script from a terminal.
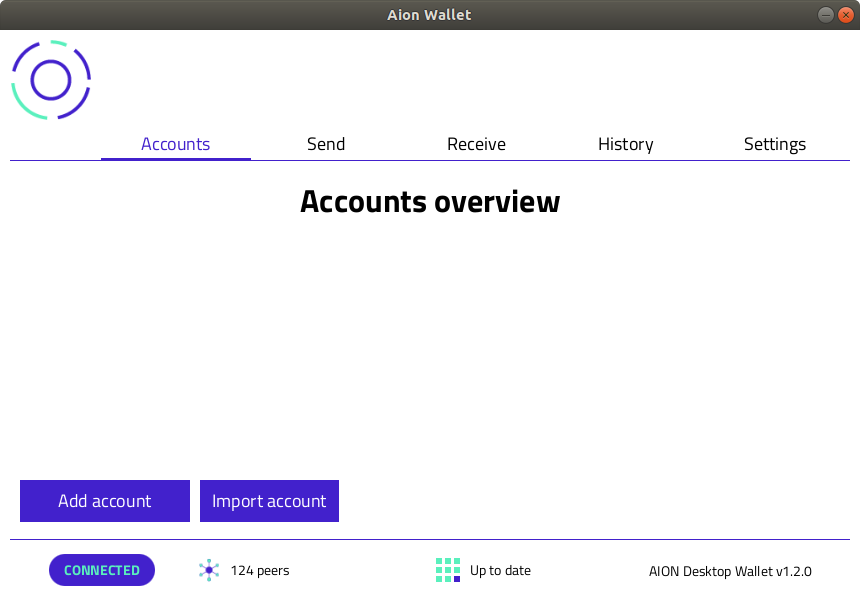
Download the AionWallet.dmg application image from the Aion Wallet repository.
Open the .dmg file and AionWallet.app into your applications folder.
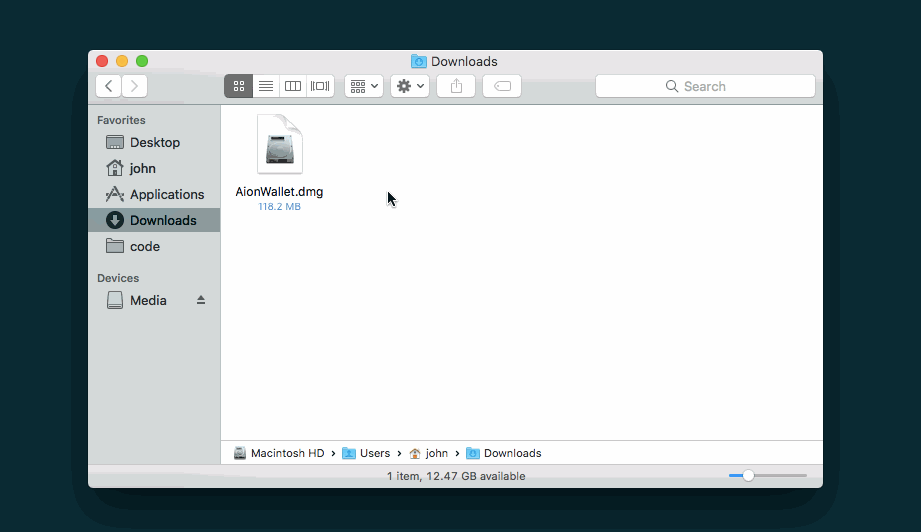
Go to your Applications folder, right click on AionWallet.app, and select Open. Click Open on the security window if one pops up. You can now open the wallet through the Applications folder.
The AionWalletSetup.exe currently isn't signed, which means you may run into some security warnings during the installation process. Just click OK through them. We're in the processes of getting all the Aion installation executable signed.
If you don't already have it, download and install the latest stable Java release.
Download the AionWalletSetup.exe executable from the Aion Wallet repository.
Run the .exe on your computer. Accept any security warnings that pop up.
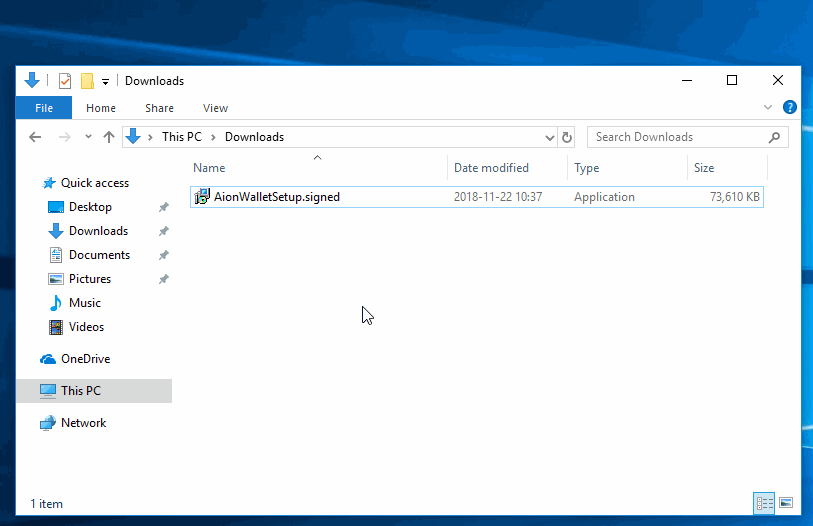
A new update for the Aion Desktop Wallet is available. In order to keep your AION safe, follow this procedure when updating.
Since the Linux package runs from wherever you download it to, it is possible to have two version of the Aion Desktop Wallet available on your computer. If you want to avoid this, delete your current installation of the Aion Desktop Wallet before following these steps.
First off, open a terminal and make a copy of your Aion data: Bash
cp -r ~/.aion ~/.aion-old
Download the latest Aion Desktop Wallet build from Github.
Extract the folder to the desired directory and open a terminal.
Run the .sh file to start the wallet:
Bash
./aion_ui.sh
You should be able to see you old accounts. If they are there, feel free to delete the backup you made in step 1.
Mac
First off, open a terminal and make a copy of your Aion data:
Bash
cp -r ~/.aion ~/.aion-old
Download the latest Aion Desktop Wallet build from Github.
Open the .dmg file.
Copy the AionWallet.app application into your Applications folder.
Select Replace when asked what you want to do with the current Aion Wallet application.
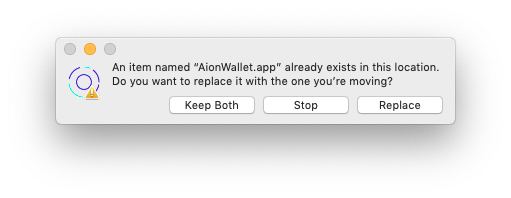
Run your Aion Wallet from the Applications folder. You should be able to see you old accounts. If they are there, feel free to delete the backup you made in step 1.
- First off, make a copy of your .aion folder. It should be in your home directory (C:/Users/USERNAME/).
- Download the latest Aion Desktop Wallet build from Github(Deprecated).
- Open the .exe file.
- The application will install.
- You should be able to see you old accounts. If they are there, feel free to delete the backup you made in step 1.
The method for opening the Aion Desktop Wallet differs depending on which operating system you are using.
You need to run the aion_ui.sh file to open the wallet. You may want to add this command to your .bashrc file to make it easier to open in the future.
echo 'alias aion-wallet=~/aion_ui/aion_ui.sh' >> ~/.bashrc
This above command will allow you to open the Aion Desktop Wallet by running aion from a terminal, provided that you unpacked the aion_ui.zip to your home ~ directory.
On Mac and Windows, you can open your wallet simply by clicking on the AionWallet application.
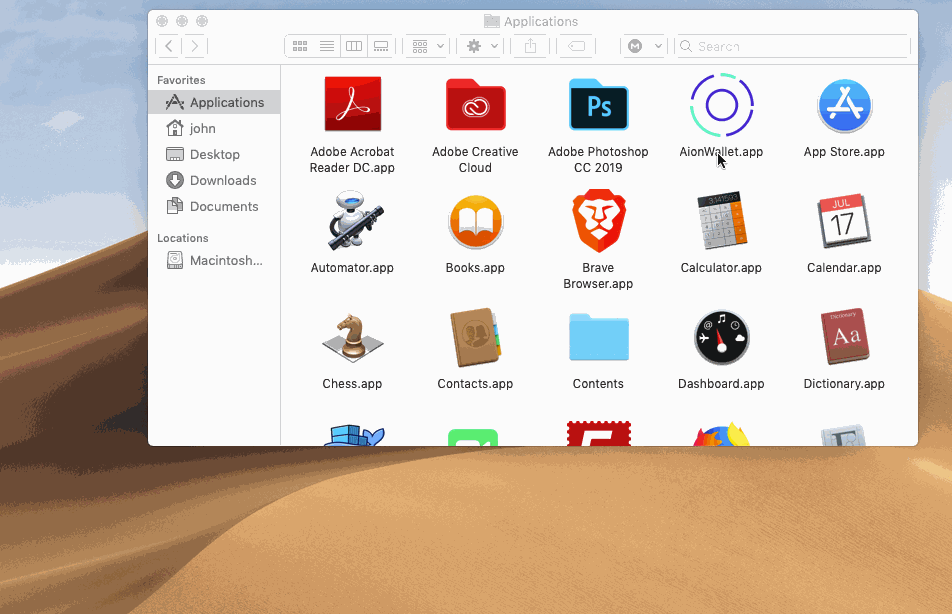
You can create a completely brand new account within the blockchain, or recover an account into this wallet using your Mnemonic and Password.
To create a completely brand new account:
- Click Add account.
- Create an Account name. This can be changed later if you want.
- Enter a strong Password.
- Confirm your Password. 5 .Save and backup the seed mnemonic that is shown. You will need this if you wish to recover your wallet later.
To recover a previously used account that is somewhere in the blockchain:
- Click Add account.
- Under Recover from seed, enter the Mnemonic and Password associated with your account.
- The recovered account is now shown under the Accounts tab.
Once an account has been created or recovered, you can quickly add further accounts by clicking Add account. You do not have to enter a password or record another mnemonic, as all accounts are held within the one wallet.
There are three options to import an existing account:
Keystore File Private Key Ledger There is a Remember Me option when importing accounts. Selecting this will display your imported accounts even if you re-launch your wallet. If this option is not selected, you will have to reimport these accounts if you re-launch the Aion Desktop Wallet.
- Click Import account.
- Select Keystore file.
- Click Keystore UTC File, navigate to your keystore file, and click Open.
- Enter the associated Password.
- Click Import.
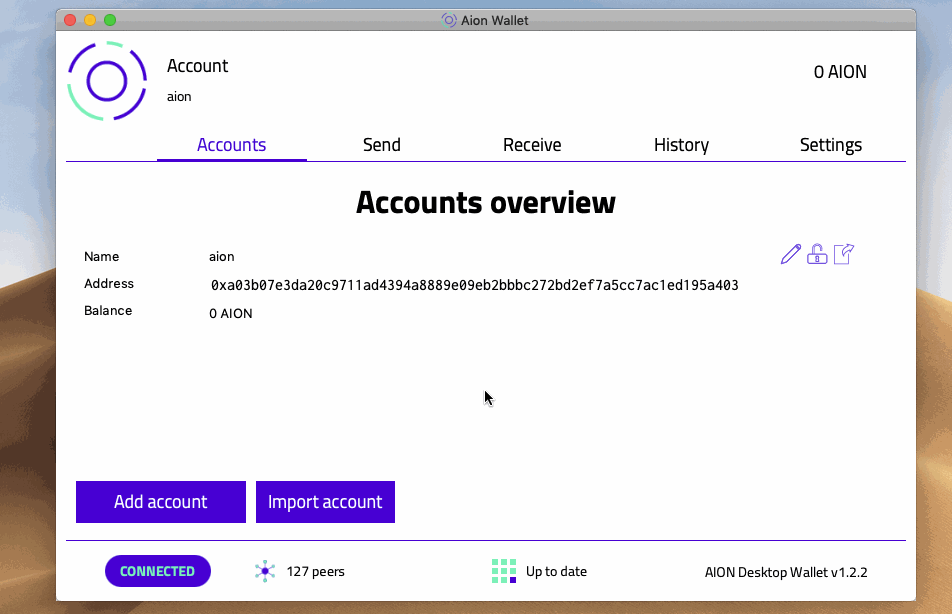
- Click Import account.
- Select Private key.
- Enter your Private key and Password combination.
- Click Import.
- Click Import account.
- Select Ledger.
- Click Connect to Ledger.
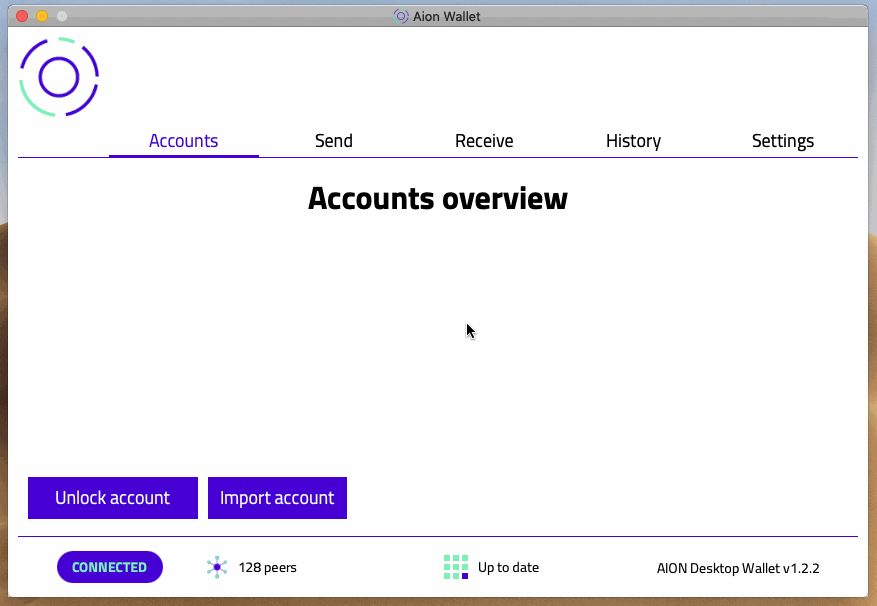
You may wish to save your accounts created on the Aion Wallet elsewhere. In this case, you will need to export the wallet (using the icon right of the accounts listing) and save the keystore file in your desired location. The password you input here will be the new password to access the keystore file:
- Go to Accounts.
- Click the Export button on the account you wish to export.
- Click Keystore File Destination.
- Navigate to where you want to save the file to, and click Open.
- Enter a Password for this file.
- Click OK.
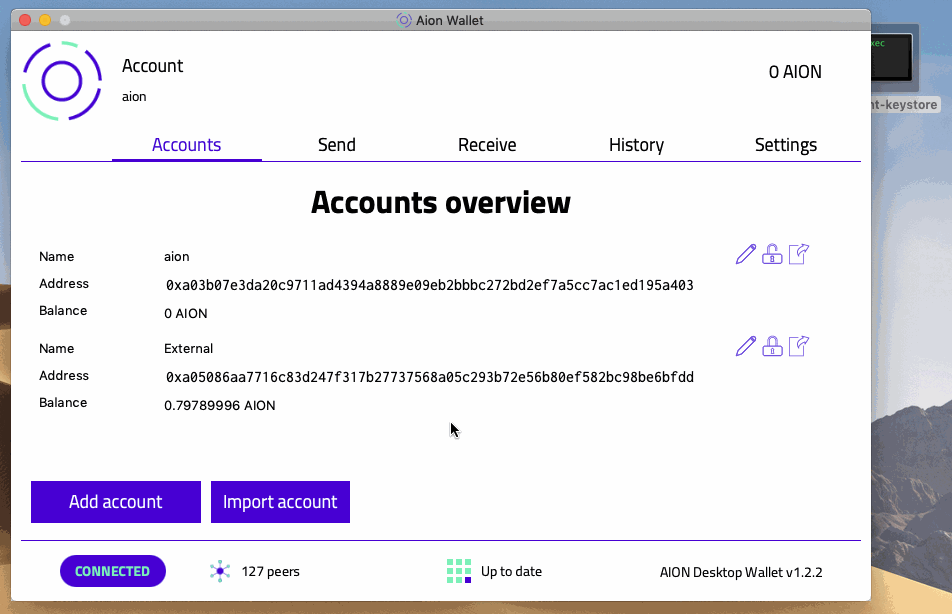
There are several ways you can interact and manage your AION tokens.
You have the option to transact AION and send it to another wallet. The receiving wallet must accept native AION coins.
- Click the Lock icon to unlock the account you wish to send AION coin from.
- Go to the Send tab.
- Under New transaction input the Address you are sending AION coin to.
- Enter the Amount to send in AION coin. Your Account balance must be higher than value in the Amount to send field. Keep in mind that every transaction comes with an Energy payment. If you want to send the entire contents of an account to another account click Send all. The Aion Desktop Wallet will calculate how much Energy you need, and deduct it from your total.
- Click on Generate transaction to send the AION.
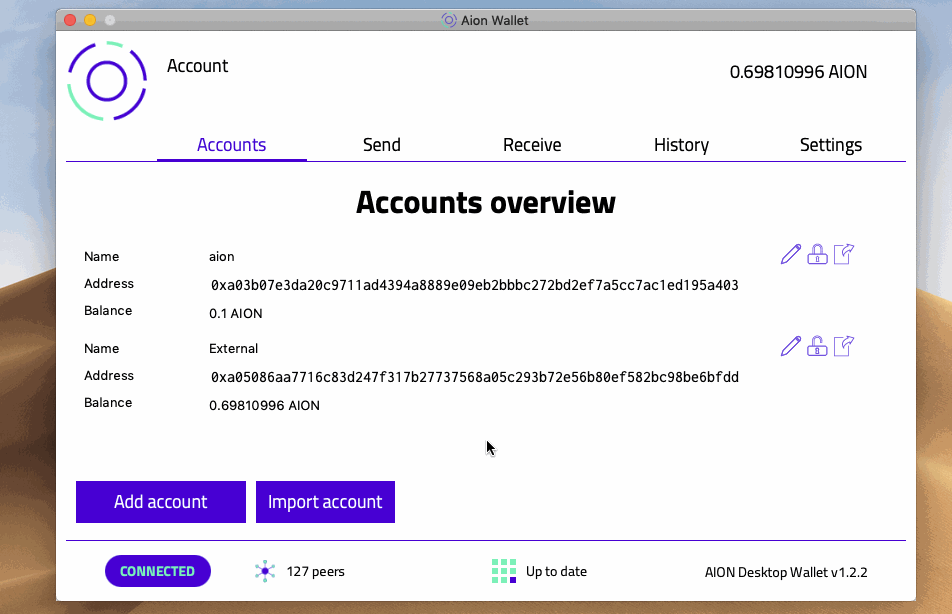
When you send an Aion transaction using a Ledger, you need to accept the transaction on the Ledger itself.
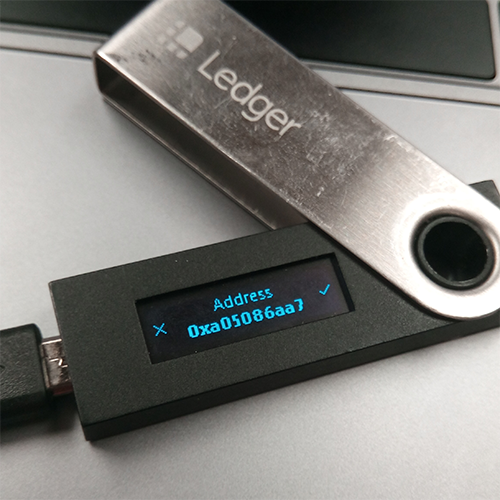
Sometimes things get hung-up when sending a transaction, so the wallet tries to display helpful error messages when possible.
Sending transaction...
If this message shows for more than a few seconds, make sure that your Aion node is fully synced. You transaction will not occur unless it is up to date.
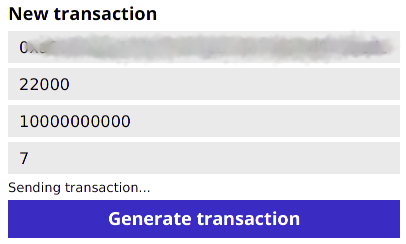
You have transactions that require your attention!
This often means that the transaction failed. Click the notification to resubmit the transaction.
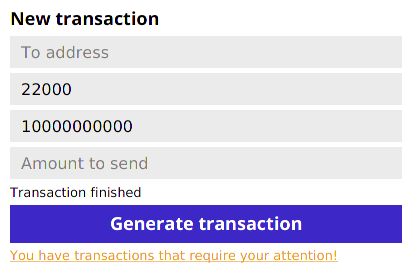
Under the Receive tab of the desktop wallet, you can send your public wallet address by:
- Scanning the QR code to display the wallet address.
- Sharing your Account address.
If you are not running a local Aion node, you will need to specify the remote node you wish to connect to under the Settings tab.
- Open the Aion Desktop Wallet and go to the Settings tab.
- Under the Connection drop-down, select Add connection.
- Enter the Connection name, URL, Port, and Access key for your remote node.
- The Account lock timeout is the length of time the Aion Desktop Wallet will wait while inactive before disconnecting.
In order to validate that your download and lower your chances of being caught in a man-in-the-middle attack, follow the instructions for your operating system.
In the directory when your aion_ui.zip file is, download the .sha1 file from the releases Github page. Then run the following in a terminal window:
sha1sum -c aion_ui.zip.sha1
If the output is aion_ui.zip: OK then the file successfully passed the check and is genuine.
In the directory when your AionWallet.dmg file is, download the .sha1 file from the releases Github page. Then run the following in a terminal window:
sha1sum -c AionWallet.dmg
If the output is AionWallet.dmg: OK then the file successfully passed the check and is genuine.
Since Windows does not come with a built in hash checking system, you need to install an application called Microsoft File Checksum Integrity Verifier. This tool is not officially sported by Microsoft or Aion.
If you wish to sync your wallet to an Aion node that is not running on your local machine, you may do so after making two changes in:
The configuration for the Aion kernel Your Aion Desktop Wallet Settings address
You will first have to ensure that the config.xml file found in the aion/config folder of your aion kernel repository is modified such that the Java API accepts remote access. This will allow your wallet to connect with the node.
- Navigate to the aion/config/config.xml file.
- Change the IP address of the Java API section to 0.0.0.0.
- Save the config file and re-launch the kernel and wallet for changes to take effect.
JSON
{
"codes": [
{
"code": "<java active=\"true\" ip=\"0.0.0.0\" port=\"8547\">",
"language": "xml"
}
]
}
After configuring the node you wish to connect to, you will need to change wallet settings so the IP address points to the machine running it.
- Launch the Aion Desktop Wallet and go to the Settings tab.
- Change the Connection tab to Add connection.
- Select a name for the connection, and input the URL, Port number, and access key.
- Click Save to create the new connection, then Apply to make the changes.
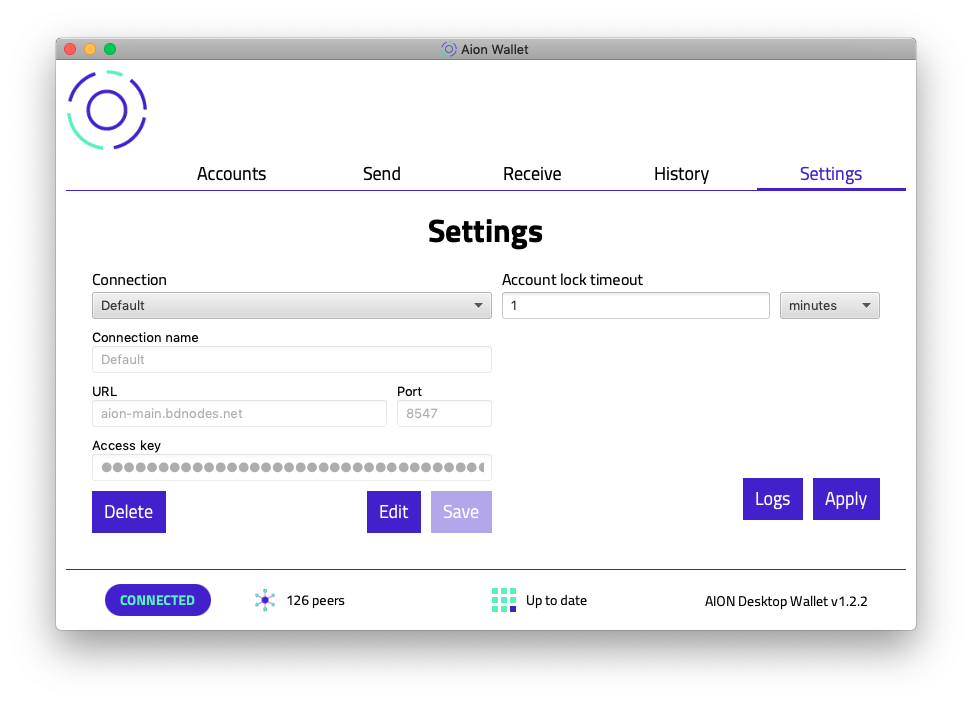
If you wish to no longer use the wallet stored on your machine, or switch to another one, you have the option to delete the current wallet database and restart a fresh wallet (or restore an existing Aion wallet from its seed mnemonic).
Keep in mind that deleting your wallet database is permanent. You will not be able to recover the accounts unless you have the mnemonic and password backed up.
- Open a terminal.
- Remove the hidden folder
.aion: Bash
rm -rf ~/.aion
- Relaunch the Aion Desktop Wallet. You can now click on Add an Account.
- Go to
C:/Users/YOUR_USERNAME. - Turn on Show hidden files and folders.
- Delete
.aion. - Relaunch the Aion Desktop Wallet. You can now click on Add an Account.
Follow these steps to recover your account using your seedphrase or passphrase.
- Click Add account.
- Under Recover from seed, enter the Mnemonic associated with your account.
- Enter a new password. This does not have to be the same as your old password.
- Click Recover.
- The recovered account is now shown under the Accounts tab.
If you forget the password to your Aion wallet, follow these steps to attempt to recover your wallet. You need to have your mnemonic / seed phrase ready. If you do not have access to your mnemonic / seed phrase, or can't remember it, then unfortunately you cannot recover you wallet.
These instructions differ slightly between Mac/Linux and Windows.
- Open a terminal window.
- Run mv ~/.aion ~/.aion-old.
- Open the Aion wallet application.
- Click Add account.
- Under Recover from seed, enter your Mnemonic.
- Enter a new Password.
- Click Recover.
- If your account is now listed on the Accounts page, run the following command to delete your old wallet information:
rm ~/.aion-old.
- Go to your Documents folder.
- Turn on Show hidden files and folders.
- Rename .aion to .aion-old.
- Open the Aion wallet application.
- Click Add account.
- Under Recover from seed, enter your Mnemonic.
- Enter a new Password.
- Click Recover.
- If your account is now listed on the Accounts page, go back to your Documents folder and delete the .aion-old folder.
If our support team have requested logs off you, follow the process for the operating system to retrieve them.
The log file is stored at ~/.aion/logs. You can copy the contents of the folder to your Desktop by running cp -r ~/.aion/logs ~/Desktop. You may need to run this command as sudo. The log file is now on your Desktop.
You can now email this file to [email protected] when requested.
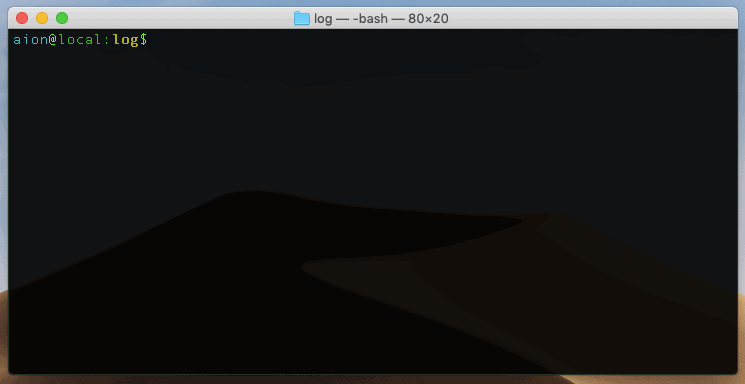
To view the Aion Desktop Wallet logs in Windows, navigate to c:\Users\YOUR_USERNAME\.aion\log replacing YOUR_USERNAME with your Windows username. In this example, my username is John so the address to my logs is C:\Users\John\.aion\log.
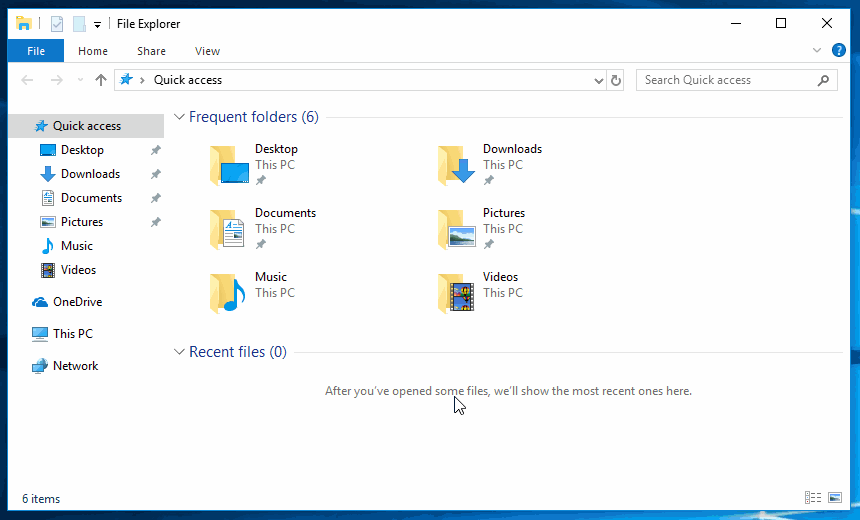
You may need to enable viewing of hidden files and folders.
Viewing hidden files and folders in Windows 10. Copyright Microsoft
You can now email this file to [email protected] when requested.
If you're having problems connecting your Ledger wallet to your Aion wallet, take a look at the troubleshooting steps below.
- Make sure that the Aion app is installed on your Ledger wallet. Ledger have posted a guide on how to install the Aion app.
- You need to have the Aion app open on your Ledger wallet when you connect. Open the Aion app on the Ledger and then try to connect.
- Make sure that the contract data is set to on within the Aion app on your Ledger.
If you're still having issues after following these steps, please reach out to us at [email protected] or through any of our community groups. We have encountered a decent amount of issues with Ledger in the latest Aion Desktop Wallet build, are we're currently trying to find a solution.
Due to the nature and fast release of the Aion Desktop Wallet, the .exe is not signed. This can cause certain installations of Windows and / or antivirus software such as McAfee and AVG to flag the wallet as malicious.
You may also encounter the following error: CreateProcess failed code: 1450 insufficient system resources exist to complete the requested service.
We recommend validating your download, and then adding exception in your antivirus software for the Aion Desktop Wallet. The exception can be made temporarily until you have completed the swap process.
Basics
Kernel Configuration
- Build Aion kernel from source
- Installation & Configuration
- Command Line Interface
- Graphical Interface
- Database
- Internal Miner
- Genesis Block
- Aion Seed Nodes
- JSON-RPC API Docs
For Developers
- How to load/debug project to IntelliJ IDEA
- Aion Code Conventions
- Migrating from Ethereum
- Precompiled contract details
- Troubleshooting the kernel
- Aion P2p Specifications
- Aion transaction Specifications
- Aion pending state and the transaction pool
Tutorials
- Importing Accounts
- Kernel Deployment Examples
- Reverting to Previous Blocks
- Application Development
- Enabling-HTTPS-for-JSONRPC
- Enabling Secure connection for Aion Java API
Modules
Tools