-
Notifications
You must be signed in to change notification settings - Fork 3.4k
插件功能
自1.82版开始增加插件系统,利用插件可以在任务栏窗口和主窗口显示更多项目。
请点击此处转到插件下载页面下载你需要的TrafficMonitor插件。
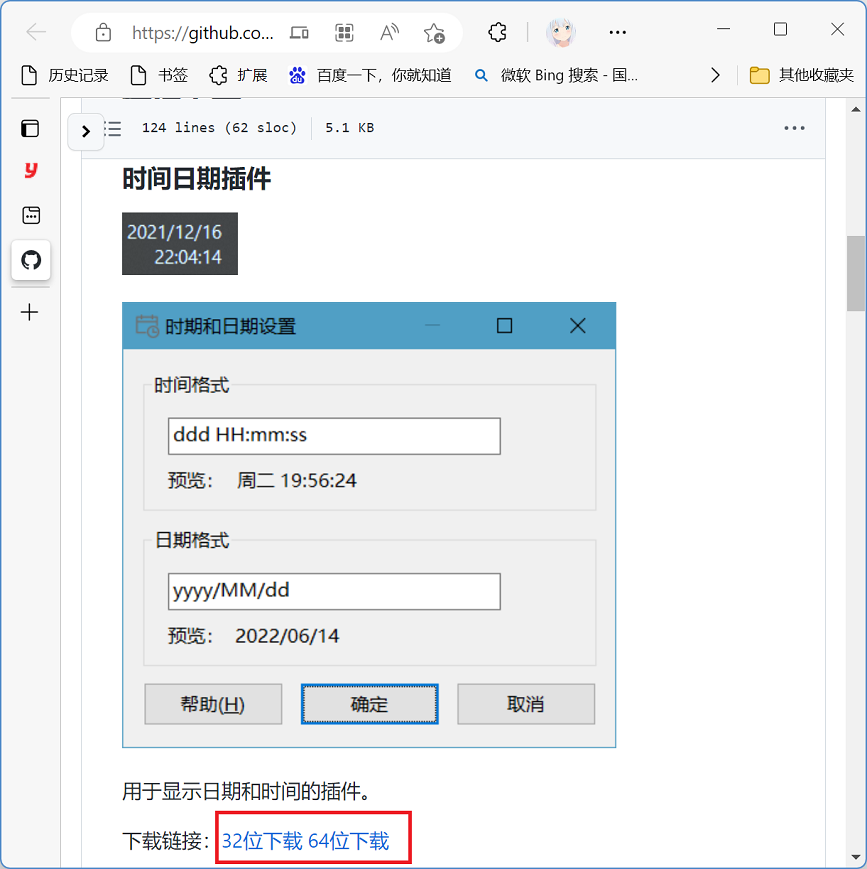
如上图所示,根据使用的TrafficMonitor的版本(x86为32位,x64为64位)下载对应版本的插件。
由于GitHub在中国大陆地区有时会无法访问或者下载失败,对于中国大陆地区的用户,你可以点击以下链接转到Gitee上的仓库:
TrafficMonitorPlugins: 用于TrafficMonitor的插件 (gitee.com)
点击“克隆/下载” > “下载zip”,将整个仓库下载到本地,解压后在
download目录下找到需要的插件。
下载后解压可得到dll文件,下载后将插件dll放到TrafficMonitor程序所在目录下的plugins目录下:
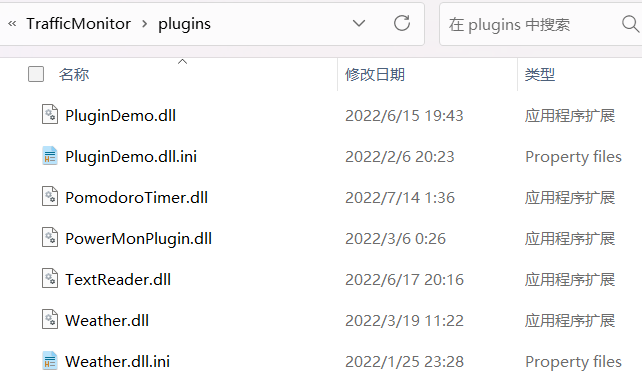
重新启动TrafficMonitor后可以在“选项”——“常规设置”——“插件管理”中看到所有的插件:
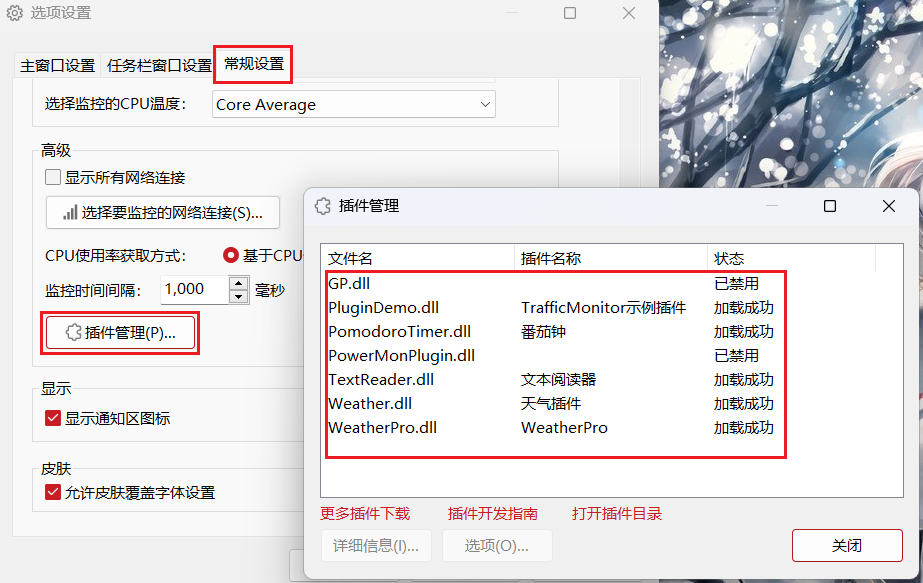
插件管理对话框如上图所示,这里可以看到plugins目录下所有的插件。
选中一个插件后点击“详细信息”按钮可以弹出“插件详细信息”对话框。
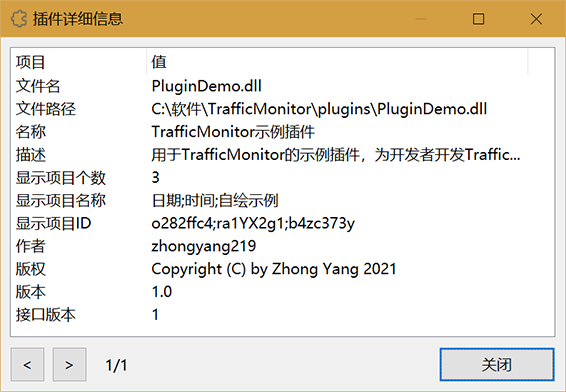
对话框中每个项目的说明如下:
-
文件名
插件的文件名。
-
文件路径
插件文件的完整路径。
-
名称
插件的名称。
-
描述
关于插件功能的简要描述。
-
显示项目个数
一个插件允许有多个显示项目。例如上图中的日间日期插件提供了“时间”、“日期”和“自绘示例”三个显示项目。
当插件被正确加载后,插件的所有项目都会被显示到任务栏窗口右键菜单“显示设置”的列表中。
-
显示项目名称
所有显示项目的名称,每个显示项目的名称使用半角分号隔开。
这个名称将显示在TrafficMonitor任务栏右键菜单“显示设置”对话框中,以及选项设置对话框中的“主窗口设置”和“任务栏窗口设置”中的“显示设置”对话框和文本颜色设置对话框中。
-
显示项目ID
所有显示的唯一标识符,每个显示项目的ID使用半角分号隔开。
-
作者
插件的作者。
-
版权
插件的版权信息。
-
版本
插件的版本号。
-
接口版本
该插件使用的TrafficMonitor插件接口的版本。随着TrafficMonitor插件接口版本的更新,使用旧版本接口开发的插件可能会无法使用。
选中一个插件后点击“选项”按钮可以弹出该插件的选项对话框。此对话框由插件开发者提供。因此每个插件的选项对话框都不尽相同。
在主窗口或任务栏窗口的插件项目区域点击鼠标右键,在弹出的右键菜单中选择“选项”,会弹出对应插件的选项对话框,而不是TrafficMonitor的选项对话框。
要使插件项目显示到任务栏中,请在任务栏窗口上点击鼠标右键,选择“显示设置”。
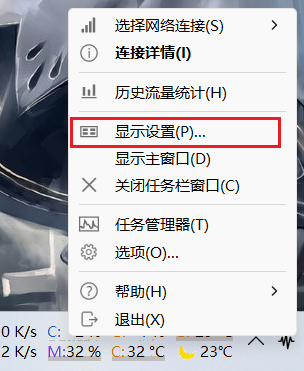
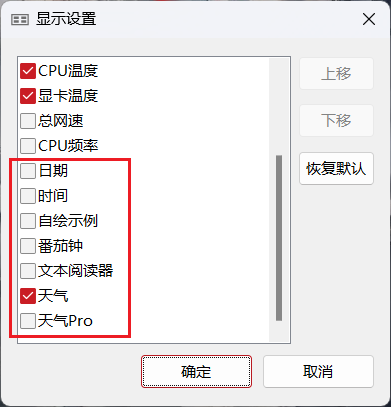
此时,“显示设置”中会显示已加载的插件项目,勾选你希望显示在任务栏上的项目,点击确定即可。
主窗口中的显示项目只能通过皮肤来指定。
在皮肤的xml文件中的根节点root下面添加plugin_map节点,如下所示。
<plugin_map>
<time>ra1YX2g1</time>
<cosutom_item>b4zc373y</cosutom_item>
</plugin_map>plugin_map节点下面的节点为你需要显示的插件显示项目,节点的值为插件显示项目的ID。
然后就可以在layout_l和layout_s节点下添加插件项目了。
<layout text_height="20" no_label="0">
<layout_l width="232" height="107">
<cpu x="14" y="3" width="106" align="0" show="1"/>
<memory x="88" y="3" width="106" align="0" show="1"/>
...
<time x="142" y="57" width="94" align="0" show="1"/>
<cosutom_item x="142" y="83" width="90" align="0" show="1"/>
</layout_l>
<layout_s width="232" height="50">
...
</layout_s>
</layout>
关于如何编辑和制作TrafficMonitor皮肤的详细说明请参见皮肤制作教程。
默认情况下,所有可用的插件都会被加载。如果不想使用某些插件但是不希望将它从磁盘中删除,你可以将它们禁用。
在插件管理对话框中,选中要禁用的插件,点击鼠标右键,在右键菜单中选择“禁用”,此时“禁用”菜单项将处于勾选状态。如下图所示:
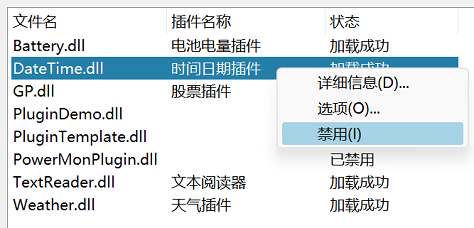
在下次启动TrafficMonitor时,被禁用的插件将不会被加载,“插件管理”对话框中“状态”一列显示为“已禁用”。
要再次启用插件,在右键菜单中去掉“禁用”的勾选,下次启动TrafficMonitor时,该插件就会重新被加载。