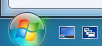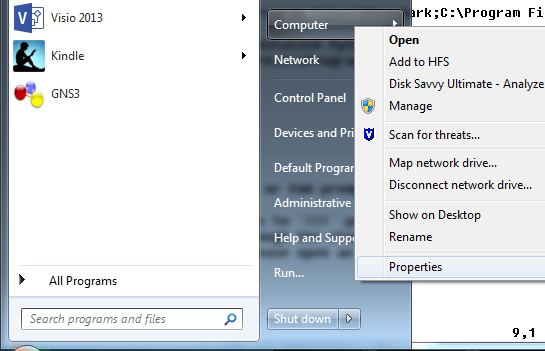-
Notifications
You must be signed in to change notification settings - Fork 0
PATH Setup in Windows
James Small edited this page Mar 29, 2018
·
7 revisions
- Also -
pythonnot found/recognized - Also -
<application>not found/recognized
- Click on the Windows Button to open the Start Menu
- Right-click on Computer and select Properties
- Click on Advanced system settings
- Click on Environment Variables
- Under System variables, scroll down to find "Path" and select it
- Click Edit...
- Click on the
endkey or make sure your cursor is all the way to the right in theVariable value:box- If you accidentally mess something up, just click Cancel, and then click Edit... to get back here
- Add a semicolon to the end of the current path variable value:
- For example, if current value is: C:\Program Files\Wireshark;C:\Program Files\PuTTY
- Change this to: C:\Program Files\Wireshark;C:\Program Files\PuTTY;

- Add the Application Path
- For example, if you installed Python in C:\Program Files (x86)\Python36: C:\Program Files\Wireshark;C:\Program Files\PuTTY;C:\Program Files (x86)\Python36

- Click OK
- Again, cick OK
- Again, click OK
- Test the PATH Change:
- Open a new PowerShell or Cmd prompt
- Enter
python - If your prompt changes to
>>>you're in business 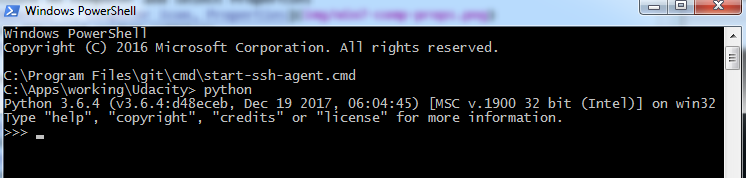
- If not, try going through the steps again and double checking your work. If this doesn't work, please open an issue.
It didn't work for you? Well then, please open an issue!
Note: Tested on Windows 7