-
Notifications
You must be signed in to change notification settings - Fork 26
Profiles
Profiles allow you to set specific input mappings on a per game basis when a matching executable is found. Default Profile is used when no match is found.
Lizard mode allows the Steam Deck Controller to fall back to its lizard brain (mouse and keyboard emulation). When this mode is not marked as disabled the right trackpad is used for mouse movement, the right trigger is the left mouse button, and the dpad emulates the up, down, left, and right arrow keys of the keyboard. Also A emulates the return and B the back keys on a keyboard. Place a checkmark in the box to disable Lizard Mode (disabling can prevent double input in games that use the dpad).
Axis mappings allow you to assign control to any Steam Deck hardware button with an axis to any Xbox controller axis button.
The physical button on the Steam Deck that you would like to assign virtual input to.
The virtual axis you would like emulated for the hardware button.
Assigns another button that must be pressed to activate the emulation.
Select inverted if you would like the inputs reversed (left is right, up is down, etc.) - useful if game does not support inversion natively.
Steam Deck Hardware Buttons with Axis:
- Left Thumbstick (left/right)
- Left Thumbstick (up/down)
- Right Thumbstick (left/right)
- Right Thumbstick (up/down)
- Left Trackpad (left/right)
- Left Trackpad (up/down)
- Right Trackpad (left/right)
- Right Trackpad (up/down)
- Gryo Accel X
- Gryo Accel Y
- Gryo Accel Z
- Gryo Roll
- Gryo Pitch
- Gryo Yaw
- Q1 (First Quaternion for Gyro rotation)
- Q2 (Second Quaternion for Gyro rotation)
- Q3 (Third Quaternion for Gyro rotation)
- Q4 (Fourth Quaternion for Gyro rotation)
- L2
- R2

Xbox Controller Buttons with Axis:
- Left Thumbstick (left/right)
- Left Thumbstick (up/down)
- Right Thumbstick (left/right)
- Right Thumbstick (up/down)
- Left Trigger
- Right Trigger
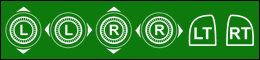
Button mappings allow you to assign the function of a Steam Deck button to any Xbox Controller button.
Steam Deck Hardware Buttons
- X
- Y
- A
- B
- Menu
- View
- STEAM
- ... (Options Key)
- D-Pad Up
- D-Pad Left
- D-Pad Right
- D-Pad Down
- L1
- R1
- L2
- R2
- L3 (Press)
- R3 (Press)
- L3 (Touch)
- R3 (Touch)
- L4
- R4
- L5
- R5
- Left Trackpad (Press)
- Right Trackpad (Press)
- Left Trackpad (Touch)
- Right Trackpad (Touch)
Xbox Controller Buttons
- X
- Y
- A
- B
- Menu
- View
- Xbox
- Left Bumper
- Right Bumper
- L3
- R3
Coming in version v0.2.5, experimental support is available to try starting from v0.2.5-beta1
- Click the + Add Profile button in the lower-left corner of the SWICD window while on the Profiles page.
- Navigate to the executable for the game that you'd like to make a profile for, select it, and then press Open.
- The Executable name will show up under Profiles on the left menu. Press the name of the executable on that menu and select the options you'd like to be loaded when that executable is launched.