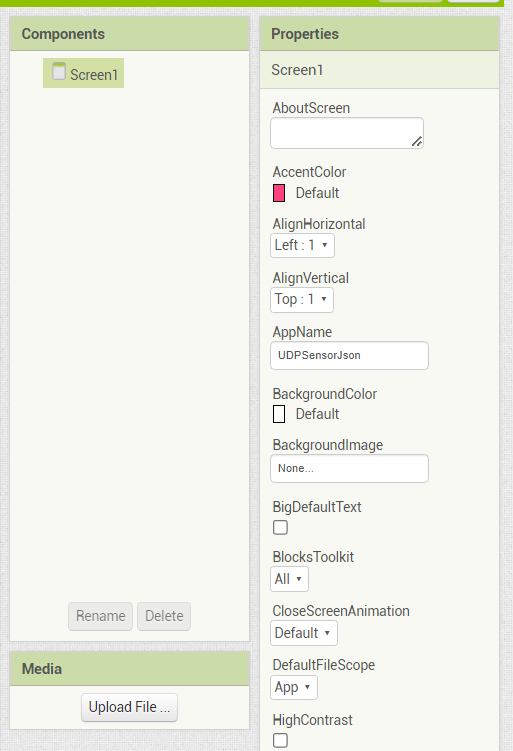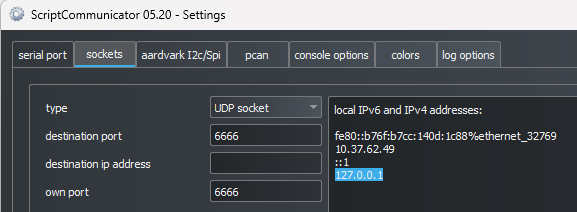La idea de esta actividad es que construyas dos aplicaciones, una aplicación móvil para un teléfono Android y otra para Unity. La idea es enviar desde el celular información de manera inalámbrica usando JSON y el protocolo UDP.
La actividad estará dividida en fases que responderán a las siguiente preguntas:
- ¿Cómo construir la aplicación móvil?
- ¿Cómo probar la aplicación?
- ¿Cómo construir la aplicación en Unity?
- ¿Cómo probar la aplicación?
- ¿Cómo integrar las aplicaciones y probar que todo esté bien?
- ¿Cómo transfiero lo practicado a otro caso específico?
Para construir la aplicación móvil vás a utilizar una herramienta llamada appinventor. Esta herramienta es simple y permite realizar prototipos rápidos usando un lenguaje de programación gráfico basado en eventos.
- Ingresa a la interfaz de construcción de aplicaciones aquí. Debes ingresar con una cuenta de google.
- Una vez ingreses vas a crear un proyecto. Yo voy a llamarlo UDPSensorJson
Verás que aparece una vista que te permitirá diseñar la interfaz gráfica de tu aplicación:
En esta parte podrás seleccionar entre la vista de diseño y la vista de programación (Blocks):
Ahora observa lo que te ofrece la vista de diseño para que te familiarices con la herramienta.
En la zona Palette verás todos los componentes disponibles y además si notas también podrás agregar extensiones o componentes hechos por otras personas:
Ahora observa al otro lado. Verás los componentes que tiene en este momento la aplicación y si seleccionas cada componente podrás ver y configurar sus propiedades:
Prueba personalizando la propiedad AboutScreen del componente Screen1
Ahora te pediré que hagas la interfaz de usuario que verás en las siguiente imágenes:
Solo nos falta agregar un componente que viene como una extensión. Este componente es que el que permite enviar información por UDP. La extesión la puedes descargar en este sitio. Verás el enlace de descarga en la sección Downloads.
Una vez descargues la extensión, que será un archivo con extensión .zip, lo debes descomprimir e importar a appinventor:
Para completar la interfaz de usuario solo debe agregar el componente UDPXmitter:
Ahora vas a seleccionar la vista de programación (Blocks) para añadir el comportamiento que tendrá la aplicación. El programa debe quedarte así:
Primero tendrás que instalar la aplicacióin en tu celular. La siguiente imagen te muestra como construir y descargar la aplicación:
Selecciona Android App (apk). Ten presente que deberás configurar los permisos necesarios en tu celular Android que te permitan instalar aplicaciones de fuentes desconocidas. Si no haces esto no podrás instalar la aplicación.
Para probar la aplicación no te recomendaré que construyas otra aplicación en Unity. ¿Qué pasa si tu aplicación no funciona? ¿Es problema de la aplicación móvil o de la aplicación que construiste en Unity para probar? ¿Ves el punto? Entonces para probar la aplicación móvil necesitarás algo como ScriptCommunicator para probar.
Para realizar las pruebas debes:
- Crear una red inalámbrica privada. No lo hagas con la red pública de la U. Para crear la red puedes usar el celular o un computador con tarjeta de red inalámbrica. con ambos dispositivos puedes crear un punto de acceso.
- Una vez creado el punto de acceso debes conectar a este el celular y el computador.
- En tu computador abre una terminal o símbolo del sistema y lanza el comando ipconfig. Toma nota de la Dirección IPv4 de tu adapatador inalámbrico conectado al punto de acceso. Vas a necesitar esta dirección en la aplicación móvil.
- Abre ScriptCommunicator y crea un socket UDP. El puerto puede ser 6666.
Selecciona current interface como socket y dale click en connect:
Deberás ver en la parte inferior izquierda de la interfaz principal de ScriptCommunicator:
Tu computador estará esperando datos. Ten presente que si luego quieres otra aplicación escuchando en el mismo puerto, primero tendrás que desconectar ScriptCommunicator y al contrario. ¿Vale?
- Abre la aplicación móvil y configura la dirección IP del computador y el puerto en el cual ScriptCommunicator estará escuchando los mensajes enviados por UDP. Escribe un Message y dale click en Send to Unity. Deberías ver tu mensaje en ScriptCommunicator. ¿Y si no funciona? Verifica que el firewall esté desactivado. PERO no olvides activarlo de nuevo una vez termines de trabajar.
Ahora que ya sabes que tu aplicación móvil funciona, vas a construir la aplicación en Unity. Crea un proyecto y adiciona a la escena un GameObject vacío. A ese GameObject le puedes colocar el siguiente Script (no olvides nombrar el Script con el nombre de la clase para que puedas agregarlo como componente al GameObject):
using System.Collections;
using System.Net.Sockets;
using System.Net;
using System.Threading;
using UnityEngine;
using System.Text;
public class UDPSensorApp : MonoBehaviour
{
private GameObject sphere;
private Material m_Material;
private Thread receiveThread;
private bool isInitialized;
private Queue receiveQueue;
private UdpClient receiveClient;
private int receivePort = 6666;
void Start()
{
sphere = GameObject.CreatePrimitive(PrimitiveType.Sphere);
sphere.transform.localScale = new Vector3 (5f, 5f, 5f);
m_Material = sphere.GetComponent<Renderer>().material;
receiveClient = new UdpClient(receivePort);
receiveQueue = Queue.Synchronized(new Queue());
receiveThread = new Thread(new ThreadStart(ReceiveDataListener));
receiveThread.IsBackground = true;
receiveThread.Start();
isInitialized = true;
}
private void ReceiveDataListener()
{
IPEndPoint receiveEndPoint = new IPEndPoint(0, 0);
while (true)
{
try
{
byte[] data = receiveClient.Receive(ref receiveEndPoint);
string text = Encoding.UTF8.GetString(data);
Debug.Log("Data received from " + receiveEndPoint + ": " + text);
SerializeMessage(text);
}
catch (System.Exception ex)
{
Debug.Log(ex.ToString());
}
}
}
private void SerializeMessage(string message)
{
try
{
receiveQueue.Enqueue(message);
}
catch (System.Exception e)
{
Debug.Log(e.ToString());
}
}
private void OnDestroy()
{
TryKillThread();
}
private void OnApplicationQuit()
{
TryKillThread();
}
private void TryKillThread()
{
if (isInitialized)
{
receiveThread.Abort();
receiveThread = null;
receiveClient.Close();
receiveClient = null;
Debug.Log("Thread killed");
isInitialized = false;
}
}
void Update()
{
if (receiveQueue.Count != 0)
{
string message = (string)receiveQueue.Dequeue();
if (message == "off") m_Material.color = Color.black;
else if (message == "on") m_Material.color = Color.red;
else m_Material.color = Color.yellow;
}
}
}Ahora, para probar la aplicación hecha con Unity usarás ScriptCommunicator para enviar información. Recuerda que con la aplicación móvil ScriptCommunicator servía para enviar. En este caso lo usarás para transmitir. Para y piensa. ¿Entiendes el cambio de rol?
Nota en la siguiente imagen los números de los puertos.
Una vez las aplicaciones se probaron de manera independiente y sabes que funcionan es hora de probar la integración de las mismas. Por favor, nunca te saltes los pasos de pruebas individuales. Verás que si pruebas cada aplicación por separado, al llegar a la integración ya no tendrás mayores dificultades. En este caso, si no te funciona la integración, es posible que aún tengas activado el firewall de Windows, así que no olvides desctivarlo mientras haces las pruebas.
En este punto de la actividad estarás pensando que YA APRENDISTE, déjame decirte que nada más alejado de la realidad. Para aprender primero necesitas enteder y luego APLICAR, es decir, hacer transferencia de lo que entendiste de un contexto a otro.
Como seguramente lo que quieres es aprender, te voy a proponer tres ejercicios:
-
Vas a estudiar detenidamente la aplicación que ya tienes funcionando y te vas a asegurar de entender todo lo que hay allí antes de continuar. Esta tarea puede ser larga o no, todo depende del conocimiento previo que tengas. No olvides que tienes a tu disposición Internet y chatGPT ( :) ).
-
Ahora vas a realizar una modificación. Envía como mensaje un objeto JSON que corresponda al valor de tres números en puntos flotante. Los números los
identificaras con las claves scaleX, scaleY y scaleZ. Luego, vas a crear otro script en Unity que sea capaz de recibir el JSON y modificar la escala de la esfera con los valores de scaleX, scaleY y scaleZ.Para resolver este problema te sugiero, si quieres, que crees una clase para crear los objetos que almacenarán los valores:
public class MessageData { public float scaleX; public float scaleY; public float scaleZ; }
Y luego podrás convertir la cadena con el JSON al objeto así:
MessageData msgData = JsonUtility.FromJson<MessageData>(message);
Ten presente que message es la varible contiene la referencia a la cadena con el JSON.
-
Una vez te funcione lo anterior, vas a modificar la aplicación móvil y vas a leer un sensor. En el ejemplo agregamos un acelerómetro, pero si quieres lo puedes cambiar por otro sensor. Luego convertirás los valores del sensor a JSON y los enviaras por UDP. Todo esto lo realizarás cuando presiones el botón Send to Unity. Define una manera de visualizar los valores recibidos.