-
-
Notifications
You must be signed in to change notification settings - Fork 194
Installation Synology VMM
Jens Maus edited this page Feb 10, 2022
·
4 revisions

Besitzt man bereits ein von der Firma "Synology" vertriebenes sogenanntes "Diskstation" NAS/RAID System und erlaubt dieses die Installation des Zusatzpaketes Synology Virtual Machine Manager (VMM) dann kann man mit folgender Schritt-für-Schritt Anleitung eine Grundinstallation eines virtuellen RaspberryMatic Systems vornehmen:
-
Download: Für "Synology VMM" sollte man die
*.ovaDatei zur Installation nutzen. Diese kann man von Releases direkt als*.ovaDatei herunterladen. Bitte hierbei beachten, das die*.zipDatei nur für spätere WebUI-basierte Updates der virtuellen Maschine benötigt wird. D.h. für die Grundinstallation braucht man für Synology VMM lediglich einmalig die*.ovaDatei. -
Virtuelle Maschine importieren: Hierzu in die Weboberfläche des Virtual Machine Manager gehen und dann mittels "Virtuelle Maschine" -> "Importieren" eine frische/neue virtuelle Maschine anlegen:

-
OVA Importformat auswählen: Zum Importieren im folgenden Dialog das "OVA" Format auswählen:
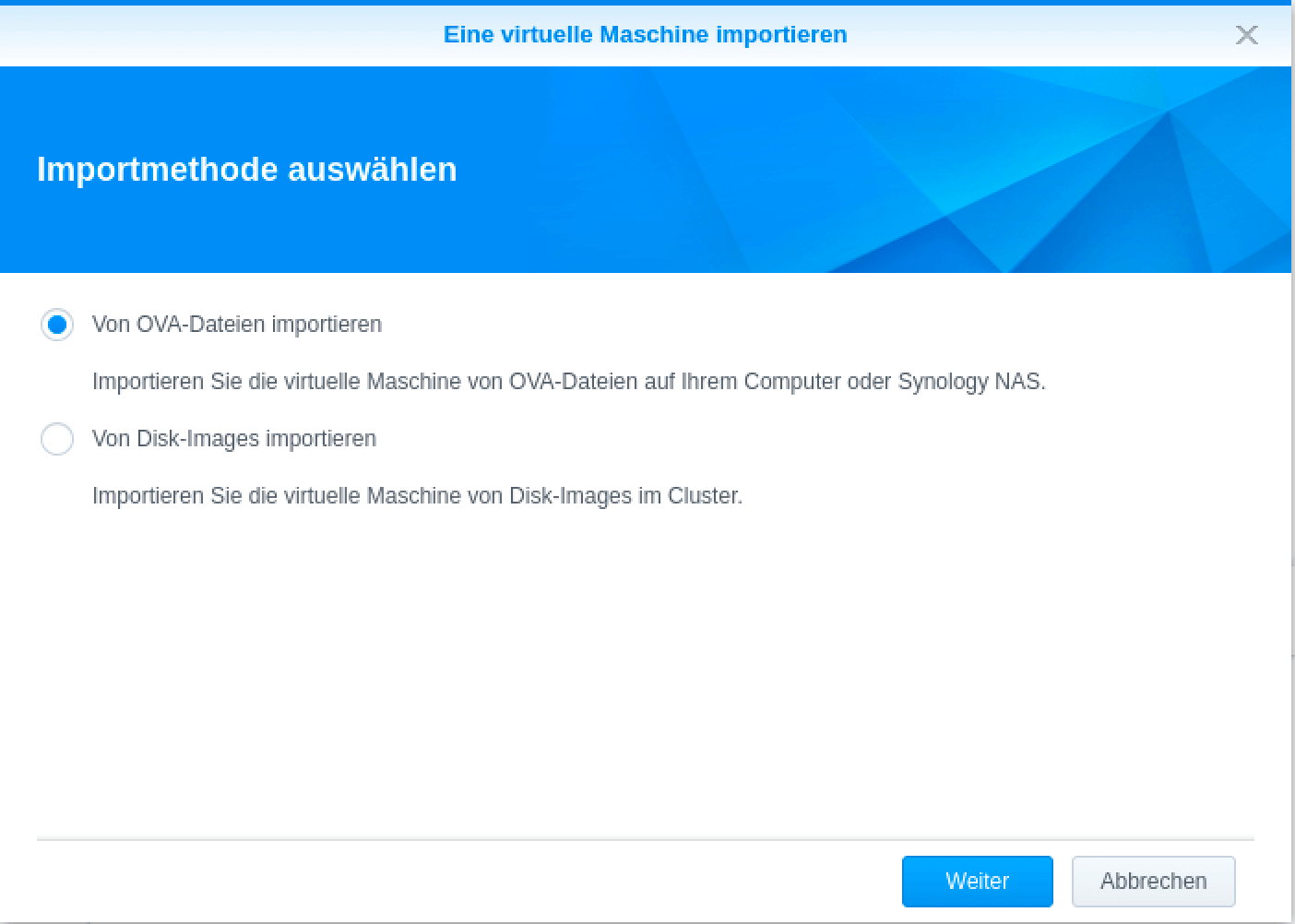
-
Importmethode auswählen: Im folgenden Dialog "Eine Datei vom PC hochladen" auswählen und dann mit "Durchsuchen" die vorher heruntergeladene
*.ovaDatei auswählen: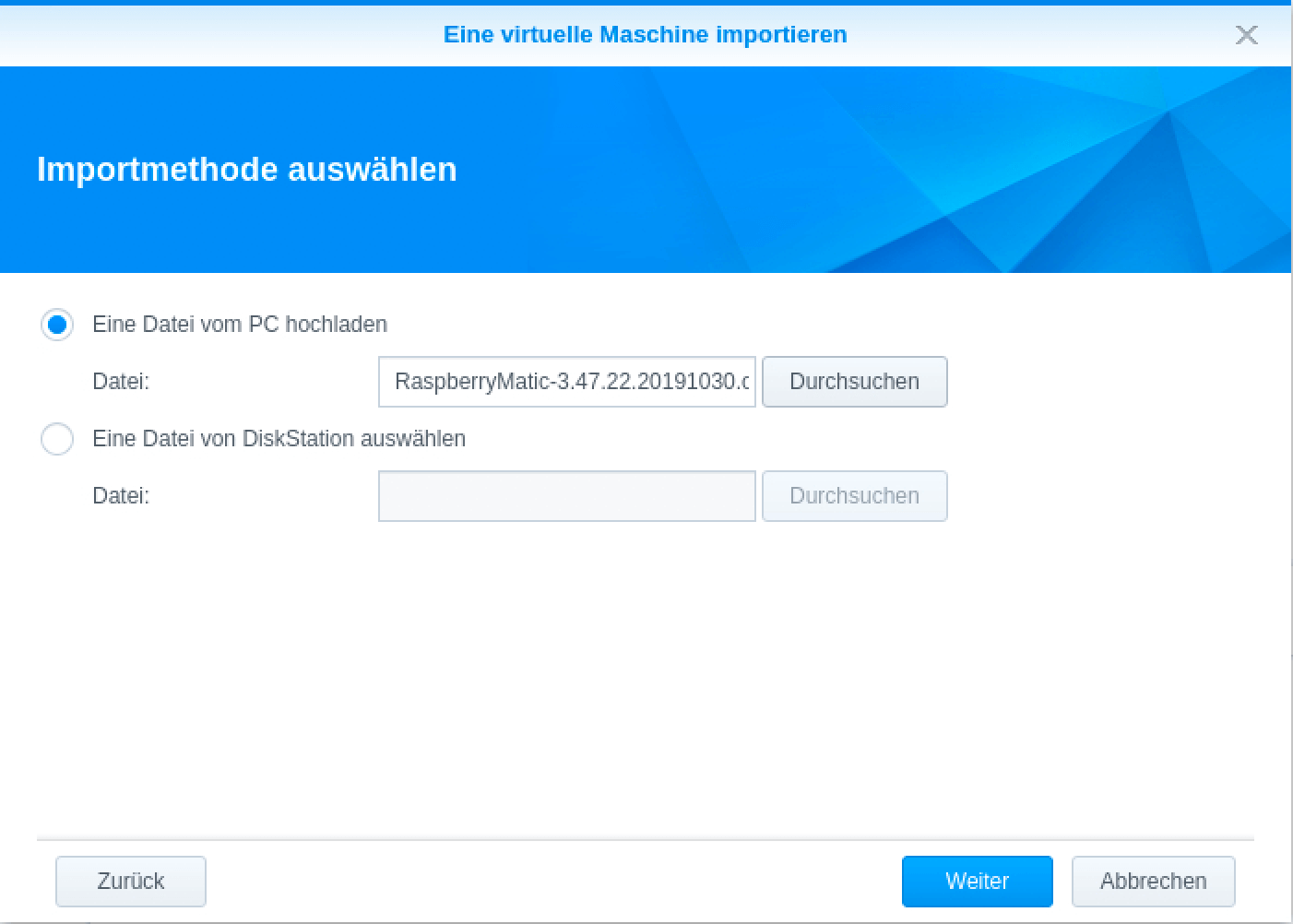
-
Speicherort auswählen: Dann den Speicherort der neuen virtuellen Maschine auswählen:

-
Konfiguration kontrollieren: Im darauf folgenden Dialog die importierte Konfiguration kontrollieren und ggf. an die eigenen Wünsche anpassen. Beachten sollte man hierbei, das bei der Auswahl der Grafikkartenart der Wert vmvga eingestellt werden sollte:

-
Virtuelle Festplattengröße einstellen: Im folgenden Dialog dann die gewünschte initiale Größe der virtuellen Festplatte einstellen (64GB ist Standard, Minumum sollte 4GB sein) und den Haken unten aktivieren:

-
Festplattencontroller wählen: Danach klickt man im selben Dialog auf das Einstellungsymbol (Rad) und stellt als Festplattencontrollertyp
VirtIO SCSI-Controllerwie folgt ein:
-
Netzwerkinterface konfigurieren: Im darauf folgenden Dialog sollte man erneut auf das Einstellungssymbol (Rad) klicken um das "Modell" des Netzwerkinterfaces auf
virtioabzuändern:
-
USB Controller hinzufügen: Danach dann unter "andere Einstellungen" noch sicherstellen, das ein USB Controller hinzugefügt ist:

-
USB Funkmodul hinzufügen: Nach dem Hinzufügen des USB Controllers dann in den Einstellungen das jeweilige USB Funkmodul (z.B. ein
HB-RF-USB) wie folgt hinzufügen:
- Das erste mal starten: Nach diesen Aktionen sollte es nun möglich sein die virtuelle RaspberryMatic das erste mal zu starten um dann in der virtuellen Konsole/Bildschirm den normalen Bootvorgang zu sehen. Dies sollte dann hoffentlich dazu führen das sich die neue virtuelle CCU/RaspberryMatic dann mit Ihrer neuen IP-Adresse meldet und man ganz normal dann in einem Webbrowser zur WebUI der virtuellen RaspberryMatic gelangen sollte.
Table of Contents RaspberryMatic Documentation © 2015-2024 Jens Maus and RaspberryMatic Contributors, licensed under CC BY-SA License 4.0
