-
Notifications
You must be signed in to change notification settings - Fork 22
Developers guide to installing the GMS on an AWS instance
This tutorial will walk you through the install of the Genome Modelling System(GMS) on a Community Amazon Machine Image(AMI) of Ubuntu 12.04.
Open up the AWS website.

Login to the AWS console by clicking on the yellow button that says "Sign in to the AWS console."

Click "EC2 - Virtual Servers in the Cloud."

Click the blue "Launch Instance" button.
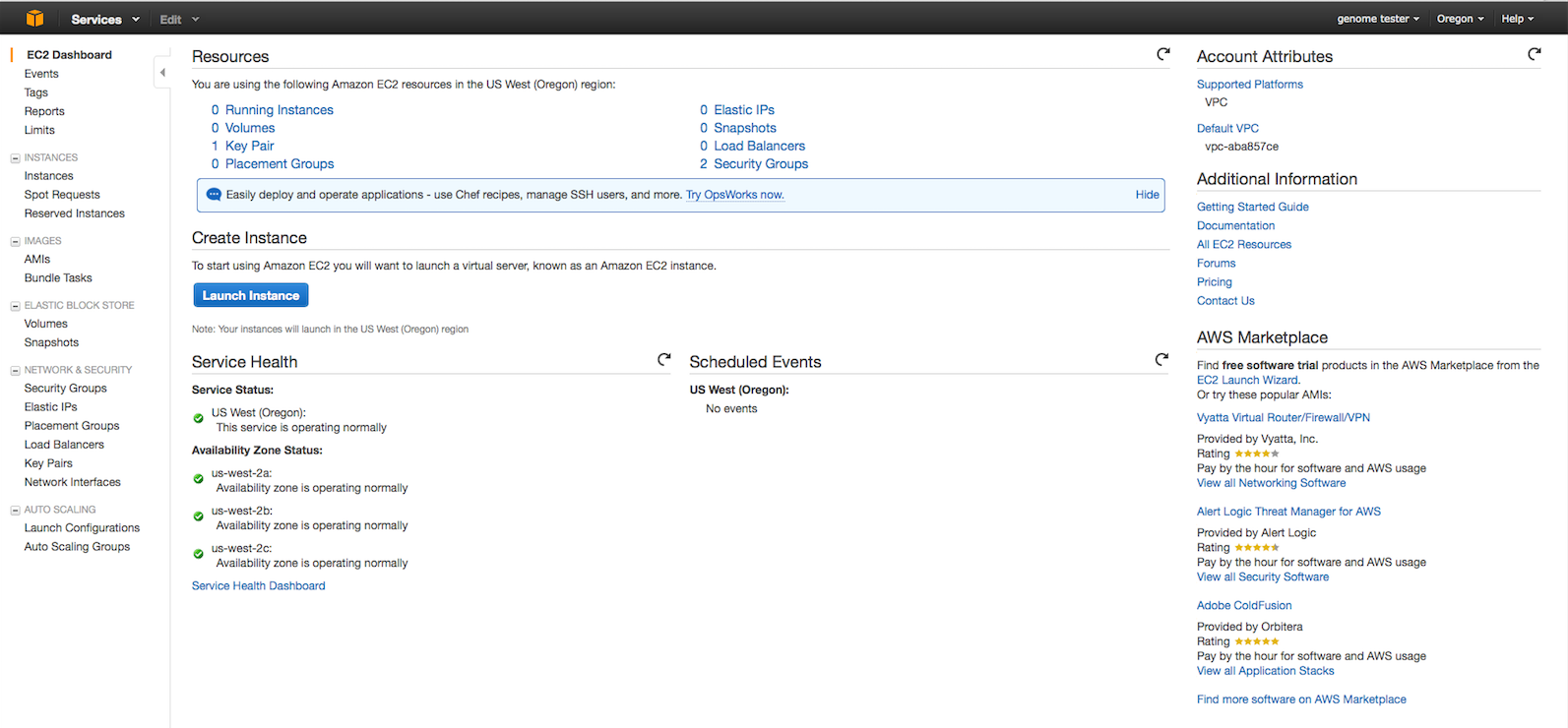
This brings you to a screen where you can choose the AMI you like. Click the "Community AMIs" link on the left.

This brings you to the Community AMI screen.
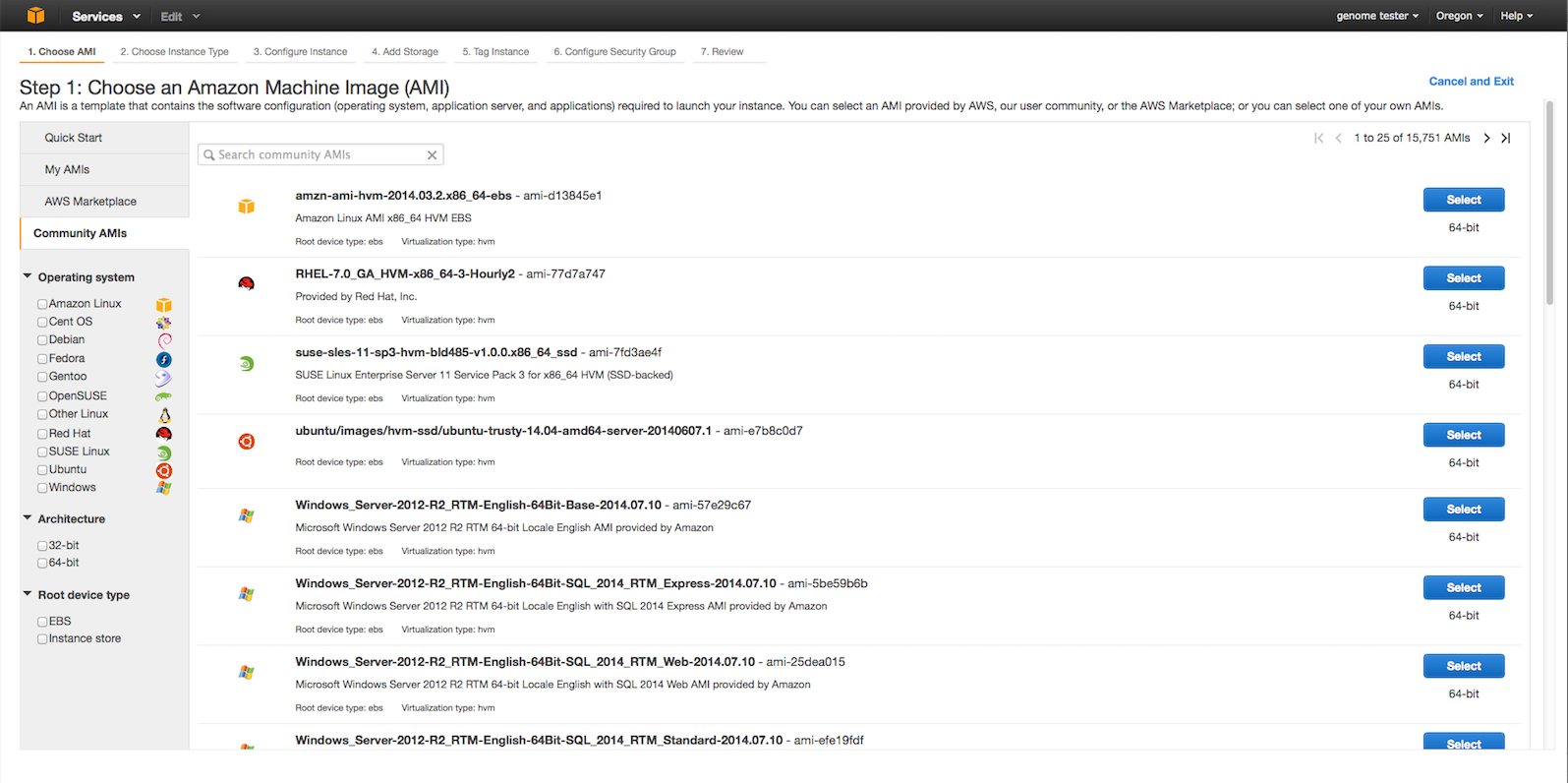
Find the following AMI in the 'Community AMIs': "ubuntu/images/hvm-ssd/ubuntu-precise-12.04-amd64-server-20140606" aka "ami-3daad70d" and hit search.
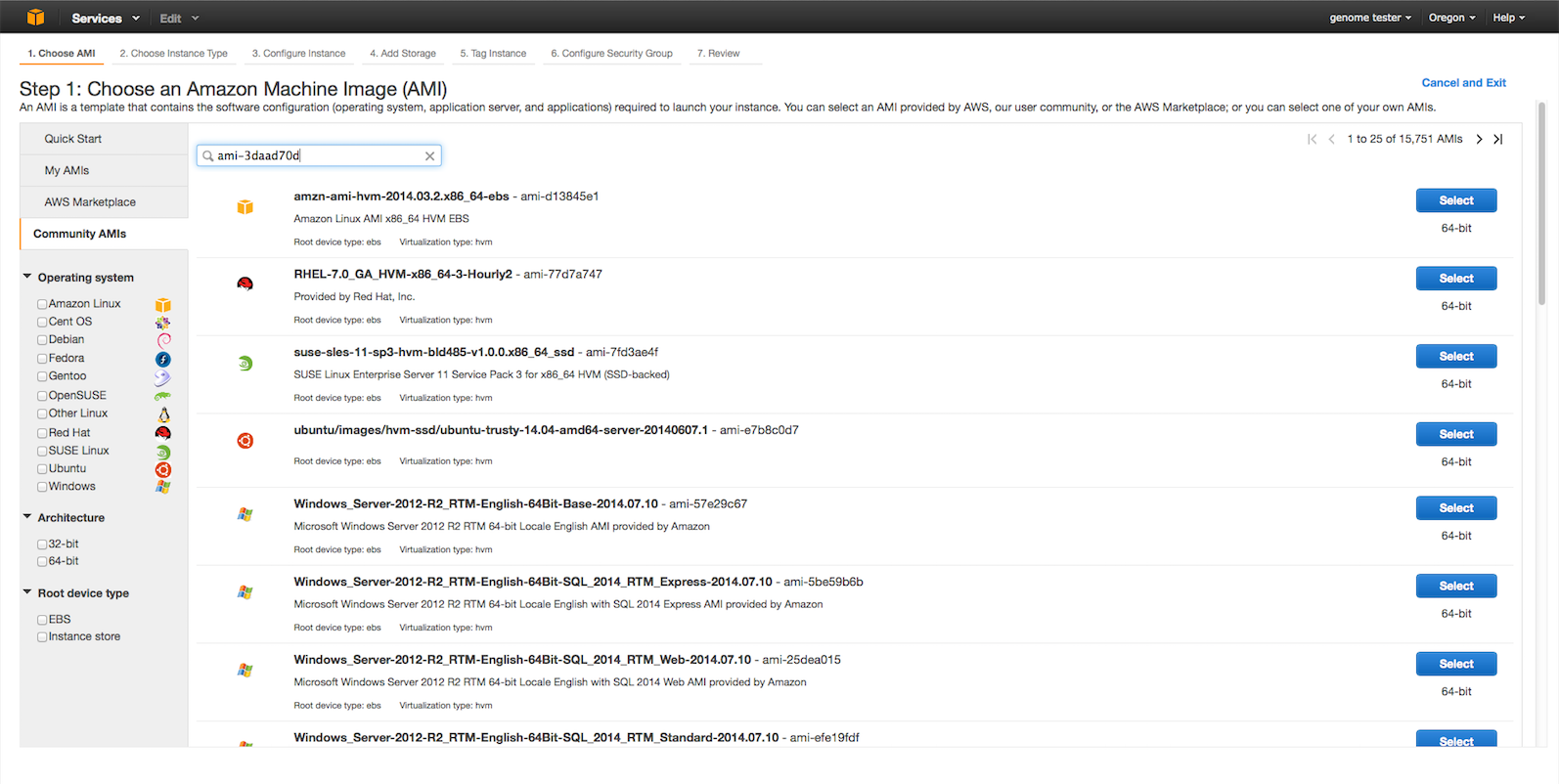
This should pull up the right AMI, click the AMI.

The next step is to choose an instance type that meets our resource needs. For the installation of the GMS choose EC2 instance type: m3.2xlarge (8 cpus, 30 Gb ram, 80 Gb ssd storage)
Configure the instance details, the default options are fine.

The default options for storage work fine.

Create necessary tags for the instance, this helps track usage metrics later.
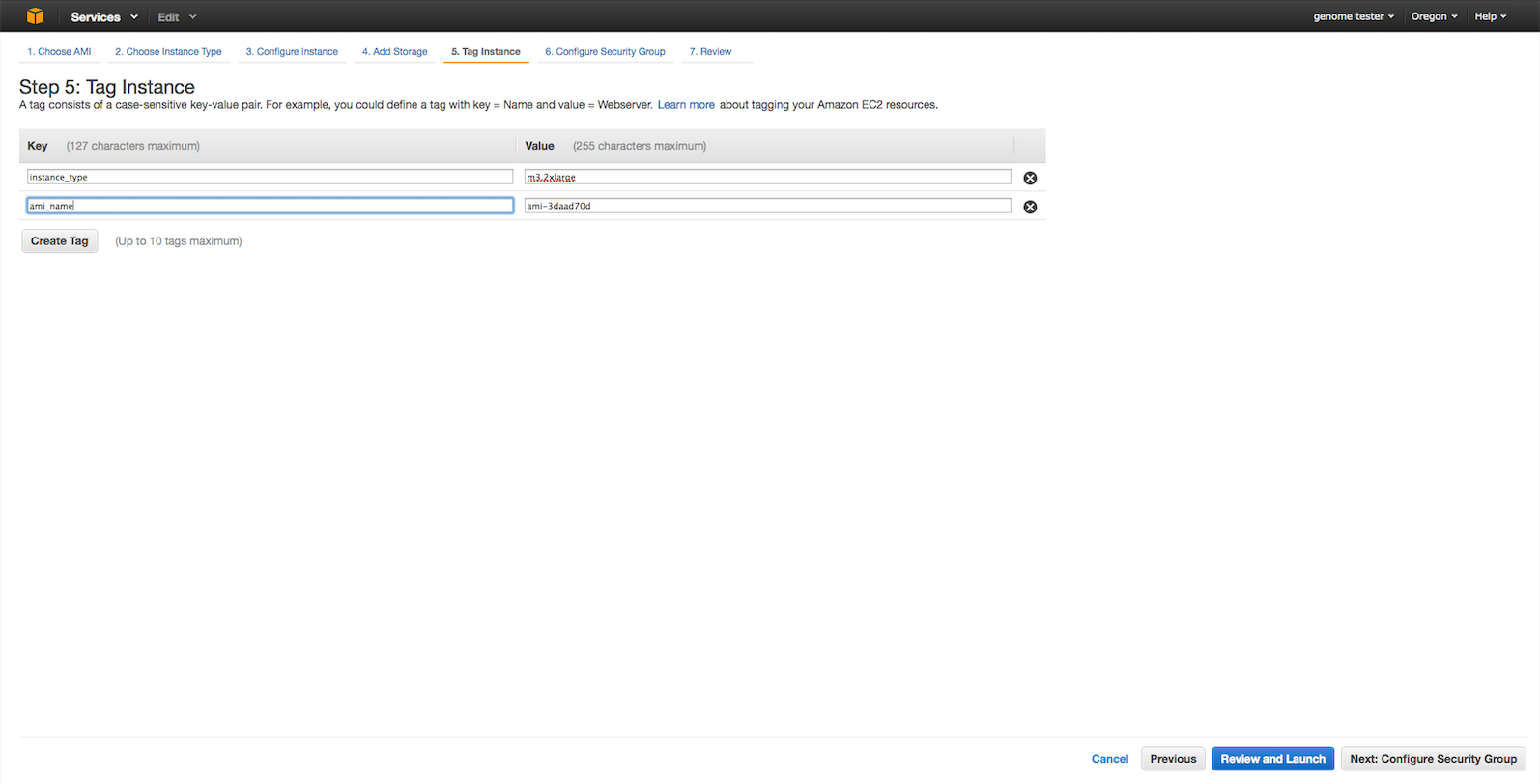
Create a new security group.

Review the details of the instance to be launched.

If it is your first time creating this instance create a new 'key pair' in the AWS console. Save the 'private key file' somewhere handy with some name: e.g. sgms-key.pem. If you've created this instance before you can use an existing key for authentication and hit launch instance.

This pulls up the status of the launching instance.

Once the instance has been successfully launched the instance state changes to 'running'. The public IP address of the instance is also shown on this screen.

Now we are all set to login to the instance using the terminal. To login you will need the security key and the ip address. Login looks something like
ssh -i sgms-key.pem [email protected]
 If you see an error and fail to login, most likely you forgot the
If you see an error and fail to login, most likely you forgot the ubuntu@ part of the login command or failed to change the permission on your key file.

You are now logged in to the AMI instance.

Set a password for the ubuntu user by:
sudo passwd ubuntu

Run df -h to see the disk usage, by default the ~80 GB we requested is allocated on /dev/xvdb

setup opt where all data will go:
sudo umount /mnt; cd /; sudo mount /dev/xvdb /opt;
Make this mount persistant by replacing the existing /dev/xvdb entry in '/etc/fstab' with:
/dev/xvdb /opt auto defaults,nobootwait,comment=cloudconfig 0 2

Update debian repos by running,
sudo apt-get update

Wait for update to complete.

Install git, ssh, make:
sudo apt-get install git ssh make

Hit 'Y' to continue.

Wait for it to install.

Set ownership of the working space:
sudo chown -R ubuntu:ubuntu /opt

Move to local storage mount:
cd /opt; mkdir src; cd src

Get sGMS installation repo from github:
git clone https://github.com/genome/gms.git

Run make to start the install of the GMS:
cd /opt/src/gms
make

Enter the password that you just set for this user.

Wait for the install to complete, it takes ~1 hour with good network speeds(~10 Mbps).

Logout and log back in once the install is complete.
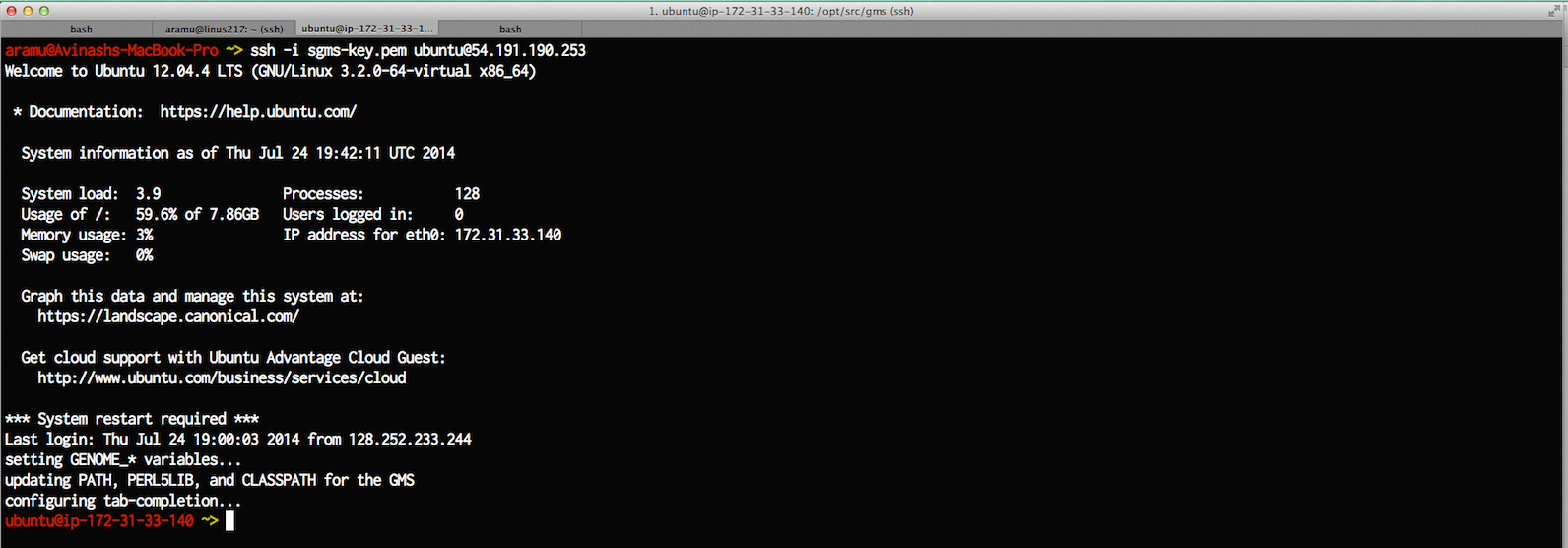
To get this far you need an EC2 instance with 5 Gb for the OS and an additional 10Gb for the sGMS install (in this example the entire sGMS lives on a separate mount). Complete sanity checks and database priming at: https://github.com/genome/gms/wiki/Install .
'cd' into the source directory
cd /opt/src/gms

Now prime the system with basic database entries, reference sequences, test data, etc. To do this you will need at least XXGb of storage on the EC2 instance.
./setup/prime-system.pl --data=hcc1395_1tenth_percent --sync=rsync --low_resources --memory=32gb
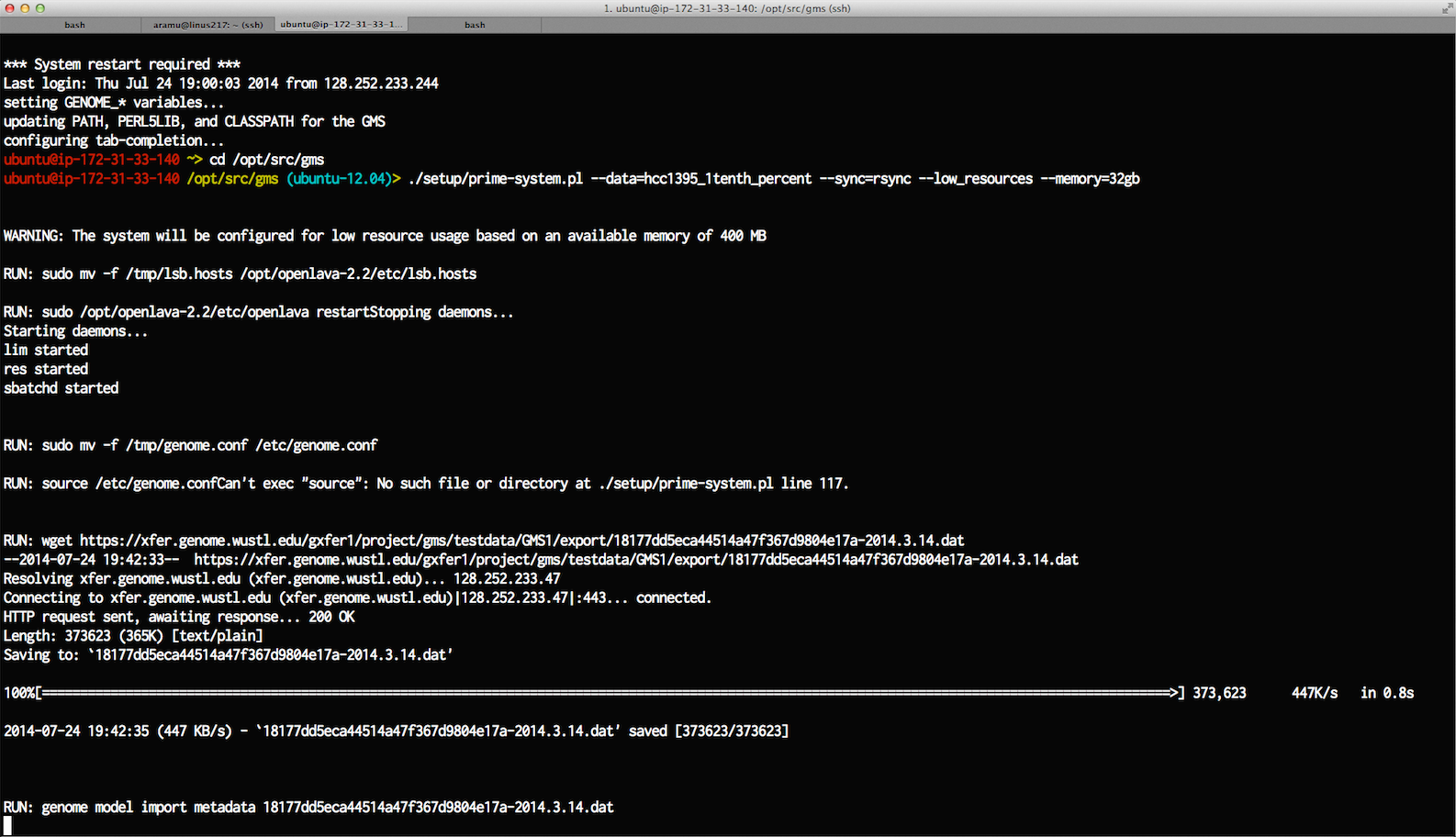
Testing of the GMS on Amazon AWS EC2 and development of this documentation was generously supported by Amazon AWS Education grants.