-
Notifications
You must be signed in to change notification settings - Fork 22
Beginner's Guide to the GMS Web Viewer
- Introduction
- Models
- Searching and Filtering
- Model Details
- Processing Profiles
- Processing Profile Details
- Instrument Data
- Instrument Data Details
- Subjects
- Subject Details
- Builds
- Build Details
- Workflow Stderr
- Workflow Stdout
- Build Data Directory
- Apache Configuration and Security
The GMS comes pre-installed with a fully functional web viewer. The web viewer is configured as a ruby on rails app with apache server. It is accessible by default at http://localhost.
The app allows rapid searching and filtering of models, builds, processing profiles, instrument data and subjects. It also allows convenient browsing of data directories for all builds at http://localhost/data/. This tutorial will walk through screenshot examples of many of the views available.
NOTE: We are currently hosting a live demonstration of the GMS, installed on Amazon AWS. The Beginner's Guide to the Demonstration Analysis and Guide to Importing and Analyzing External Data have been completed on that instance. The web viewer for that demonstration instance can be browsed at: http://ec2-52-10-204-88.us-west-2.compute.amazonaws.com/. Please visit the tutorial on Sharing GMS results using an Amazon AWS Instance for more details on how it was set up and how to connect to it.
The main page (Models) of the GMS webviewer (shown below) defaults to the list of current models in the GMS database. It shows the model names and their corresponding processing profile. Clicking on the Model Name takes a user to the Model Details Page for that model. Similarly, clicking on a Processing Profile Name takes a user to the corresponding Processing Profile Details Page. Additional tabs show similar views for Processing Profiles, Instrument Data, Subjects, Builds.

Each of the main tabs in the GMS web viewer has a live filtering/searching box in the upper right corner. In the example shown below models are being filtered to show only those with the phrase 'Somatic' in their name. This filtering works on any text or sub-text in any displayed column.

Clicking on a Model Name or Model ID from any page in the web viewer will take a user to the corresponding Model Details page (shown below). The Model Details page is broken into several sections. (1) The Model Attributes section lists the Model ID, User, Creation Date, and links to the corresponding Subject Details page and Last Completed [Build Details] (#build-details) page and Data Directory. (2) The Processing Profile section lists the corresponding Processing Profile for this Model with a link to the Processing Profile Details page. (3) The Inputs sections list the inputs for the model. In this case we are looking at a Somatic Variation Exome model. Its inputs include an annotation build, normal and tumor reference alignment models, and a previously discovered variations build. (4) The builds section lists all the builds attempted for this model with their Build IDs, run status, dates scheduled and completed along with links to the corresponding Build Details page and Data Directory.

The second tab of the web viewer displays a simple list of the Processing Profiles available in the GMS database (shown below). Each Processing Profile Name is linked to its corresponding Processing Profile Details page.
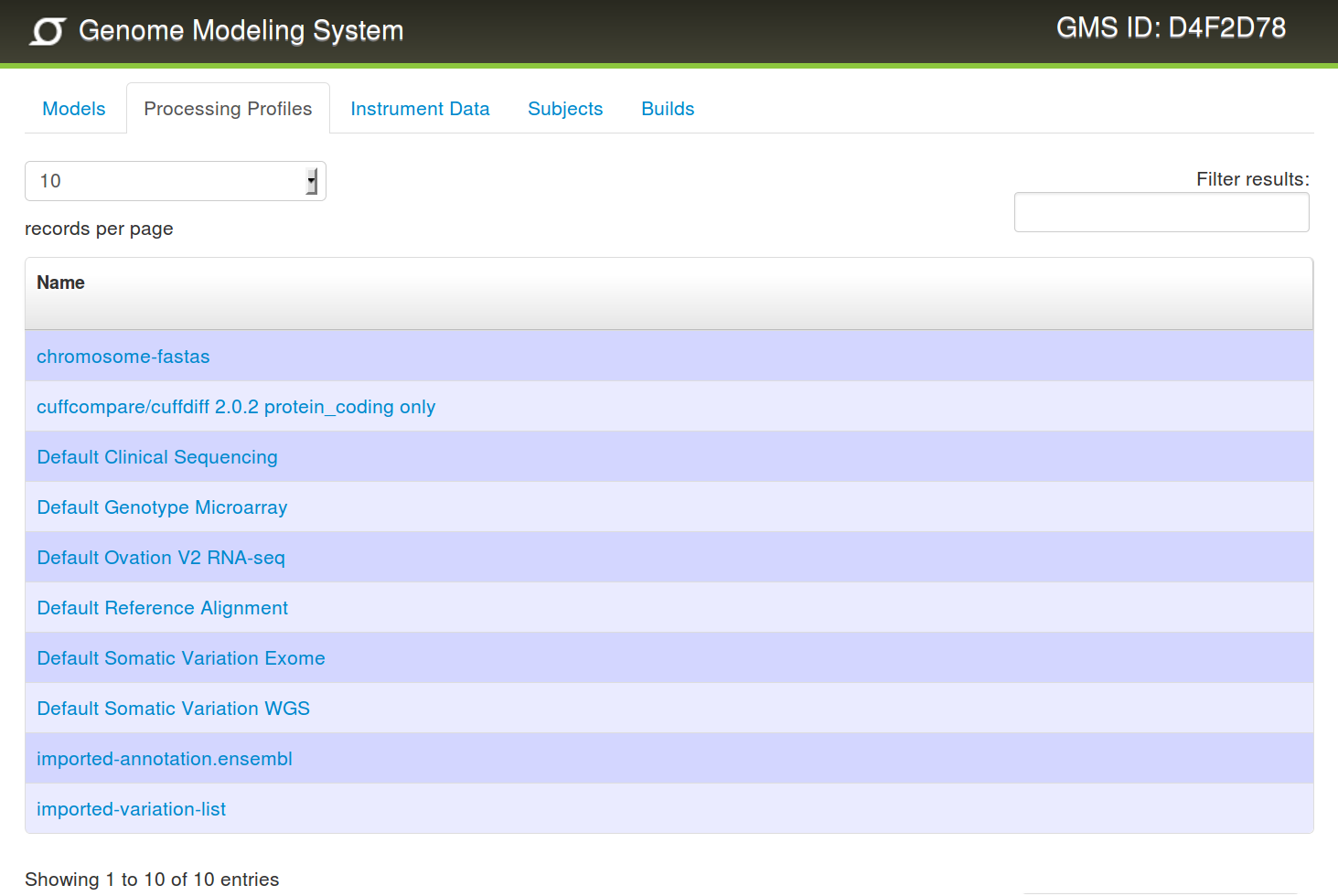
Clicking on a Processing Profile Name or ID from any page in the web viewer will take a user to the corresponding Processing Profile Details page (shown below). As described this details the specific parameters that define a processing profile. In this example we are looking at the Processing Profile for Somatic Variation Exome.
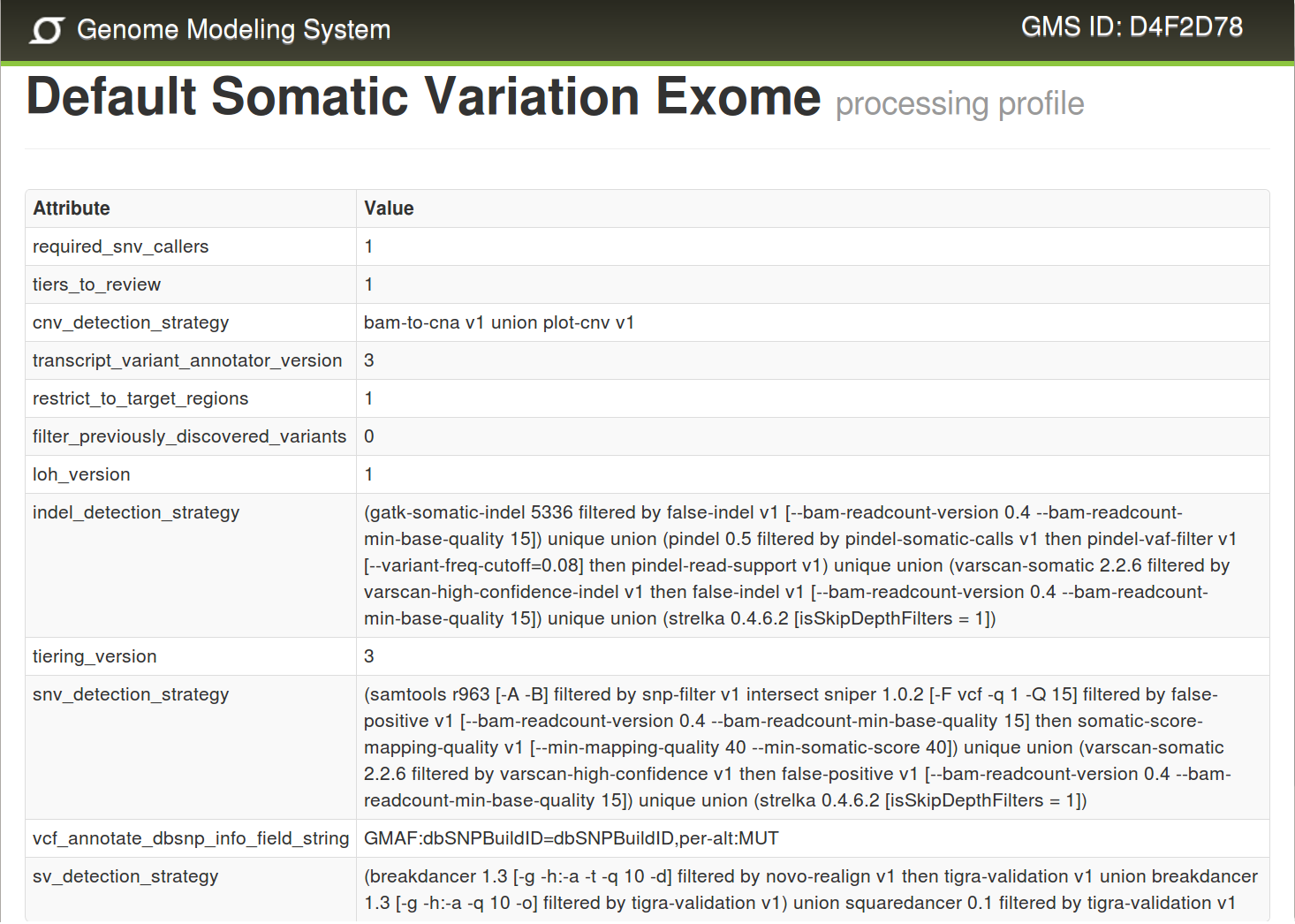
The third tab of the web viewer displays the list of the Instrument Data currently imported in the GMS database (shown below). Each piece of Instrument Data is associated with a library and has an ID that is linked to its corresponding Instrument Data Details page.
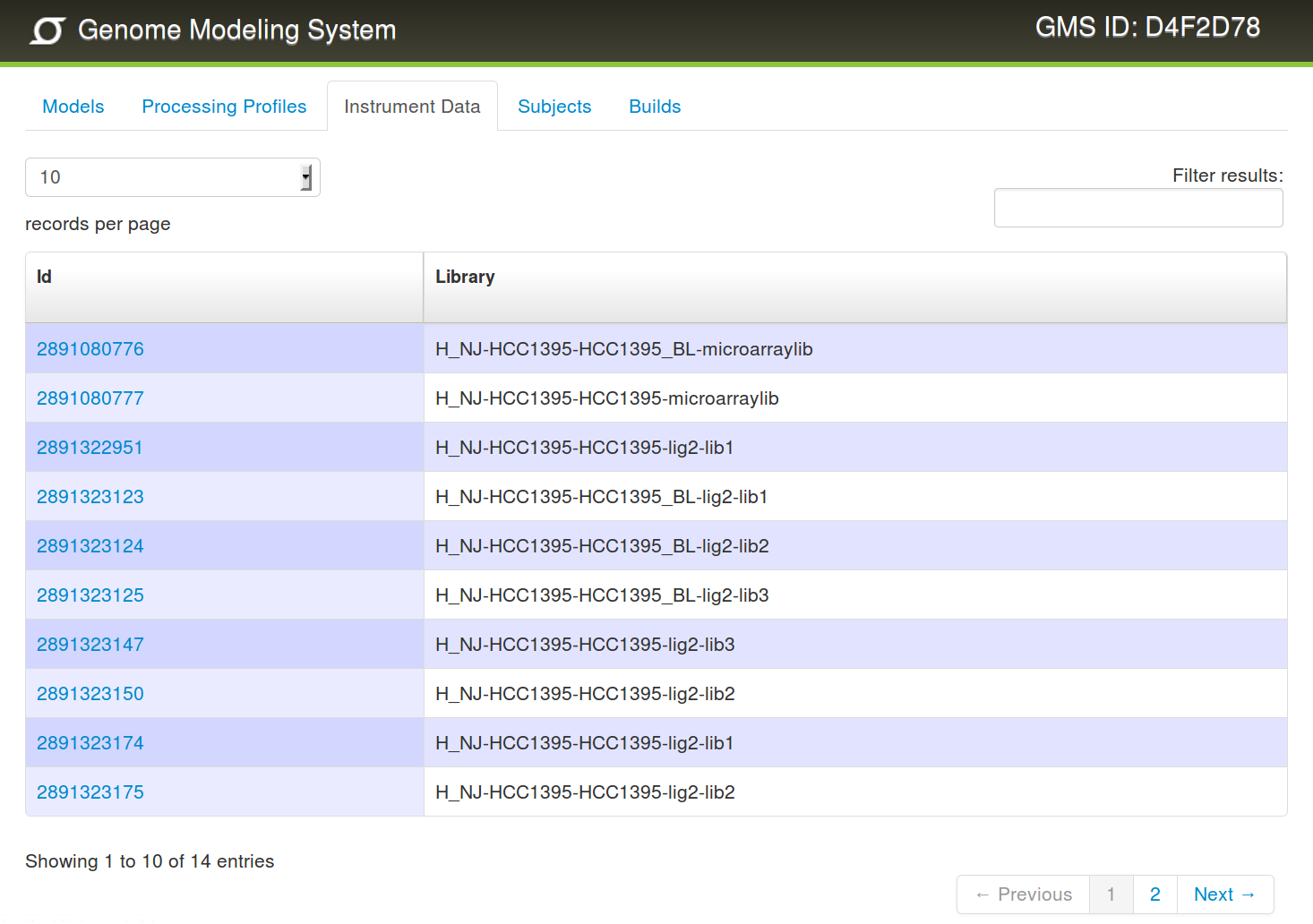
Clicking on an Instrument Data Name or ID from any page in the web viewer will take a user to the corresponding Instrument Data Details page (shown below). In this case, the instrument data corresponds to a single lane (lane 8) of Illumina data with flowcell D1VCPACXX, ~171 million clusters, consisting of 100bp reads and imported as a bam file.
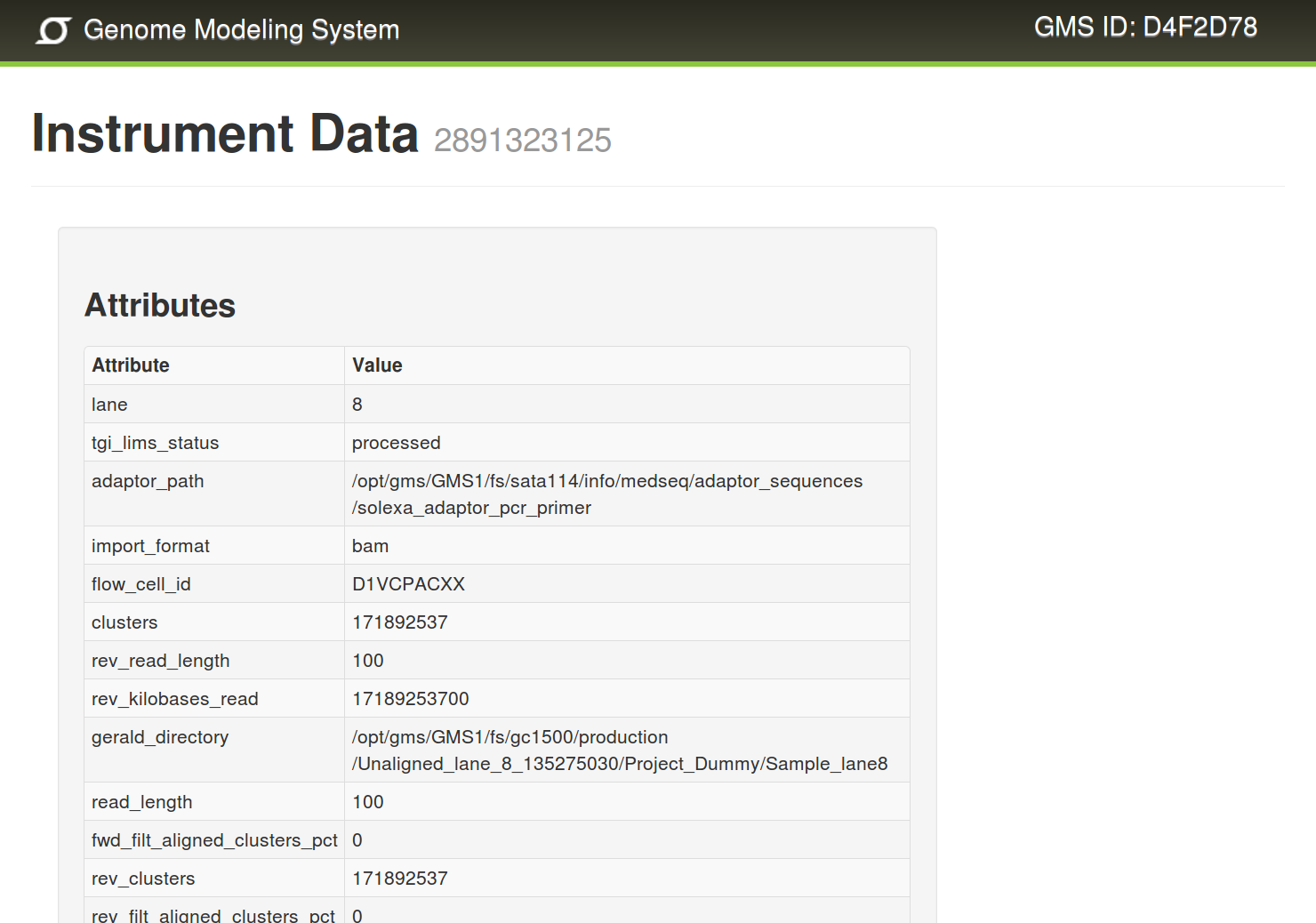
The fourth tab of the web viewer displays the list of Subjects currently imported in the GMS database (shown below). Each Subject (Individual, sample, or taxon) is named and linked to its corresponding Subject Details page.
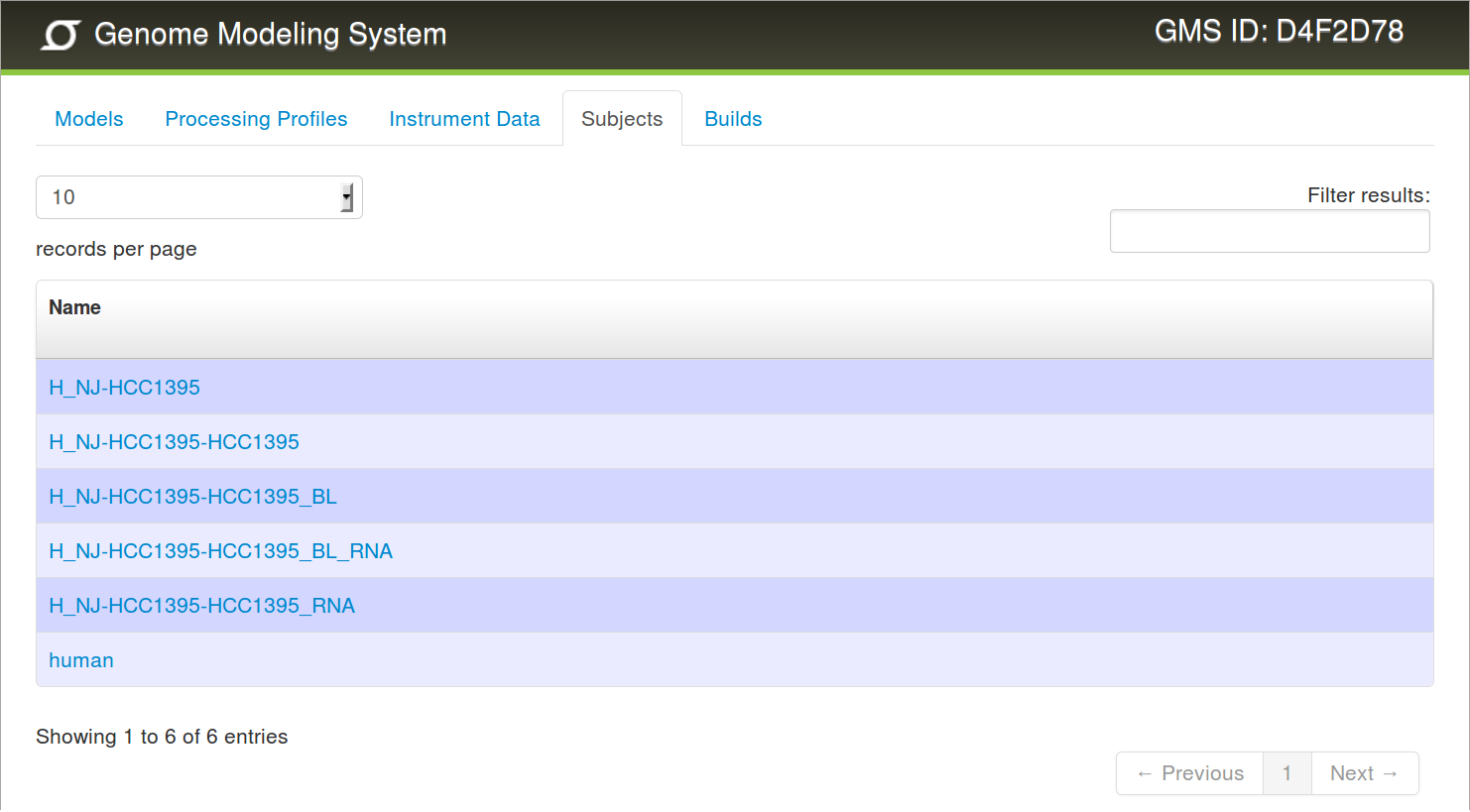
Clicking on a Subject Name or ID from any page in the web viewer will take a user to the corresponding Subject Details page (shown below). In this case, the subject is a sample of tumor genomic DNA from the HCC1395 cell line. Additional details for the sample are shown. This sample is a subject for many of the models built in the demonstration data.
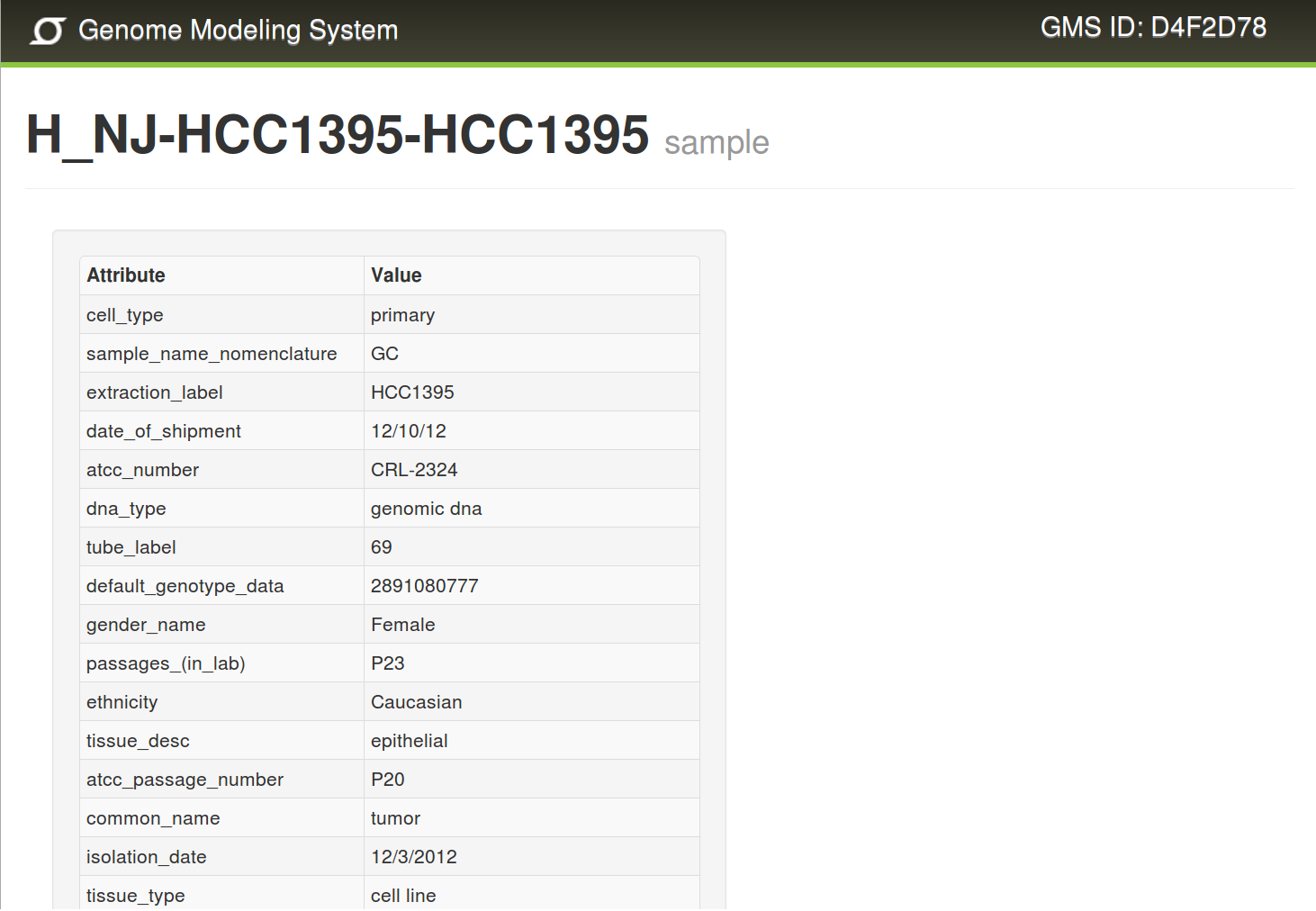
The fifth and final tab of the web viewer displays the list of Builds currently defined in the GMS database (shown below). The Build ID, current Build Status, and parent Model Name are shown. The Build ID and Model Names link to the corresponding Build Details and Model Details pages.

Clicking on a Build Name or Build ID from any page in the web viewer will take a user to the corresponding Build Details page (shown below). The Build Details page is broken into several sections. (1) The Build Attributes section lists the Build status, User, and workflow ID along with links to the corresponding Model Details, Subject Details and Processing Profile Details pages. There are also links to the Data Directory, and the overall Workflow Stderr and Stdout files for the Build. (2) The Inputs sections list the inputs for the Build. In this case we are looking at a Somatic Variation Exome build. Its inputs include an annotation build, normal and tumor reference alignment builds, and a previously discovered variations build. (3) The Workflow section lists all the individual steps in the model build process along with their current status, run times, and links to individual stderr and stdout files.

For the overall workflow and each individual step stderr (shown below) and stdout files are stored in the Build Data Directory and linked from the Build Details page. These files are particularly helpful when trouble-shooting crashed steps and failed builds.
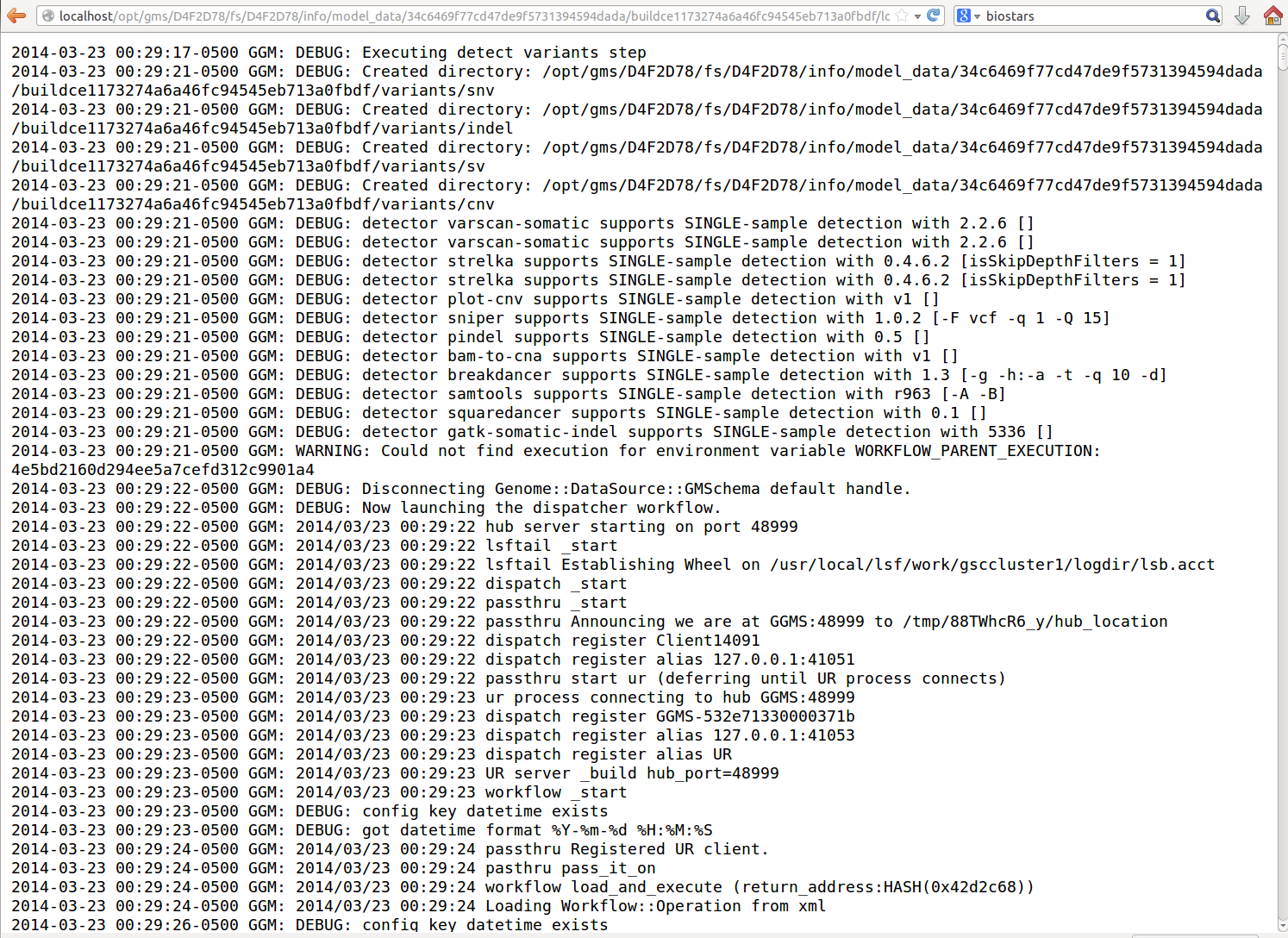
For the overall workflow and each individual step stderr and stdout (shown below) files are stored in the Build Data Directory and linked from the Build Details page. These files are particularly helpful when trouble-shooting crashed steps and failed builds.
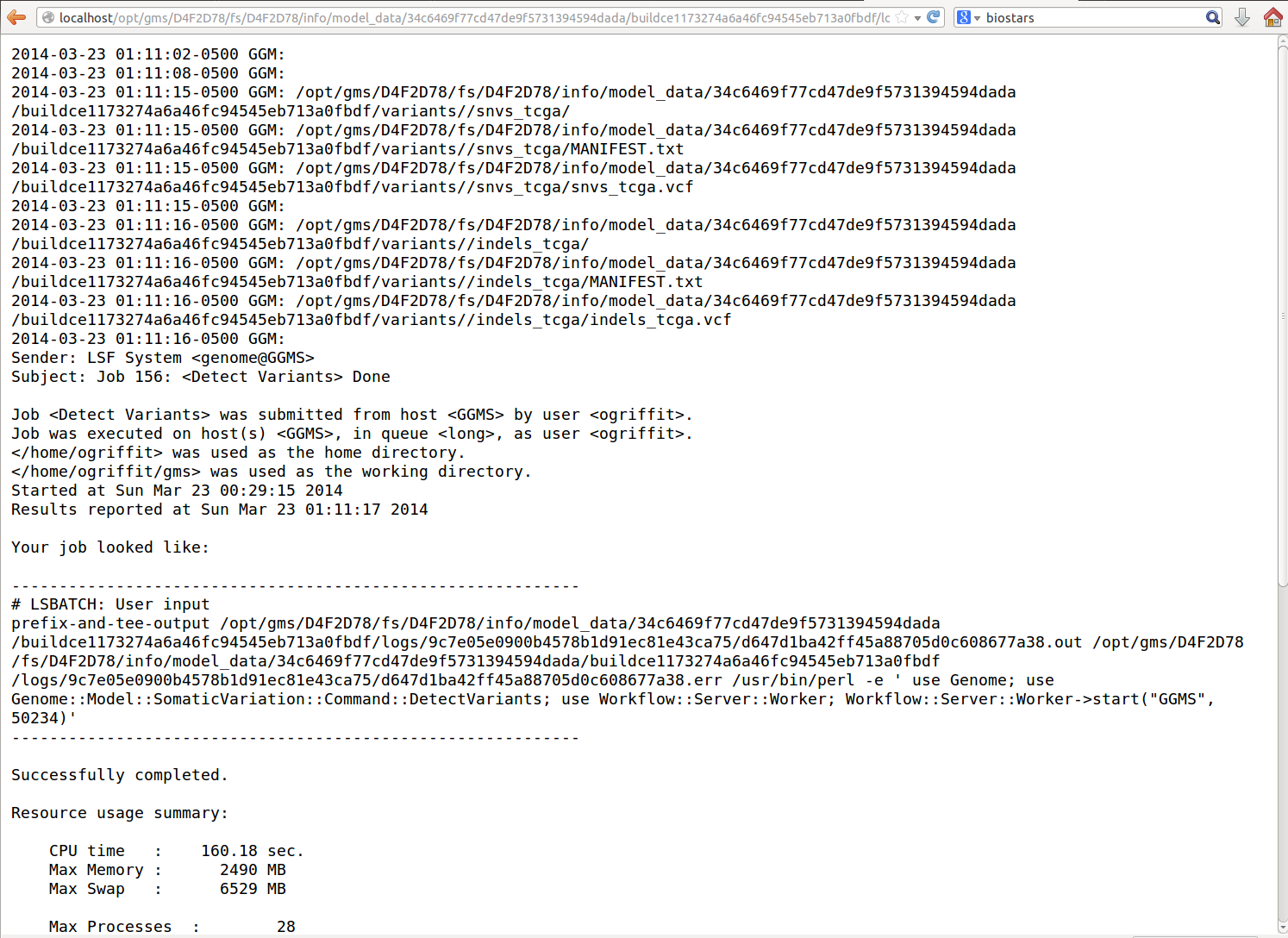
The Build Data Directory is linked to from the Build Details page and Model Details Page. This will display the actual results files of the build in your web browser and also corresponds to a file path in your GMS system. In this case we are looking at the build data directory for an Exome Somatic Variation build. The Variants folder will contain the raw and filtered variants from this pipeline. The Effects folder contains various annotated/tiered versions of these files, and so on.
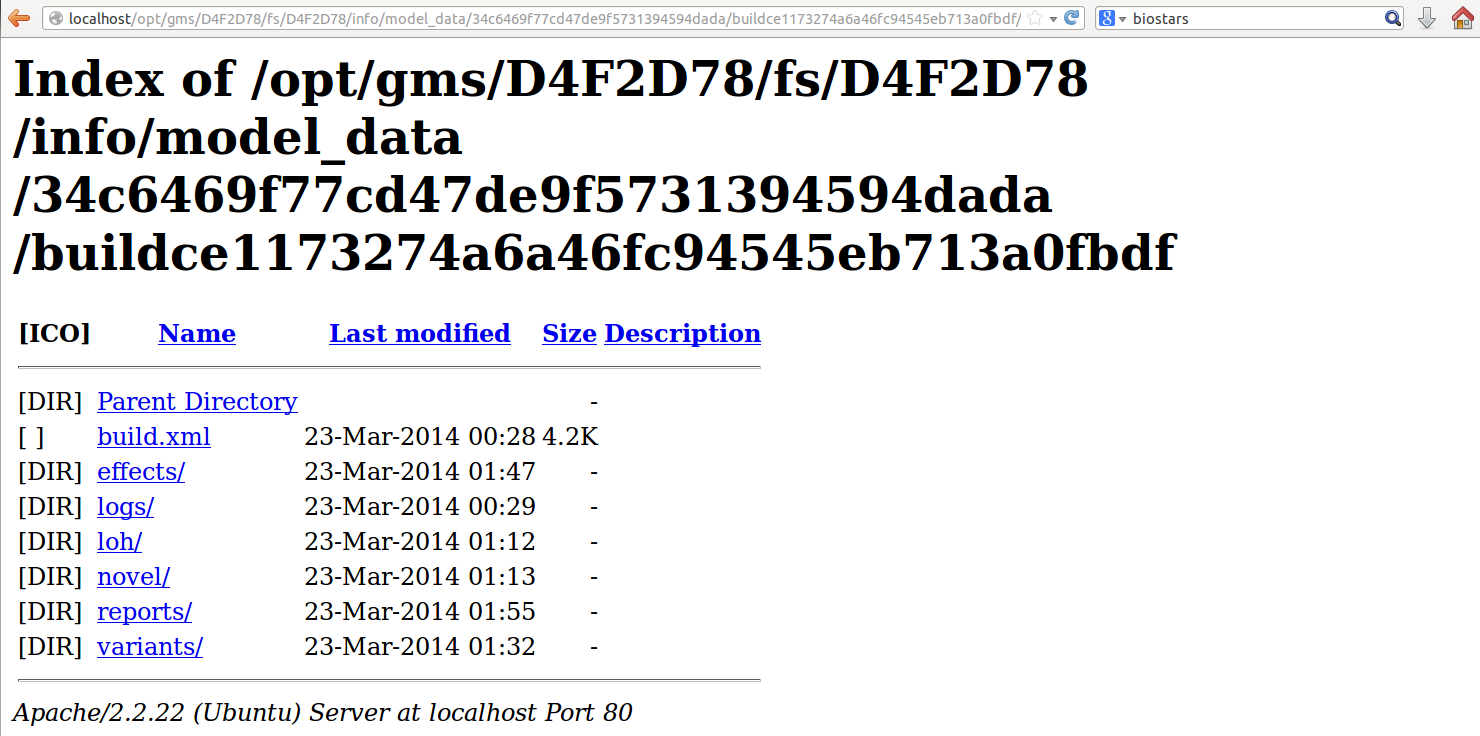
See Location and description of results files in GMS pipelines for an explanation and path to the most interesting result files. In particular, explore the clinseq/medseq results. This build directory contains many useful tables and visualizations. To show just one example, below is a CNV visualization for chr6 of the HCC1395 demonstration array data that can be found in the clinseq/medseq build directory at ~/cnv/microarray_cnv/CNView_CancerGeneCensusPlus_Sanger/Gains_chr6.jpeg.
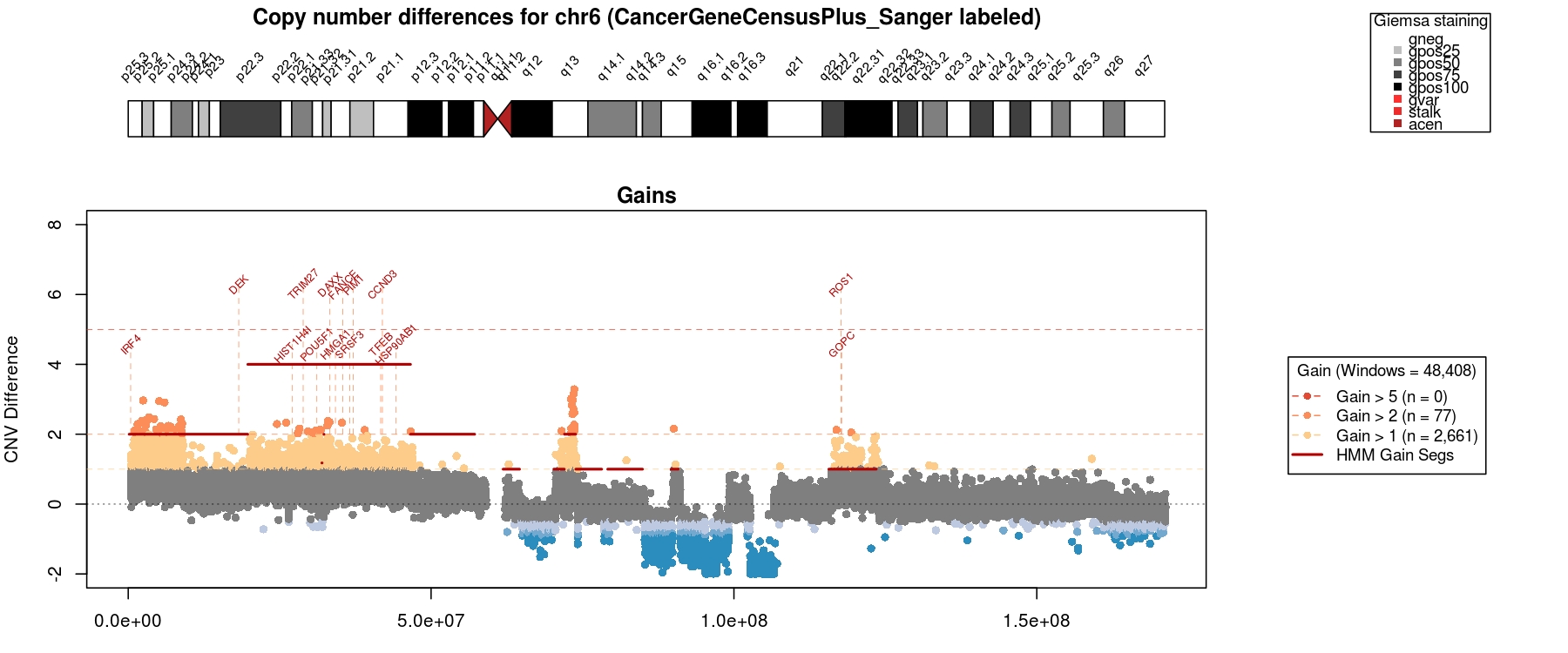
The GMS, including the web server, is meant to be used within a secure network. The installer can and should follow standard network security and account management practices as would be done for any Linux server. It is advised to exorcise a level of vigor commensurate with the sensitivity of the data analyzed.
The web viewer makes accessible any patient/sample details which are imported as well as BAM files containing raw sequence data. Such data might include Personal Health Information (PHI). Consult a system administrator and someone familiar with PHI concerns before re-configuring your GMS for hosting beyond localhost, or allowing login access to the host.
The default apache configuration hosts the GMS web viewer app at http://localhost and serves all data in /opt/gms/ at http://localhost/data/. To serve the web viewer in your intranet or on the web, further configuration can be made by editing the configuration files in /etc/apache2/. Apache configuration, firewall configuration, SAN access control, and host account management are beyond the scope of this tutorial.