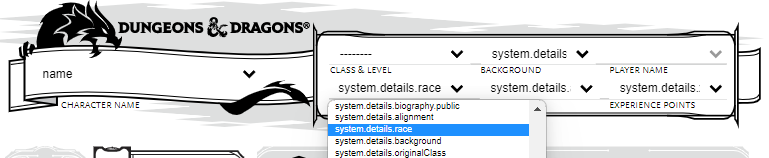This module augments the core PDF functionality by adding support for opening PDFs at a specific page, using a form-fillable PDF as an Actor sheet, and scene Notes which link to specific pages within a PDF journal entry.
It also generates reads the Outline from the PDF file to use as the Table of Contents in the page navigation panel.
The module option "Immediately Display PDF" will remove the "Load PDF" button from the PDF pages of journal and will instead immediately load the PDF into the window.
The page header or an individual section from the table of contents of a PDF journal page can be dragged to another journal page in order to create a @PDF link to that PDF document. When the page header is dragged from the TOC, then a link is created to the currently visible page within the PDF.
This module will allow a fillable PDF document to be used as the Actor sheet for actors.
In the module configuration window the various "SHEETS: ..." options allow you specify the PDF document which should be used for each type of Actor.
Once a sheet has been configured in the module configuration window, then open an Actor (of the corresponding type) and select use the "Sheet" button in the window's title bar to change the sheet (or default sheet) to "PDF Sheet". The window will then reopen to show the configured PDF document.
A generic PDF needs to be configured as above, but then in the Actor's title bar will be a new button, "Custom PDF", where a different PDF document can be selected for use by only this Actor.
Without setting up a mapping, any data entered into the sheet will be stored on the Actor in hidden fields (in the 'pdf-pager' flags).
When the module option Edit Field Mapping is enabled, then all the editable fields in the displayed PDF display the name of the field to which they are mapped (if any). The fields have autocomplete enabled to allow quickly choosing one of the Actor/Item's known fields, or a manual text string can be entered (in order to pick something from the Actor/Item's items array). (If a getter/setter function has already been configured for a particular field, then that field will be disabled so that a field can't be chosen for it.)
An additional option <<<Ignore This Field>>> value is available which will set the field to be read-only/disabled. This is useful for those PDFs which are badly formatted in not marking auto-calculated fields as read-only.
When field editing is enabled, it is possible to click on normal text within the fillable PDF in order to specify a Macro which should be triggered when that text is clicked.
Currently, the mapping is stored based on the text string that was selected, so if the same text appears in multiple places within the PDF then all occurrences will trigger the configured Macro.
The macro is passed the label parameter which corresponds to the clicked text that triggered the macro.
If the Color Picker module is enabled, then it will be used to configure the colours of the label interactions.
The mapping to Macros can be set when the "Edit Field Mapping" option is enabled. The mapping can also be defined in the field mapping object where the field name is LABEL.text (where text is the trimmed text of the span) and the value is the UUID of the macro to be triggered.
Example:
- Tick "Edit Field Mapping" in the module settings for PDF Pager
- Open up an Actor sheet using a PDF
- Left-click on one of the highlighted strings displayed within the PDF
- A dialog box should appear showing a list of all the macros in your world
- Choose one of the macros to be associated with the field
- Untick "Edit Field Mapping" in the module settings for PDF Pager
- Open up the actor sheet again
- The previously configured text field should have its background highlighted
- Click on the text that you've configured to trigger the macro
- The macro should get invoked
To map the PDF fields to Actor fields (such as hit points or armour class), a mapping is required. This can be prepared outside of Foundry and then pasted into the corresponding "Field Mappings..." box of the module settings window. The simple case is to have something like:
{
"CurrentHP": "system.attribs.hp.value",
"CurrentMagic": "system.attribs.mp.value"
}The first string in each line should be the name of the PDF field, and the second string in each line should be the path within the Actor in which to store the data. (The full list of Actor fields can be found by using the "Inspect Data" button in the Actor window title bar.)
More complicated attributes can be handled by defining setValue and getValue functions (see below).
It is possible to reference entries in the items array of the Actor using a syntax similar to the following:
items[type=spell,system.level=7][3].system.preparation.prepared
The [type=spell,system.level=7] describes a list of fields which must match on the item in order for it to be considered (e.g. a spell with a level of 7). All entries which match this first selection are then sorted alphabetically and then the [3] index into that sorted array (The first entry in the list is [0]) is picked out and the system.preparation.prepared attribute of that particular item is linked to the field in the PDF.
If you have a fillable PDF saved outside of Foundry which contains data in the fields, then the module setting "Read Fields From PDF" can be temporarily enabled so that when the Actor window is opened, any data stored in the fields of the PDF configured for that Actor will be read from the PDF and stored on the Actor (overwriting any old values for that data on the Actor).
The PDF Page editor has two new fields: "Page Offset" and "PDF Code".
The "Page Offset" can be used to identify how a page number in a link (see below) is converted into a page within the PDF (since some PDFs have extra pages at the start before the official "Page 1").
The "PDF Code" is used to identify a specific PDF document for use with some helper functions
An existing Foundry link to a specific PDF page can be augmented with "#page=x" at the end of the link in order to open the PDF at the specified page.
@UUID[JournalEntry.T29aMDmLCPYybApI.JournalEntryPage.iYV6uMnFwdgZORxi#page=10]{label}
As was available in PDFoundry (for Foundry V9 and earlier), a new link type can be used which uses the PDF code or journal name and page name instead of the UUID of the document. If 'pagename' is not present, then the first PDF page within the given journal entry will be used. The '|page=xxx' is optional.
@PDF[PDFcode]{label}
@PDF[PDFcode|page=xxx]{label}
@PDF[journalname]{label}
@PDF[journalname|page=xxx]{label}
@PDF[journalname#pagename]{label}
@PDF[journalname#pagename|page=xxx]{label}
@PDF[journalname#pagename|sectionslug]{label}
Note the use of #page=10 with a @@UID, and the use of |page=10 with a @PDF link.
For macro and module writers, a function is available to open a PDF, optionally at a specific page, using the "PDF Code" configured for that specific PDF within the journal page window. The function takes a second optional parameter in which can be specified the specific page to be opened within the PDF, and/or the UUID of the Document to be displayed within a fillable PDF.
ui.pdfpager.openPDFByCode("PHB")
ui.pdfpager.openPDFByCode("DMG", { page : 30 } )
ui.pdfpager.openPDFByCode("SHEET", { uuid: 'Actor.CY4zUd7qYUeer3d4' } )The Note Config window contains an optional "PDF Page Number" field. If a number is put into this field, then clicking on the Note will open the PDF at the specified page (if the journal PDF is already open, then the PDF will be scrolled to the specified page).
Dragging an open PDF page onto the Canvas to create a Note will automatically populate the PDF Page Number field with the number of the currently open page in the PDF (adjusted by the "PDF Page Offset" defined for the PDF).
From version 1.1.0 onwards, Ink and Text annotations can be added to Journal PDF pages as well as Actor/Item PDF sheets. These annotations are stored as part of the Foundry document in which they are displayed. This means that they will be restored when the page is next opened, and they will be transferred to other players for them to view these changes also.
This has required bundling the standard PDF.JS library (version 4.4.168) since the core Foundry PDF.JS library (4.0.137) removes the ability to use annotations.
IMPORTANT NOTE: You must deselect the annotation tool after making changes in order for the annotations to get saved and sent to other players. (This does NOT automatically happen when you close the window.)
The module is available from the Foundry Module Management window, just search for "PDF Pager", or it can be manually added with the following link:
https://github.com/farling42/fvtt-pdf-pager/releases/latest/download/module.json
Function are available which can be called directly from a macro script or from the console command-line to migrate your existing PDFoundry documents and links to the new format.
A macro is available in the "PDF Pager Macros" compendium to migrate any journal entries which might have been created with PDFoundry, including those inside compendiums(see migratePDFoundry() below for more details.)
This function creates a page in each journal entry containing the information previously configured using PDFoundry for each PDF.
This function also automatically migrates FormData which might have been present on Actors used with the PDFoundry module.
It takes a single optional parameter which is an object that can contain the single boolean field 'onlyIfEmpty', which if set will only migrate PDFoundry journal entries which currently have no pages.
ui.pdfpager.migratePDFoundry()
ui.pdfpager.migratePDFoundry( { onlyIfEmpty:true } )The second version is triggered automatically on starting the game (or enabling the module).
If you no longer want to have @PDF[name] links in your documents, a function is provided to convert them to the Foundry V10 standard format of @UUID[longuuid] format.
The new link will be to a Journal Entry called "bookname" (see OLD syntax below), and one of the PDF pages inside that journal entry: either a PDF page called "bookname" otherwise the first PDF page in that journal entry.
OLD: @PDF[bookname|page=xxx]{label}
NEW: @UUID[full-uid-to-pdf-page#page=xxx]{label}
ui.pdfpager.replacePDFlinks()Accessing data stored in hidden fields
If you want to access the 'hidden' fields in macros or other modules, each field is stored on the Actor as flags['pdf-pager'].fieldText['nameoffield'] (where 'nameoffield' is the name of the field in the PDF (if the PDF field has no name, then it's id will be used instead).
Two helper functions are provided to help access this information in a more elegant manner. The 'fieldname' is the name of the field in the PDF.
ui.pdfpager.setPDFValue(actor, fieldname, value)
let value = ui.pdfpager.getPDFValue(actor, fieldname)There are two methods of configuring the mapping between Actor/Item fields and the PDF fields:
- a preconfigured file supplied by the module in the module/pdf-pager/systems folder (an example for the dnd5e game system is provided).
- a manual create Javascript object entered into the Field Mappings for Actors/Items field of the Module Settings window within Foundry.
- call one of both of the functions from a macro which will define the relevant mapping:
ui.pdfpager.registerActorMappingorui.pdfpager.registerItemMapping
An example of using registerActorMapping to provide a mapping from PDF-field name to Actor field name.
{
"CharacterName": "name",
"STR": "system.abilities.str.value",
"DEX": "system.abilities.dex.value",
"CON": "system.abilities.con.value",
"INT": "system.abilities.int.value",
"WIS": "system.abilities.wis.value",
"CHA": "system.abilities.cha.value",
"STRmod": "system.abilities.str.mod",
"DEXmod": "system.abilities.dex.mod",
"CONmod": "system.abilities.con.mod",
"INTmod": "system.abilities.int.mod",
"WISmod": "system.abilities.wis.mod",
"CHamod": "system.abilities.cha.mod",
"Inspiration": { // "system.attributes.inspiration"
getValue(actor) {
return actor.system.attributes.inspiration ? "Y" : "";
},
setValue(actor, value) {
actor.update( { ["system.attributes.inspiration"] : (value?.length > 0) })
}
},
}If there is a complex mapping for a field in the PDF (such as "Inspiration" in the above example), then the entry in the mapping can be defined as an object with the following functions:
- A
getValue(actor)function that returns a string which will be the value put into the PDF field. - An optional
setValue(actor,value)function which is called when the user changes a value in the field.valuecontains the value that the user entered, and the setValue function is responsible for callingactor.update()with the relevant updates.
A simple example to convert a Boolean stored in the Actor record into a string ("Y") displayed in the PDF field.
export let actormap = {
"Inspiration": { // "system.attributes.inspiration"
getValue(actor) {
return actor.system.attributes.inspiration ? "Y" : "";
},
setValue(actor, value) {
actor.update( { ["system.attributes.inspiration"] : (value?.length > 0) })
}
},
}Feel free to forward me any system-specific .mjs files which you've created for inclusion in the systems folder.
The Data Inspector window from PDFoundry is available from the PDF Actor Sheet for those wanting to modify their own PDFs to use the data fields present in the Actor records. This window was taken directly from the PDFoundry module available for Foundry V9 and earlier at PDFoundry.
In the window title bar of the Actor sheet is an option "Log PDF Fields" which will print a list of the names of the PDF fields which are present in the PDF displayed for the Actor. The log includes a header for each page, to make it easier to locate individual PDF fields. Each field name is followed by the data type defined for that field (such as "Tx" for text, "Btn" for checkbox).
The outline for a PDF document is read the first time that a PDF is opened. If the PDF document is changed, then the TOC will be regenerated automatically.
It is also possible to call the function ui.pdfpager.deleteOutlines() from a macro in order to remove all stored Outlines from all PDFs in the world journal sidebar. In this case, the Outline will be regenerated when the PDF is next opened.
The GURPS game system implements its own support for PDF documents which is incompatible with the additional functionality that is provided by this module.
Feel free to submit a pull request or an issue containing translations for the entries in the en.json file.
- German translations provided by CePeU
- French translations provided by Gabryel666