-
Notifications
You must be signed in to change notification settings - Fork 278
4.c.i Creating a iOS Developer Profile
Nishant Das Patnaik edited this page Jun 17, 2017
·
1 revision
- Open XCode
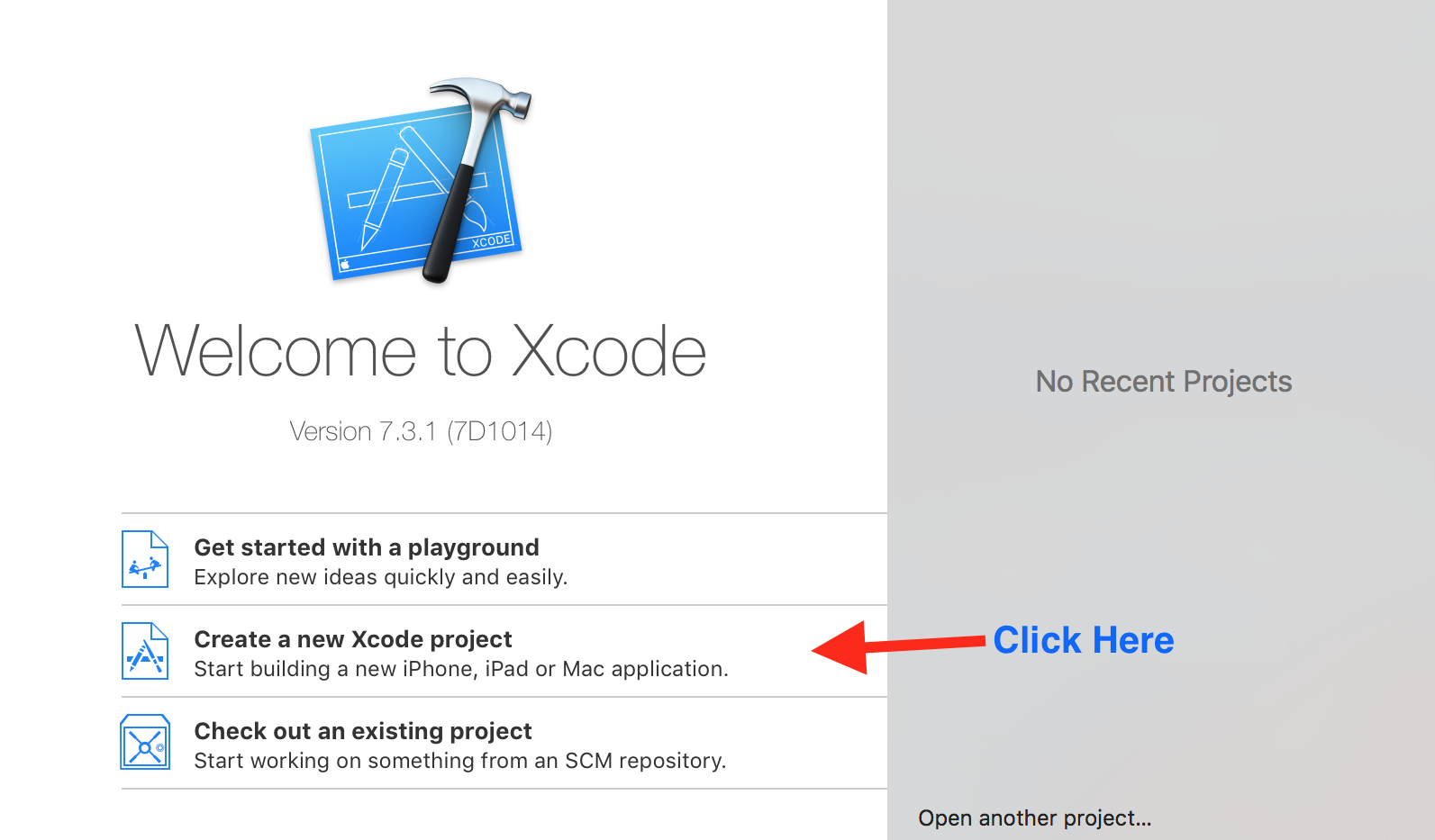
- Start a blank "Single View" iOS Application Project

- Provide a product name and organization identifier (keep it simple)

- Choose your connected iOS device to run/debug the app

- Click "Run/Play" to let XCode run the demo app on your physical device and you may need to login to your Apple ID.

- Login with your credentials

- Once your developer profile is created, you shall be able to see it here

- Once your developer profile is created, you may need to click "Run/Play" again to continue and choose the recently created developer profile to use for signing the app

- If "Developer Mode" is not already enabled on your Mac, you would need to enable it and click "Run/Play" again

- For the first time, you shall see the following prompt

- On your physical device, open the
Settingsapp and navigate toGeneral=>Profiles & Device Managementand choose the developer app profile you just created in previous steps and Tap "Trust"
- Tap "Trust"

- Click "Run/Play" again and if everything went as per instructions, you shall see a blank app with white background running on your device. This confirms your have successfully setup the iOS developer environment.