-
Notifications
You must be signed in to change notification settings - Fork 130
User_Participating in a competition
When you sign up, you will have to provide your name and a valid email and accept the Terms and conditions. There is a password recovery system if you forget your password. There is a change-password option you can reach by clicking on your name in the upper right corner. Also clicking on your name you can change your settings. This includes changing notification preferences and adding team members.
When you first try to make an entry in a competition (by clicking on the "Participate" tab, you will be prompted to accept the rules and register to that competition. When you register for a competition, a request may be sent to the competition organizer. You will be notified when the competition organizer has approved your registration request. Some competitions allow you to work as a team and may list your team name in the leaderboard when you make submissions. Some competitions require a team registration. Follow the instructions of the organizers.
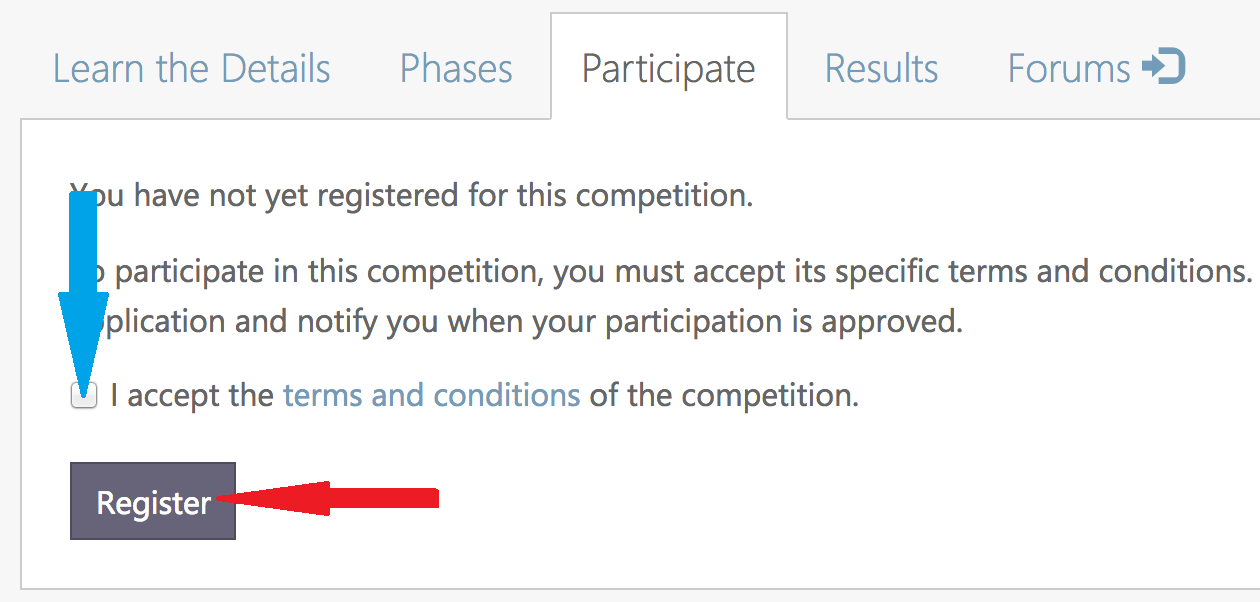
Make a submission to a CodaLab competition involves uploading a bundle (.zip archive) containing files with your answer, in the format that has been specified by the competition organizer. There are two types of submissions: code or results. Code submissions contain a metadata file specifying the command to execute. Result submission contain the solution to the problem (no code executed on the platform).
To make a submission
-
Sign in to CodaLab. If you do not have an account you will need to create one.
-
Visit the CodaLab Competitions Page.
-
Select the competition you want to work with.
-
Click the Participate tab. Here, you can access the data that has been provided by the competition organizer.
-
Click Submit/View Results.

On this page you can make new submissions, and see previous submissions for each phase in the competition. If the organizers allowed it, you can specify the docker image in which your competition will be run.
-
Click Submit Results.... You will be prompted to select a submission bundle (.zip archive). Locate the bundle you want to submit and click Open to upload your submission. When uploading is complete the details will be displayed. The detail page for each submission includes links to download the submission bundle, view standard output and error logs, and download evaluation output.
IMPORTANT: For some competitions, your submission will not be active until you submit it to the leaderboard. For others you will get a red button allowing you to make your submission public.
-
Click Refresh status, then click Submit to Leaderboard. It will then appear in the Results Tab. You can remove the submission by clicking Remove from Leaderboard.
-
Click Refresh status, then click Make your submission public. It will then appear in the Public Submissions Tab. You can remove the submission by clicking Make your submission private.
If there is an error with your submission, you can use the standard output and error logs to get more information.
You can keep up with the progress of competitions you are participating in by clicking on the Results tab. This will display the leaderboard.

Public submissions are made available for download by other participants by clicking on the Public Submissions tab. This encourages cooperation among participants.
