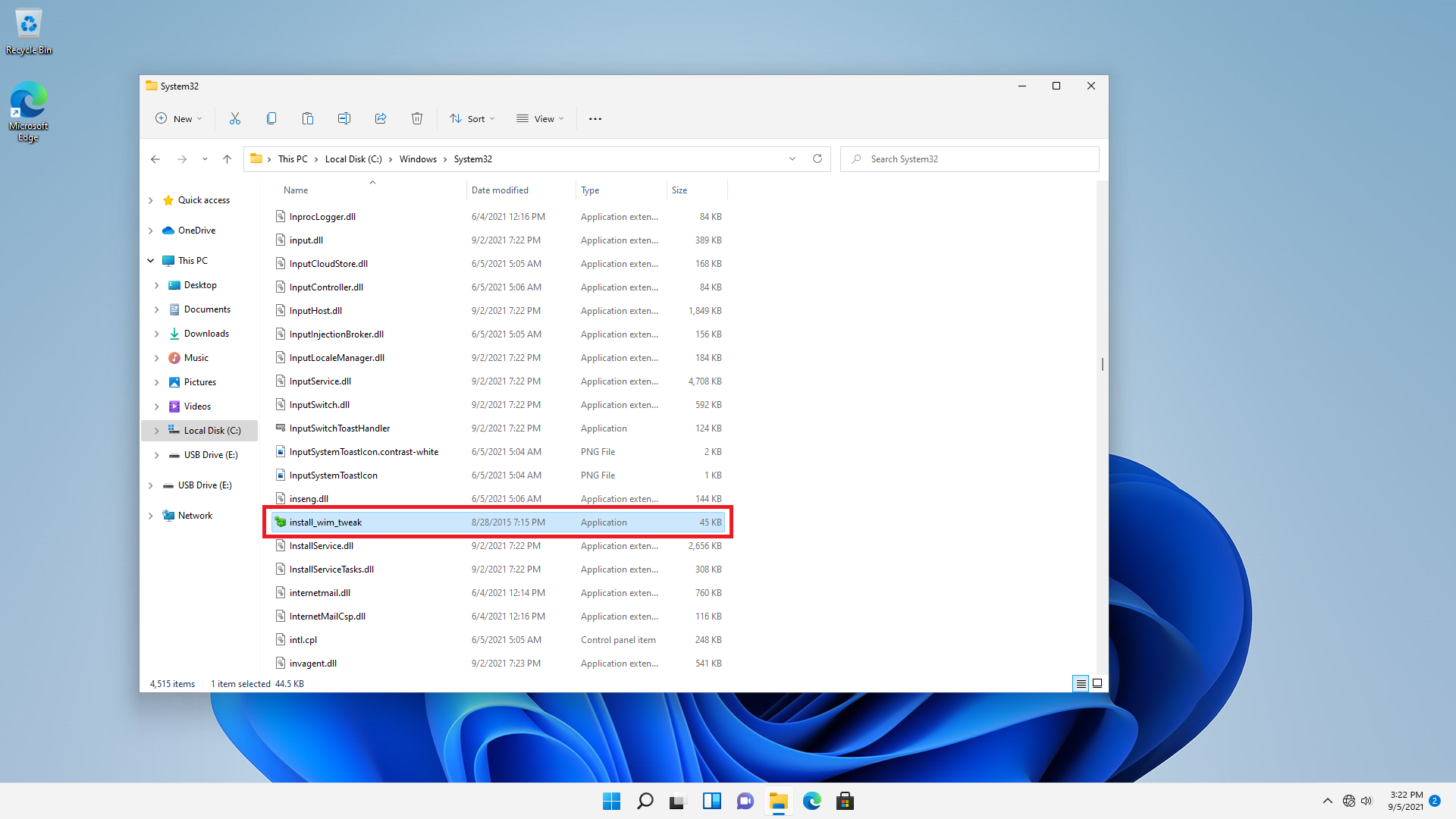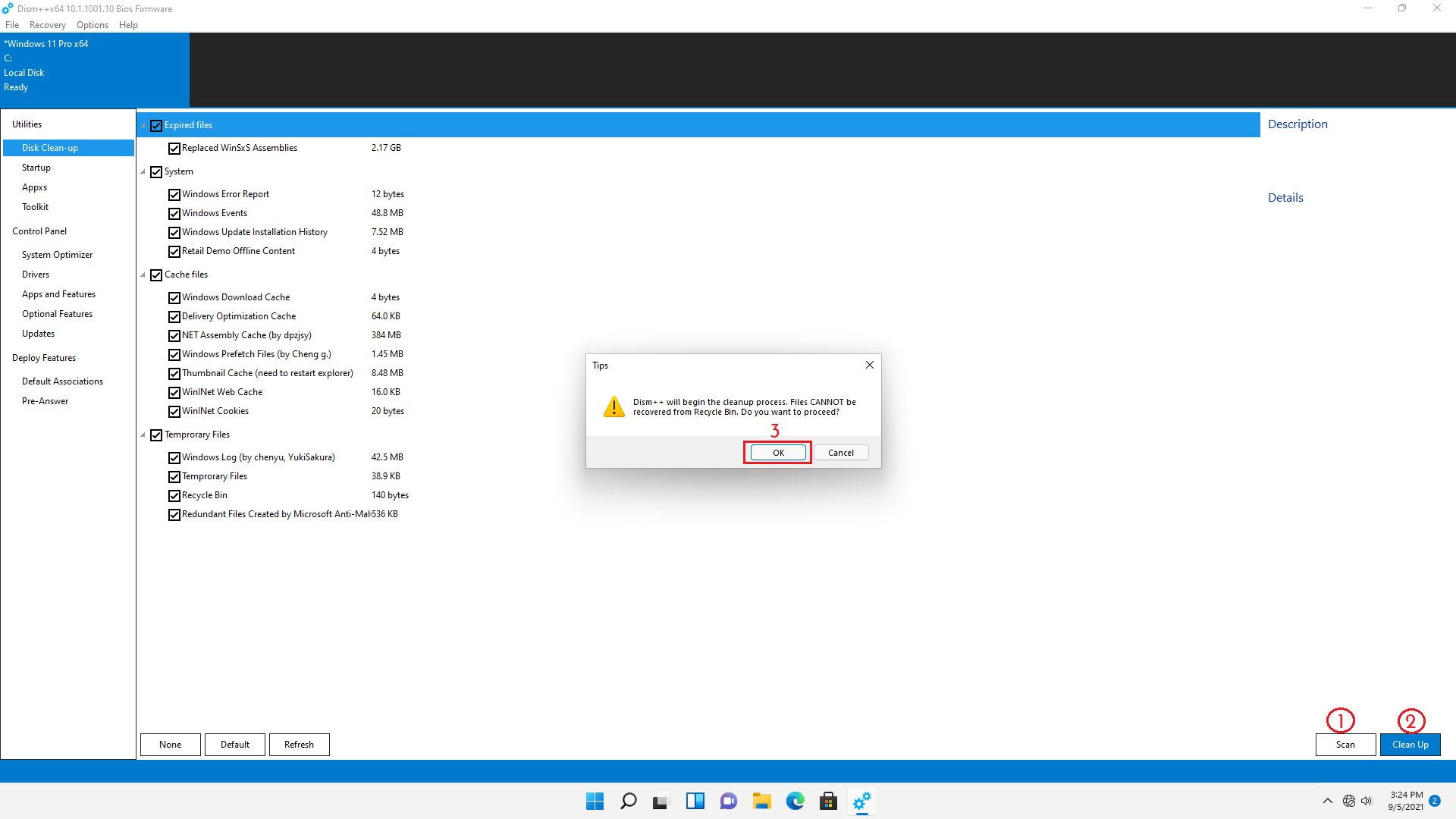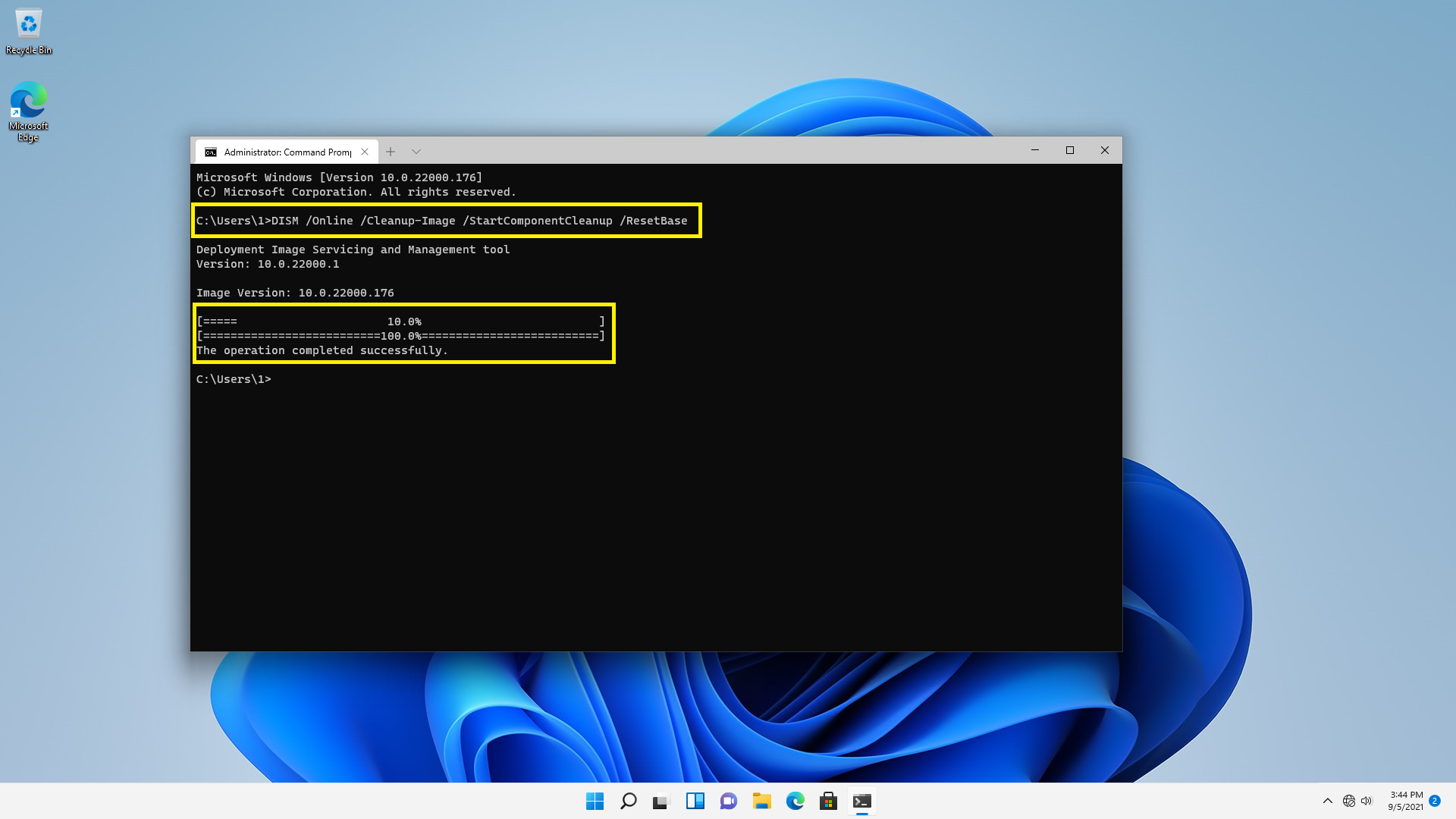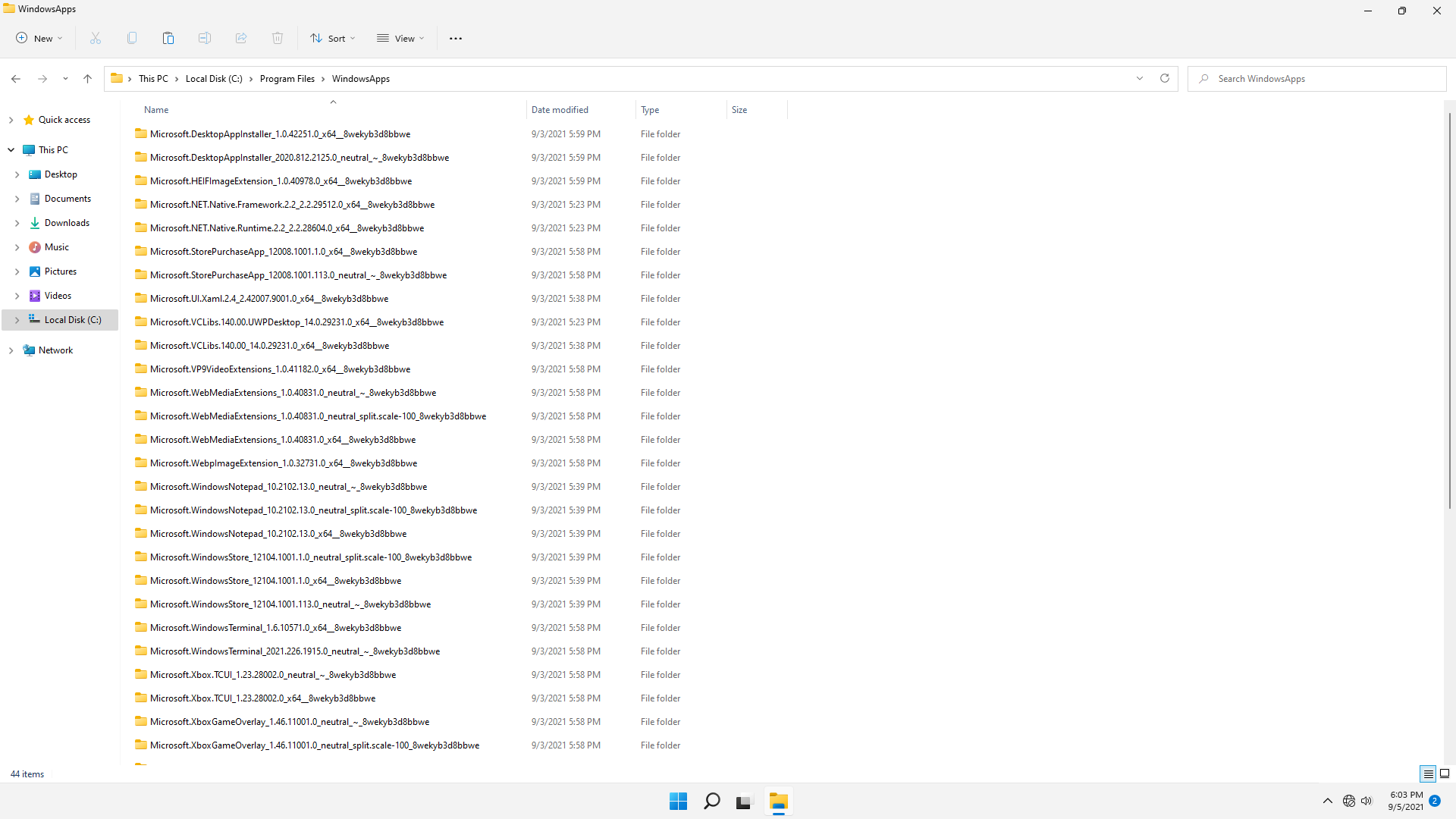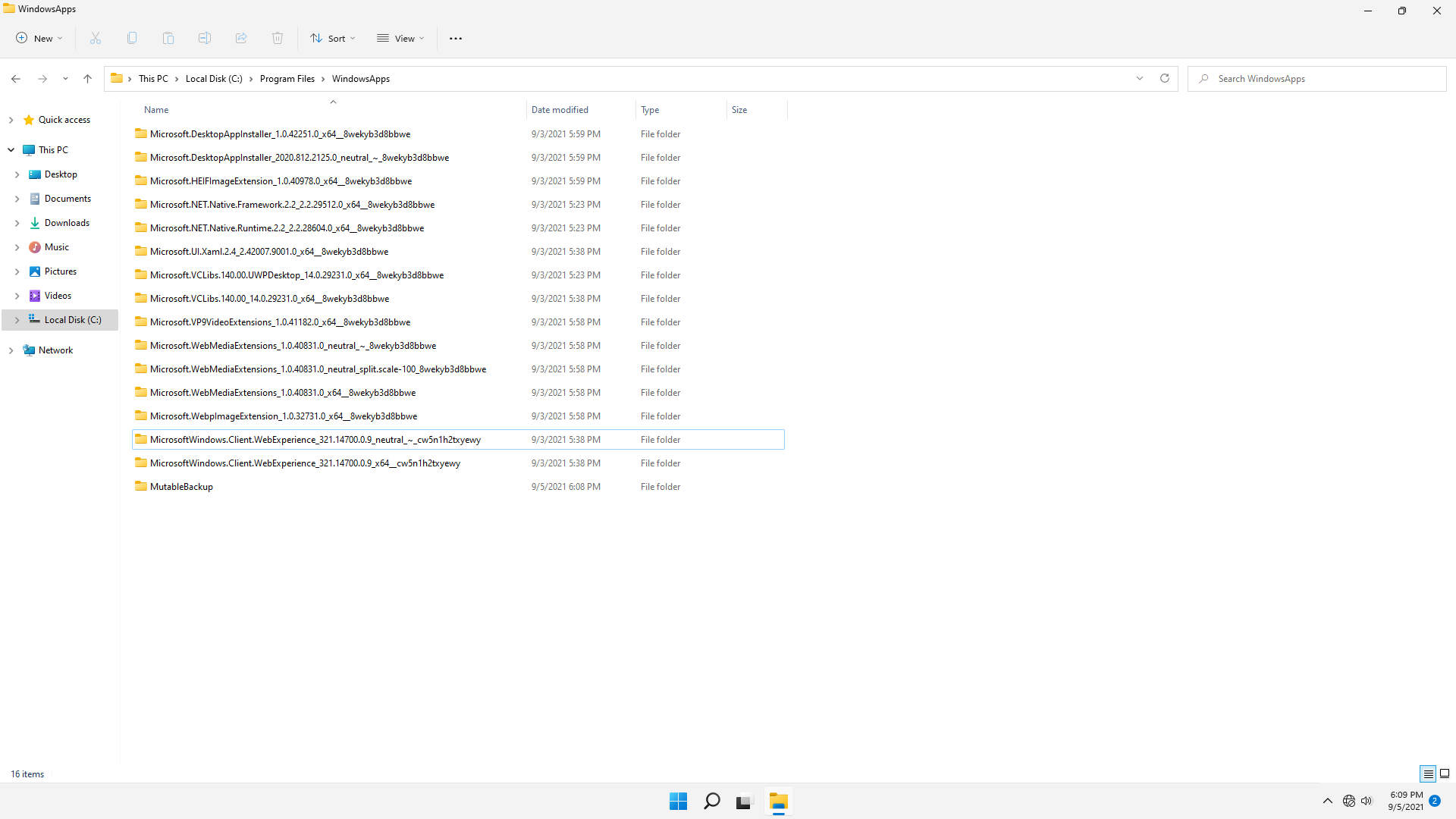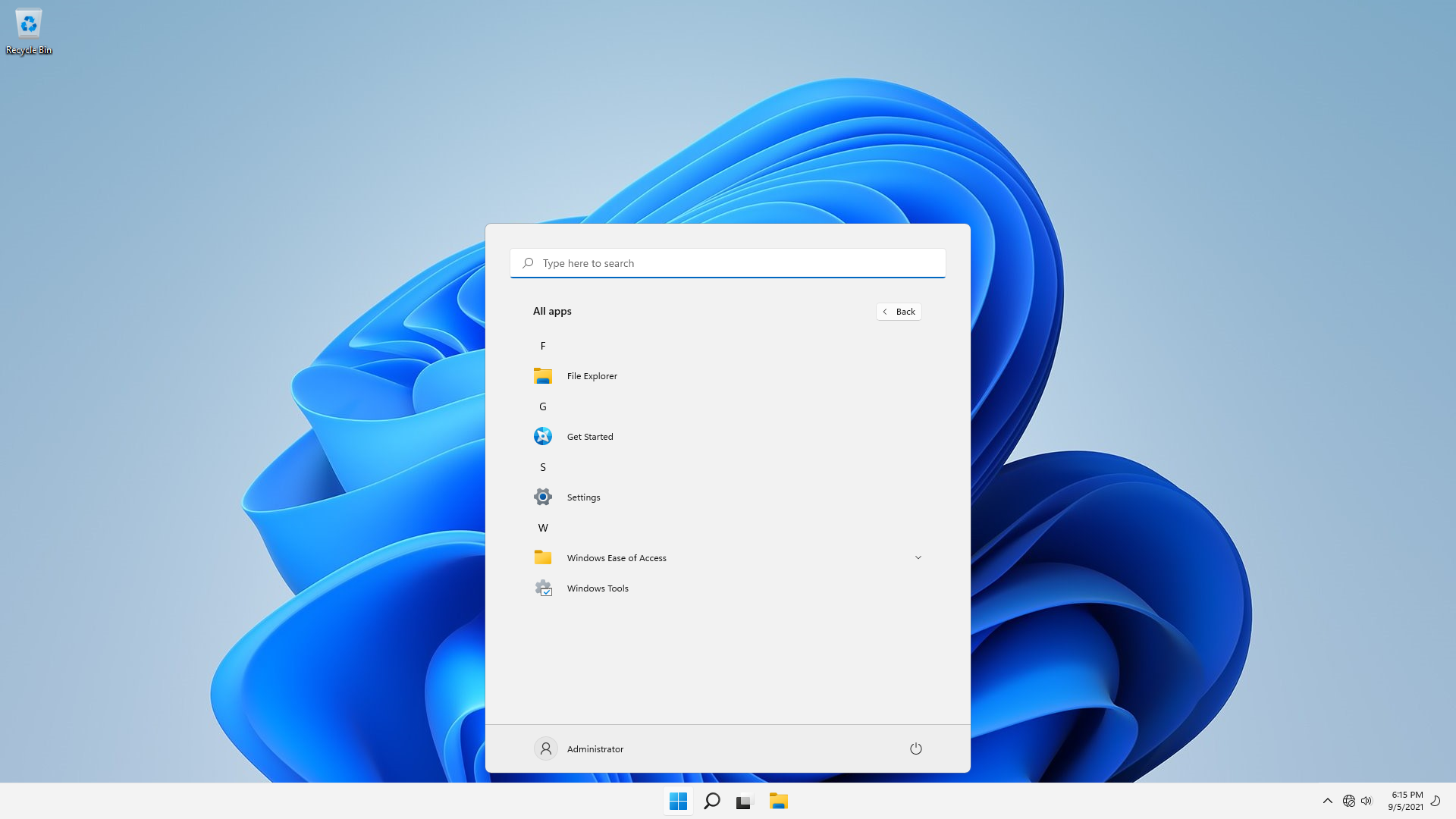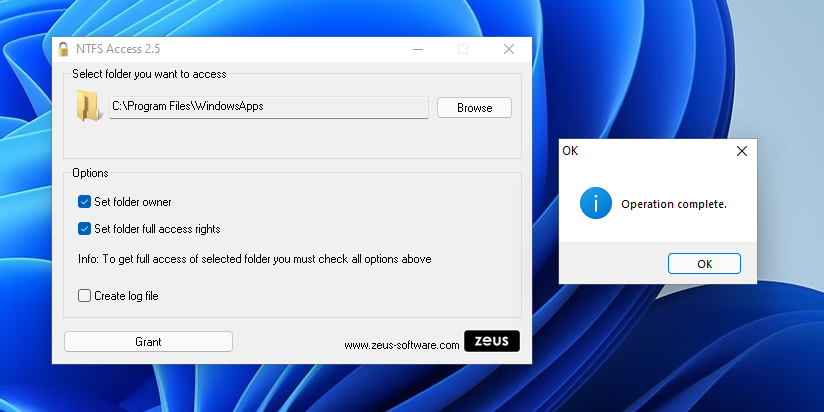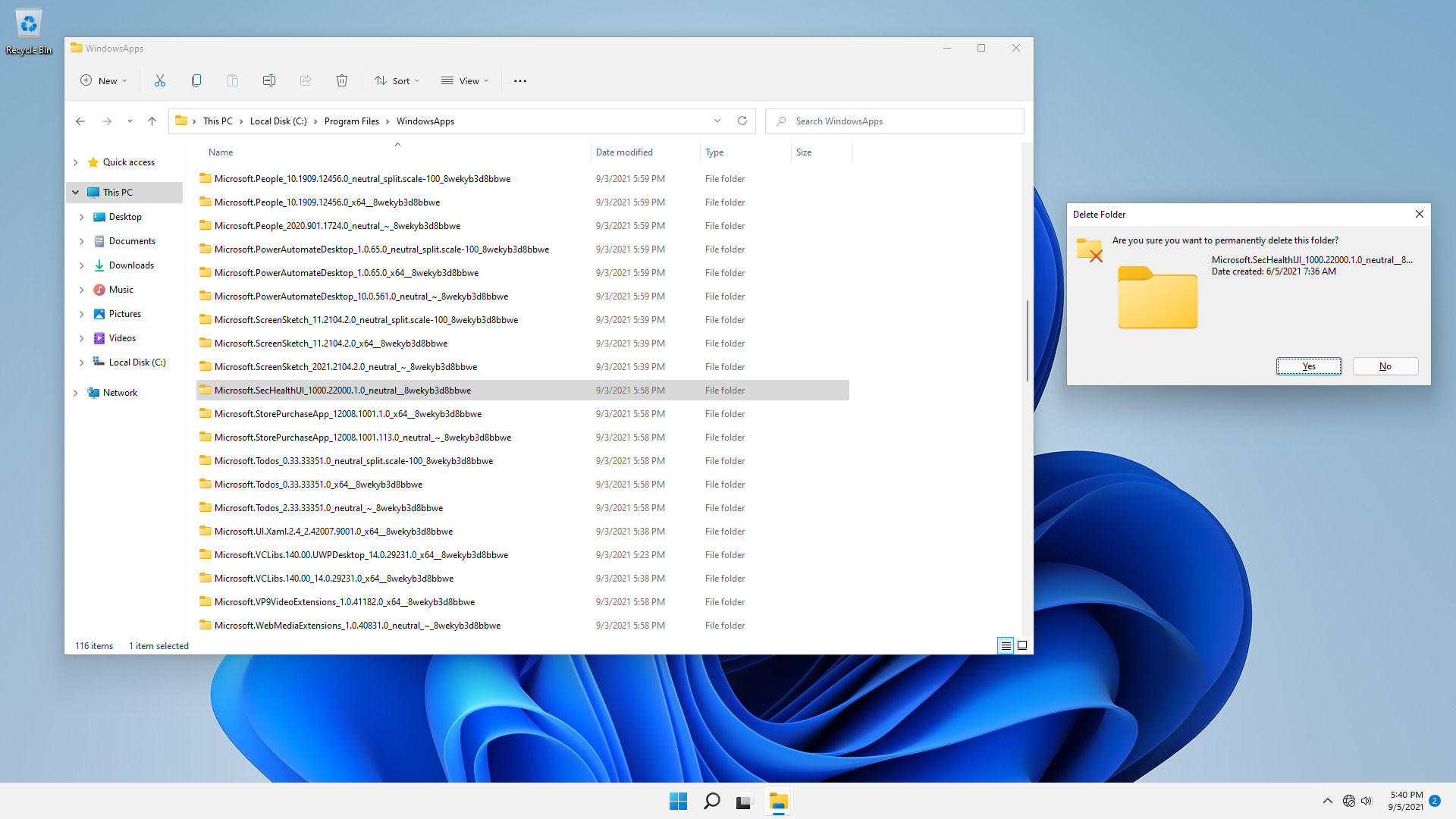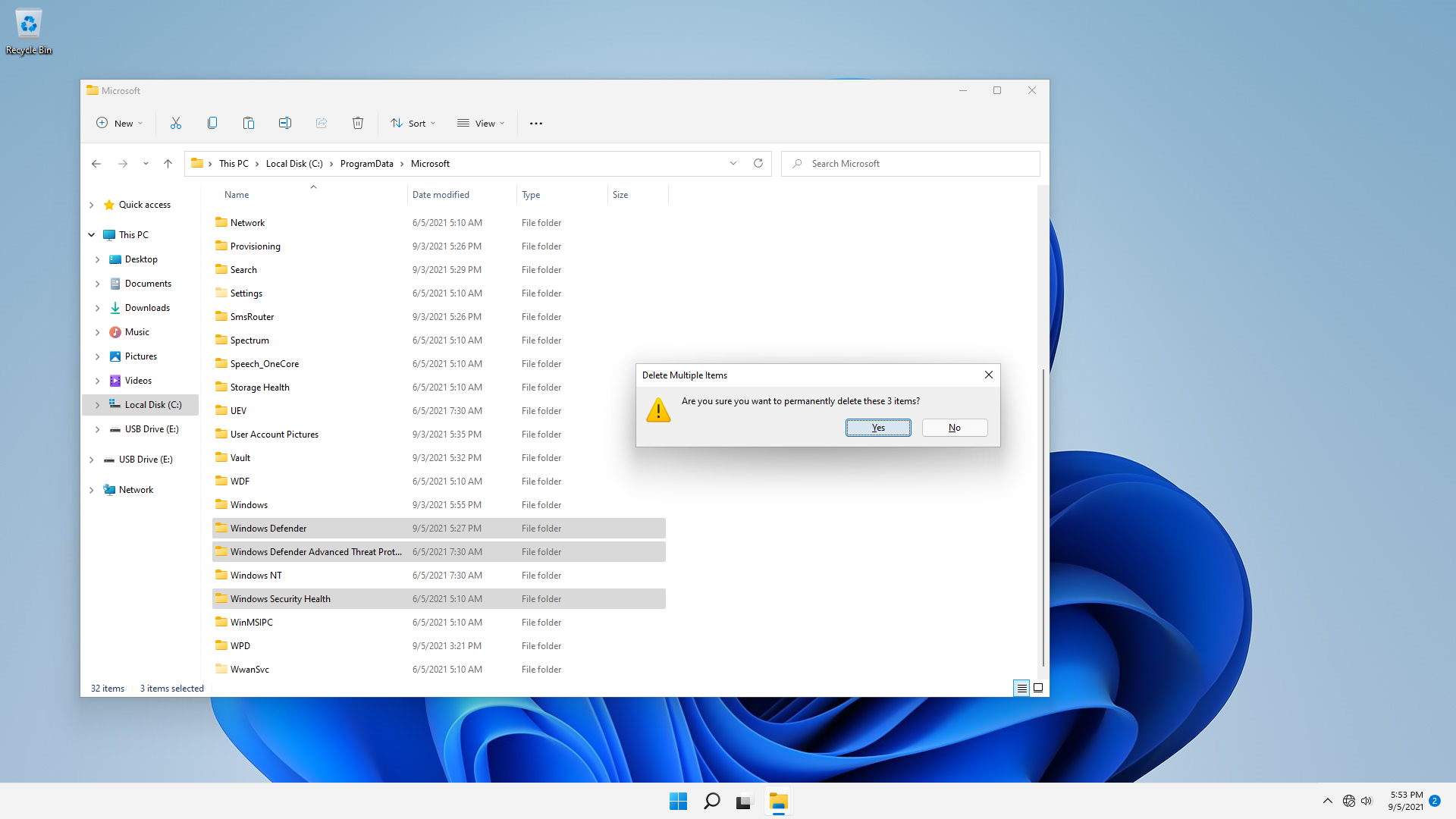This guide is meant for advanced users who wants to get rid off Windows 11's bloatware and telemetry, if you have no experience of such thing then you can consider this guide for ease.
Note : You're doing this at your own risk, I am not responsible for any data loss or damage that may occur.
Last tested on Windows 11 22621.525.
➕ Get rid of bloatware
➕ Disable most of the telemetry
➕ Gain performance
➕ Optimize Windows 11 for gaming as well as productivity
➕ Strip Windows 11 to barebones (In Advanced removal below)
➖ Breaks Sysprep
➖ Breaks newer system updates if you use install_wim_tweak to remove components
➖ Don't use sfc/scannow command
• NTFS Access (to remove Windows Defender)
• Install_Wim_Tweak.exe (skip if you want to recieve updates)
• DISM++ (Optional but recommended)
• Winaero Tweaker
At the end of the setup process, create a local account, don't use Cortana and turn off everything in the privacy settings.


To create a local user account in Windows 11 22H2 (doesn't include Enterprise/Education), you can go with 3 alternative options:
- When you should connect to a Internet, press Shift+F10 and type in Command Prompt:
oobe\bypassnro. After reboot, you should select I don't have internet and continue further.
2. Configure as normally, until you get a login to Microsoft Account. Then type in [email protected], and any random password. It should error that someone has entered an incorrect password too many times. Just click Next and make a local account. This has been recently patched.
- Select Set up for work and school on the How would you like to set up this device screen. Click Next, select Sign-in options and choose Domain join instead. You should be on the local account screen.
Make sure you are doing this on a temporary user account because you'll be deleting this later on.
Copy and paste the "install_wim_tweak.exe" to C:\Windows\System32 .
The first thing to do after the install is installing the updates. You should get all installed, because some of them might revert your changes after the debloat. So after the OOBE, open up Start Menu, select Settings, go to Windows Update section, and click Check updates.
Before debloating if you have recently updated your copy of Windows 11 or just freshly installed it, I would recommend you to cleanup the component store with /resetbase command or use DISM++ for ease, it clears the temp files with update leftovers in WinSxS.
Note : If DISM++ gives error while cleaning up the component store use this command (Command Prompt as Admin Obviously)
DISM /Online /Cleanup-Image /StartComponentCleanup /ResetBase
After the cleanup is done, you can start debloating Windows 11.
In the PowerShell, type:
Get-AppxPackage -AllUsers *alarms* | Remove-AppxPackage
Get-AppxPackage -AllUsers *people* | Remove-AppxPackage
You can ignore any error that pops up.
In the PowerShell, type:
Get-AppxPackage -AllUsers *calc* | Remove-AppxPackage
Download Classic Calulator from Here
In the PowerShell, type:
Get-AppxPackage -AllUsers *Clipchamp* | Remove-AppxPackage
Get-AppxPackage -AllUsers *QuickAssist* | Remove-AppxPackage
Get-AppxPackage -AllUsers *Family* | Remove-AppxPackage
In the PowerShell, type:
Get-AppxPackage -AllUsers *camera* | Remove-AppxPackage
Ignore any error that pops up
In the Command Prompt, type:
install_wim_tweak /o /c Microsoft-PPIProjection-Package /r
In the Command Prompt, type:
install_wim_tweak /o /c Microsoft-Windows-ContactSupport /r
In the PowerShell, type:
Get-AppxPackage -allusers Microsoft.549981C3F5F10 | Remove-AppxPackage
In the PowerShell, type:
Get-AppxPackage *Microsoft.WindowsFeedbackHub* | Remove-AppxPackage
In the PowerShell, type:
Get-AppxPackage -AllUsers *GetHelp* | Remove-AppxPackage
In the PowerShell, type:
Get-WindowsPackage -Online | Where PackageName -like *Hello-Face* | Remove-WindowsPackage -Online -NoRestart
In the command prompt, type:
schtasks /Change /TN "\Microsoft\Windows\HelloFace\FODCleanupTask" /Disable
In the PowerShell, type:
Get-AppxPackage -AllUsers *maps* | Remove-AppxPackage
In Command Prompt, type:
sc delete MapsBroker
sc delete lfsvc
schtasks /Change /TN "\Microsoft\Windows\Maps\MapsUpdateTask" /disable
schtasks /Change /TN "\Microsoft\Windows\Maps\MapsToastTask" /disable
In the PowerShell, type:
Get-AppxPackage -AllUsers *zune* | Remove-AppxPackage
In the PowerShell, type:
Get-AppxPackage -AllUsers *Microsoft.MicrosoftSolitaireCollection* | Remove-AppxPackage
In the PowerShell, type:
Get-AppxPackage -AllUsers *store* | Remove-AppxPackage
Ignore any error that pops up.
In Command Prompt, type:
install_wim_tweak /o /c Microsoft-Windows-ContentDeliveryManager /r
install_wim_tweak /o /c Microsoft-Windows-Store /r
In Command Prompt, type:
reg add "HKLM\Software\Policies\Microsoft\WindowsStore" /v RemoveWindowsStore /t REG_DWORD /d 1 /f
reg add "HKLM\Software\Policies\Microsoft\WindowsStore" /v DisableStoreApps /t REG_DWORD /d 1 /f
reg add "HKCU\Software\Microsoft\Windows\CurrentVersion\AppHost" /v "EnableWebContentEvaluation" /t REG_DWORD /d 0 /f
reg add "HKLM\SOFTWARE\Policies\Microsoft\PushToInstall" /v DisablePushToInstall /t REG_DWORD /d 1 /f
reg add "HKCU\Software\Microsoft\Windows\CurrentVersion\ContentDeliveryManager" /v SilentInstalledAppsEnabled /t REG_DWORD /d 0 /f
sc delete PushToInstall
In the PowerShell, type:
Get-WindowsPackage -Online | Where PackageName -like *QuickAssist* | Remove-WindowsPackage -Online -NoRestart
In the PowerShell, type:
Get-AppxPackage -AllUsers *Microsoft.MicrosoftOfficeHub* | Remove-AppxPackage
Get-AppxPackage -AllUsers *Microsoft.Office.Sway* | Remove-AppxPackage
Get-AppxPackage -AllUsers *Microsoft.Office.Desktop* | Remove-AppxPackage
In the PowerShell, type:
Get-AppxPackage -AllUsers *OutlookForWindows* | Remove-AppxPackage
In the PowerShell, type:
Get-AppxPackage -AllUsers *onenote* | Remove-AppxPackage
In the PowerShell, type:
Get-AppxPackage -AllUsers *photo* | Remove-AppxPackage
Enable Classic Photoviewer using WinAeroTweaker
In the PowerShell, type:
Get-AppxPackage -AllUsers *soundrec* | Remove-AppxPackage
Alternatives Audacity
In the PowerShell, type:
Get-AppxPackage -AllUsers *sticky* | Remove-AppxPackage
In the PowerShell, type:
Get-AppxPackage -AllUsers *phone* | Remove-AppxPackage
In the PowerShell, type:
Get-AppxPackage -AllUsers *bing* | Remove-AppxPackage
In the PowerShell, type:
Get-AppxPackage -AllUsers *WebExperience* | Remove-AppxPackage
When it's done removing, log out of your account, and log back in. You shouldn't have Widgets option in taskbar settings.
In the PowerShell, type:
Get-AppxPackage -AllUsers *xbox* | Remove-AppxPackage
In Command Prompt, type:
sc delete XblAuthManager
sc delete XblGameSave
sc delete XboxNetApiSvc
sc delete XboxGipSvc
reg delete "HKLM\SYSTEM\CurrentControlSet\Services\xbgm" /f
schtasks /Change /TN "Microsoft\XblGameSave\XblGameSaveTask" /disable
schtasks /Change /TN "Microsoft\XblGameSave\XblGameSaveTaskLogon" /disable
reg add "HKLM\SOFTWARE\Policies\Microsoft\Windows\GameDVR" /v AllowGameDVR /t REG_DWORD /d 0 /f
Since you have removed all the UWP apps, you can delete the leftovers from C:\Program Files\WindowsApps.
Take the ownership as we did above.
Now delete folders according to what apps, you've removed.
For example, I've removed everything and kept Store, Xbox, Notepad (UWP) and Windows Terminal.
And here I've removed every app.
Now create a new user account or enable Windows Administrator account, log into it and voila!
You have successfully removed nearly all UWP apps from Windows 11!
Unfortunately there is no way to remove "Get Started" and "Windows Backup" (23466.1001+) from the start menu without compromising the new Start Menu/taskbar so just pretend it's not there at all :)
As of version 115, the old way of uninstalling Microsoft Edge has been patched. You can remove the icon from Start by right clicking it, selecting More -> Open File Location and removing the shortcut. In 21H2, the broken MS Edge icon will appear.
To remove it, type in Command Prompt:
install_wim_tweak.exe /o /l
install_wim_tweak.exe /o /c "Microsoft-Windows-Internet-Browser-Package" /r
install_wim_tweak.exe /h /o /l
Restart is required after this (you can restart later when you are done debloating everything). In 22H2 and above, the broken icon doesn't appear anymore, so you can ignore this section.
In the Command Promopt, type:
%SystemRoot%\System32\OneDriveSetup.exe /uninstall
rd "%UserProfile%\OneDrive" /s /q
rd "%LocalAppData%\Microsoft\OneDrive" /s /q
rd "%ProgramData%\Microsoft OneDrive" /s /q
rd "C:\OneDriveTemp" /s /q
del "%USERPROFILE%\AppData\Roaming\Microsoft\Windows\Start Menu\Programs\OneDrive.lnk" /s /f /q
If you want to backup all services, in the command prompt, type:
reg export HKLM\System\CurrentControlSet\Services\Sense Sense.reg
reg export HKLM\System\CurrentControlSet\Services\SecurityHealthService SecurityHealthService.reg
reg export HKLM\System\CurrentControlSet\Services\WinDefend WinDefend.reg
Copy them somewhere else, and apply them, if you plan to restore Windows Defender.
To remove Windows Defender, in the command prompt, type:
reg add "HKLM\SOFTWARE\Microsoft\Windows\CurrentVersion\Explorer" /v SmartScreenEnabled /t REG_SZ /d "Off" /f
reg add "HKCU\Software\Microsoft\Windows\CurrentVersion\AppHost" /v "EnableWebContentEvaluation" /t REG_DWORD /d "0" /f
reg add "HKCU\Software\Classes\Local Settings\Software\Microsoft\Windows\CurrentVersion\AppContainer\Storage\microsoft.microsoftedge_8wekyb3d8bbwe\MicrosoftEdge\PhishingFilter" /v "EnabledV9" /t REG_DWORD /d "0" /f
reg add "HKLM\SOFTWARE\Policies\Microsoft\Windows Defender" /v DisableAntiSpyware /t REG_DWORD /d 1 /f
reg add "HKLM\SOFTWARE\Policies\Microsoft\Windows Defender\Spynet" /v SpyNetReporting /t REG_DWORD /d 0 /f
reg add "HKLM\SOFTWARE\Policies\Microsoft\Windows Defender\Spynet" /v SubmitSamplesConsent /t REG_DWORD /d 2 /f
reg add "HKLM\SOFTWARE\Policies\Microsoft\Windows Defender\Spynet" /v DontReportInfectionInformation /t REG_DWORD /d 1 /f
reg delete "HKLM\SYSTEM\CurrentControlSet\Services\Sense" /f
reg add "HKLM\SOFTWARE\Policies\Microsoft\MRT" /v "DontReportInfectionInformation" /t REG_DWORD /d 1 /f
reg add "HKLM\SOFTWARE\Policies\Microsoft\MRT" /v "DontOfferThroughWUAU" /t REG_DWORD /d 1 /f
reg delete "HKLM\SOFTWARE\Microsoft\Windows\CurrentVersion\Run" /v "SecurityHealth" /f
reg delete "HKLM\SOFTWARE\Microsoft\Windows\CurrentVersion\Explorer\StartupApproved\Run" /v "SecurityHealth" /f
reg add "HKLM\SOFTWARE\Microsoft\Windows NT\CurrentVersion\Image File Execution Options\SecHealthUI.exe" /v Debugger /t REG_SZ /d "%windir%\System32\taskkill.exe" /f
install_wim_tweak /o /c Windows-Defender /r
reg add "HKCU\Software\Microsoft\Windows\CurrentVersion\Notifications\Settings\Windows.SystemToast.SecurityAndMaintenance" /v "Enabled" /t REG_DWORD /d 0 /f
reg delete "HKLM\SYSTEM\CurrentControlSet\Services\SecurityHealthService" /f
schtasks /Change /TN "Microsoft\Windows\AppID\SmartScreenSpecific" /disable
reg add "HKLM\SOFTWARE\Policies\Microsoft\Windows\System" /v "EnableSmartScreen" /t REG_DWORD /d 0 /f
reg add "HKCU\Software\Microsoft\Internet Explorer\PhishingFilter" /v "EnabledV9" /t REG_DWORD /d 0 /f
To remove WinDefend, which is the main service, you need to:
- Go to winaero.com and download Winaero Tweaker. Install it.
- In Tools section, you should find "Run as TrustedInstaller". In "Exectuable file" type regedit.exe.

- Press Enter.
- Go to HKEY_LOCAL_MACHINE\SYSTEM\CurrentControlSet\Services\WinDefend.
- Right-click WinDefend, and select Delete from the context menu.
- When a permanent delete dialog appears, select Yes.
- Reboot your PC. Don't forget to backup the services.
After that use NTFS Access and take ownership of C:\Program Files\WindowsApps\ and C:\ProgramData\Microsoft.
In WindowsApps, delete the SecHealthUI folder.
In ProgramData\Microsoft, delete every folder related to Windows Defender.
Just take the ownership of C:\Program Files\WindowsApps\ and C:\ProgramData\Microsoft
Then delete the SecHealthUI folder insider WindowsApps and every folder related to Windows Defender inside ProgramData.
Now disable Windows Defender through WinAeroTweaker.
Now since you have removed the bloatware, it is recommended to remove the options related to them from the Settings.
Open Regedit and go to HKLM\SOFTWARE\Microsoft\Windows\CurrentVersion\Policies\Explorer
Create new string named 'SettingsPageVisibility'
Now type:
hide:cortana;crossdevice;easeofaccess-speechrecognition;holographic-audio;mobile-devices;privacy-automaticfiledownloads;privacy-feedback;recovery;remotedesktop;speech;sync;sync;easeofaccess-closedcaptioning;easeofaccess-highcontrast;easeofaccess-keyboard;easeofaccess-magnifier;easeofaccess-mouse;easeofaccess-narrator;easeofaccess-otheroptions;privacy-location;backup;findmydevice;quiethours;tabletmode
TIP : Add ;windowsdefender at the end of the string value if you have removed Windows Defender as well (doesn't matter if you kept updates or not)
It is now possible to remove 3D Paint and 3D Print, but they forgot to remove the option in the context menu when you remove them. To remove it, run this in the command prompt:
for /f "tokens=1* delims=" %I in (' reg query "HKEY_CLASSES_ROOT\SystemFileAssociations" /s /k /f "3D Edit" ^| find /i "3D Edit" ') do (reg delete "%I" /f )
for /f "tokens=1* delims=" %I in (' reg query "HKEY_CLASSES_ROOT\SystemFileAssociations" /s /k /f "3D Print" ^| find /i "3D Print" ') do (reg delete "%I" /f )
Open command prompt again and use this command:
reg add "HKLM\SOFTWARE\Policies\Microsoft\Windows\Windows Search" /v AllowCortana /t REG_DWORD /d 0 /f
reg add "HKLM\SYSTEM\CurrentControlSet\Services\SharedAccess\Parameters\FirewallPolicy\FirewallRules" /v "{2765E0F4-2918-4A46-B9C9-43CDD8FCBA2B}" /t REG_SZ /d "BlockCortana|Action=Block|Active=TRUE|Dir=Out|App=C:\windows\systemapps\microsoft.windows.cortana_cw5n1h2txyewy\searchui.exe|Name=Search and Cortana application|AppPkgId=S-1-15-2-1861897761-1695161497-2927542615-642690995-327840285-2659745135-2630312742|" /f
reg add "HKLM\SOFTWARE\Microsoft\Windows\CurrentVersion\Search" /v BingSearchEnabled /t REG_DWORD /d 0 /f
In the command prompt, type:
reg add "HKLM\SOFTWARE\Policies\Microsoft\Windows\Windows Error Reporting" /v Disabled /t REG_DWORD /d 1 /f
reg add "HKLM\SOFTWARE\Microsoft\Windows\Windows Error Reporting" /v Disabled /t REG_DWORD /d 1 /f
By doing this you will still be able to use Windows Store (Windows Updates service will run in background) without downloading any update.
Open Regedit and go to HKLM\SOFTWARE\Microsoft\Windows\CurrentVersion\Policies\Explorer
Open the string we created earlier and type ;windowsupdate at the end
By doing this you will not be able to use Microsoft Store or any other app which requires Windows Updates to be enabled. Open Command Prompt and type:
reg add "HKEY_LOCAL_MACHINE\SYSTEM\CurrentControlSet\Services\wuauserv" /v Start /t REG_DWORD /d 4 /f
reg add "HKEY_LOCAL_MACHINE\SYSTEM\CurrentControlSet\Services\UsoSvc" /v Start /t REG_DWORD /d 4 /f
reg add "HKEY_LOCAL_MACHINE\SYSTEM\CurrentControlSet\Services\DoSvc" /v Start /t REG_DWORD /d 4 /f
reg add "HKLM\SOFTWARE\Policies\Microsoft\Windows\WindowsUpdate\AU" /v NoAutoUpdate /t REG_DWORD /d 0 /f
reg add "HKLM\SOFTWARE\Policies\Microsoft\Windows\WindowsUpdate\AU" /v AUOptions /t REG_DWORD /d 2 /f
reg add "HKLM\SOFTWARE\Policies\Microsoft\Windows\WindowsUpdate\AU" /v ScheduledInstallDay /t REG_DWORD /d 0 /f
reg add "HKLM\SOFTWARE\Policies\Microsoft\Windows\WindowsUpdate\AU" /v ScheduledInstallTime /t REG_DWORD /d 3 /f
It doesn't really affect you if you're not using a Microsoft Account, but it will at least disable the Sync settings from the Settings app. In the command prompt, type:
reg add "HKLM\Software\Policies\Microsoft\Windows\SettingSync" /v DisableSettingSync /t REG_DWORD /d 2 /f
reg add "HKLM\Software\Policies\Microsoft\Windows\SettingSync" /v DisableSettingSyncUserOverride /t REG_DWORD /d 1 /f
In the command prompt type the following commands:
sc delete DiagTrack
sc delete dmwappushservice
sc delete WerSvc
sc delete OneSyncSvc
sc delete MessagingService
sc delete wercplsupport
sc delete PcaSvc
sc config wlidsvc start=demand
sc delete wisvc
sc delete RetailDemo
sc delete diagsvc
sc delete shpamsvc
sc delete TermService
sc delete UmRdpService
sc delete SessionEnv
sc delete TroubleshootingSvc
for /f "tokens=1" %I in ('reg query "HKLM\SYSTEM\CurrentControlSet\Services" /k /f "wscsvc" ^| find /i "wscsvc"') do (reg delete %I /f)
for /f "tokens=1" %I in ('reg query "HKLM\SYSTEM\CurrentControlSet\Services" /k /f "OneSyncSvc" ^| find /i "OneSyncSvc"') do (reg delete %I /f)
for /f "tokens=1" %I in ('reg query "HKLM\SYSTEM\CurrentControlSet\Services" /k /f "MessagingService" ^| find /i "MessagingService"') do (reg delete %I /f)
for /f "tokens=1" %I in ('reg query "HKLM\SYSTEM\CurrentControlSet\Services" /k /f "PimIndexMaintenanceSvc" ^| find /i "PimIndexMaintenanceSvc"') do (reg delete %I /f)
for /f "tokens=1" %I in ('reg query "HKLM\SYSTEM\CurrentControlSet\Services" /k /f "UserDataSvc" ^| find /i "UserDataSvc"') do (reg delete %I /f)
for /f "tokens=1" %I in ('reg query "HKLM\SYSTEM\CurrentControlSet\Services" /k /f "UnistoreSvc" ^| find /i "UnistoreSvc"') do (reg delete %I /f)
for /f "tokens=1" %I in ('reg query "HKLM\SYSTEM\CurrentControlSet\Services" /k /f "BcastDVRUserService" ^| find /i "BcastDVRUserService"') do (reg delete %I /f)
for /f "tokens=1" %I in ('reg query "HKLM\SYSTEM\CurrentControlSet\Services" /k /f "Sgrmbroker" ^| find /i "Sgrmbroker"') do (reg delete %I /f)
sc delete diagnosticshub.standardcollector.service
reg add "HKEY_CURRENT_USER\SOFTWARE\Microsoft\Siuf\Rules" /v "NumberOfSIUFInPeriod" /t REG_DWORD /d 0 /f
reg delete "HKEY_CURRENT_USER\SOFTWARE\Microsoft\Siuf\Rules" /v "PeriodInNanoSeconds" /f
reg add "HKLM\SYSTEM\ControlSet001\Control\WMI\AutoLogger\AutoLogger-Diagtrack-Listener" /v Start /t REG_DWORD /d 0 /f
reg add "HKEY_LOCAL_MACHINE\SOFTWARE\Policies\Microsoft\Windows\AppCompat" /v AITEnable /t REG_DWORD /d 0 /f
reg add "HKEY_LOCAL_MACHINE\SOFTWARE\Policies\Microsoft\Windows\AppCompat" /v DisableInventory /t REG_DWORD /d 1 /f
reg add "HKEY_LOCAL_MACHINE\SOFTWARE\Policies\Microsoft\Windows\AppCompat" /v DisablePCA /t REG_DWORD /d 1 /f
reg add "HKEY_LOCAL_MACHINE\SOFTWARE\Policies\Microsoft\Windows\AppCompat" /v DisableUAR /t REG_DWORD /d 1 /f
reg add "HKLM\SOFTWARE\Policies\Microsoft\MicrosoftEdge\PhishingFilter" /v "EnabledV9" /t REG_DWORD /d 0 /f
reg add "HKLM\SOFTWARE\Policies\Microsoft\Windows\System" /v "EnableSmartScreen" /t REG_DWORD /d 0 /f
reg add "HKCU\Software\Microsoft\Internet Explorer\PhishingFilter" /v "EnabledV9" /t REG_DWORD /d 0 /f
reg add "HKCU\Software\Microsoft\Windows\CurrentVersion\Policies\Explorer" /v "NoRecentDocsHistory" /t REG_DWORD /d 1 /f
reg add "HKLM\SOFTWARE\Microsoft\Windows NT\CurrentVersion\Image File Execution Options\CompatTelRunner.exe" /v Debugger /t REG_SZ /d "%windir%\System32\taskkill.exe" /f
reg add "HKLM\SOFTWARE\Microsoft\Windows NT\CurrentVersion\Image File Execution Options\DeviceCensus.exe" /v Debugger /t REG_SZ /d "%windir%\System32\taskkill.exe" /f
In command prompt type:
schtasks /Change /TN "Microsoft\Windows\AppID\SmartScreenSpecific" /disable
schtasks /Change /TN "Microsoft\Windows\Application Experience\AitAgent" /disable
schtasks /Change /TN "Microsoft\Windows\Application Experience\Microsoft Compatibility Appraiser" /disable
schtasks /Change /TN "Microsoft\Windows\Application Experience\ProgramDataUpdater" /disable
schtasks /Change /TN "Microsoft\Windows\Application Experience\StartupAppTask" /disable
schtasks /Change /TN "Microsoft\Windows\Autochk\Proxy" /disable
schtasks /Change /TN "Microsoft\Windows\CloudExperienceHost\CreateObjectTask" /disable
schtasks /Change /TN "Microsoft\Windows\Customer Experience Improvement Program\BthSQM" /disable
schtasks /Change /TN "Microsoft\Windows\Customer Experience Improvement Program\Consolidator" /disable
schtasks /Change /TN "Microsoft\Windows\Customer Experience Improvement Program\KernelCeipTask" /disable
schtasks /Change /TN "Microsoft\Windows\Customer Experience Improvement Program\Uploader" /disable
schtasks /Change /TN "Microsoft\Windows\Customer Experience Improvement Program\UsbCeip" /disable
schtasks /Change /TN "Microsoft\Windows\DiskDiagnostic\Microsoft-Windows-DiskDiagnosticDataCollector" /disable
schtasks /Change /TN "Microsoft\Windows\DiskFootprint\Diagnostics" /disable
schtasks /Change /TN "Microsoft\Windows\FileHistory\File History (maintenance mode)" /disable
schtasks /Change /TN "Microsoft\Windows\Maintenance\WinSAT" /disable
schtasks /Change /TN "Microsoft\Windows\PI\Sqm-Tasks" /disable
schtasks /Change /TN "Microsoft\Windows\Power Efficiency Diagnostics\AnalyzeSystem" /disable
schtasks /Change /TN "Microsoft\Windows\Shell\FamilySafetyMonitor" /disable
schtasks /Change /TN "Microsoft\Windows\Shell\FamilySafetyRefresh" /disable
schtasks /Change /TN "Microsoft\Windows\Shell\FamilySafetyUpload" /disable
schtasks /Change /TN "Microsoft\Windows\Windows Error Reporting\QueueReporting" /disable
schtasks /Change /TN "Microsoft\Windows\WindowsUpdate\Automatic App Update" /disable
schtasks /Change /TN "Microsoft\Windows\License Manager\TempSignedLicenseExchange" /disable
schtasks /Change /TN "Microsoft\Windows\Clip\License Validation" /disable
schtasks /Change /TN "\Microsoft\Windows\ApplicationData\DsSvcCleanup" /disable
schtasks /Change /TN "\Microsoft\Windows\Power Efficiency Diagnostics\AnalyzeSystem" /disable
schtasks /Change /TN "\Microsoft\Windows\PushToInstall\LoginCheck" /disable
schtasks /Change /TN "\Microsoft\Windows\PushToInstall\Registration" /disable
schtasks /Change /TN "\Microsoft\Windows\Shell\FamilySafetyMonitor" /disable
schtasks /Change /TN "\Microsoft\Windows\Shell\FamilySafetyMonitorToastTask" /disable
schtasks /Change /TN "\Microsoft\Windows\Shell\FamilySafetyRefreshTask" /disable
schtasks /Change /TN "\Microsoft\Windows\Subscription\EnableLicenseAcquisition" /disable
schtasks /Change /TN "\Microsoft\Windows\Subscription\LicenseAcquisition" /disable
schtasks /Change /TN "\Microsoft\Windows\Diagnosis\RecommendedTroubleshootingScanner" /disable
schtasks /Change /TN "\Microsoft\Windows\Diagnosis\Scheduled" /disable
schtasks /Change /TN "\Microsoft\Windows\NetTrace\GatherNetworkInfo" /disable
del /F /Q "C:\Windows\System32\Tasks\Microsoft\Windows\SettingSync\*"
Use the batch script to disable some useless services and the reg file to import some tweaks.
Simply install WinAeroTweaker and import the preset (.ini file)
Use the batch script to disable them.
To strip Windows 11 to barebones, you need to uninstall Windows Feature Experience Pack, which has most of the new features (XAML taskbar, start menu, Get Started app). After uninstalling Feature Experience Pack, you won't be able to go back to the Windows 11 look, unless you reinstall Feature Experience Pack. DO NOT DO THIS AT HOME AND ON YOUR MAIN COMPUTER.
- Install ExplorerPatcher or StartAllBack, and enable custom shell (Windows 10 taskbar and start menu in case of ExplorerPatcher, custom taskbar and start menu for SAB)
- Open up CMD with Administrator permissions, and type in:
DISM /Online /Get-Packages | findstr UserExperience
- Type in:
DISM /Online /Remove-Package /PackageName: (type in what you got in Package Identity earlier)
If you have two packages (like in previous screenshot), uninstall the newer one.
- Press Enter and proceed to remove package. If DISM prompts you to restart, type Y. If you don't want to restart for now, type N.
- After reboot, your system will be stripped to barebones.
More bloat will be added in the future, and I'll do what I can to keep this guide updated. As of January 2023, this guide works on Windows 11 22621.525.
• This guide is based on Adolf Intel's Windows 10 Privacy Guide with many modifications to make it usable on Windows 11.
• Original Guide by The World Of PC#8783, this version is made by @typical0.