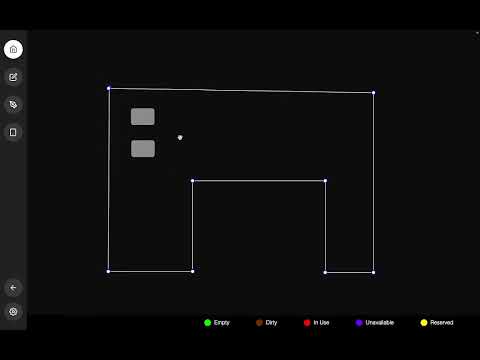This project, to which I've dedicated significant time (134 files and 17901 lines of code ), is a comprehensive reservation system designed for any business. It allows you to begin by defining the layout of your establishment through an intuitive drawing tool, complete with snapping features for precision. You can easily create and modify the perimeter of your space and refine it later if needed.
In the editing phase, you can place and customize objects like tables and seats, adjusting their dimensions or removing them as desired. Once your layout is finalized, you can move to the reservation tab, where you can manage bookings by inputting details such as the name, phone number, time, email, and notes for customer preferences.
For those who prefer a more hands-off approach, the system generates a dynamic URL that allows customers to select a reservation time that best suits them. After securing a reservation, they can save the page for future reference. The reservation will then appear on your dashboard, where you can easily manage it, including the option to cancel or edit as necessary.
-
Open Terminal:
git clone https://github.com/Sidak08/RsvpSysNext.git cd ./RsvpSysNext npm install touch .env.local -
Set Keys for
MONGODB_URI,BASE_URL,NODE_ENV,STRIPEandSTRIPE_WEBHOOK_SECRET.npm run dev # or yarn dev # or pnpm dev # or bun dev
Consider using the paid plan if you want!

If You Are Not Automatically Redirected to the Dashboard, Click on the Manual Link or Navigate to /dashboard.
This Shows You All of the Reservations for the Table and Lets You Make a Reservation for That Specific Table
When You Click on a Reservation, You Get This Box; the Reservation Is Also Highlighted for Ease of Use
This project is licensed under the Creative Commons Attribution-NonCommercial 4.0 International License. See the LICENSE file for details.