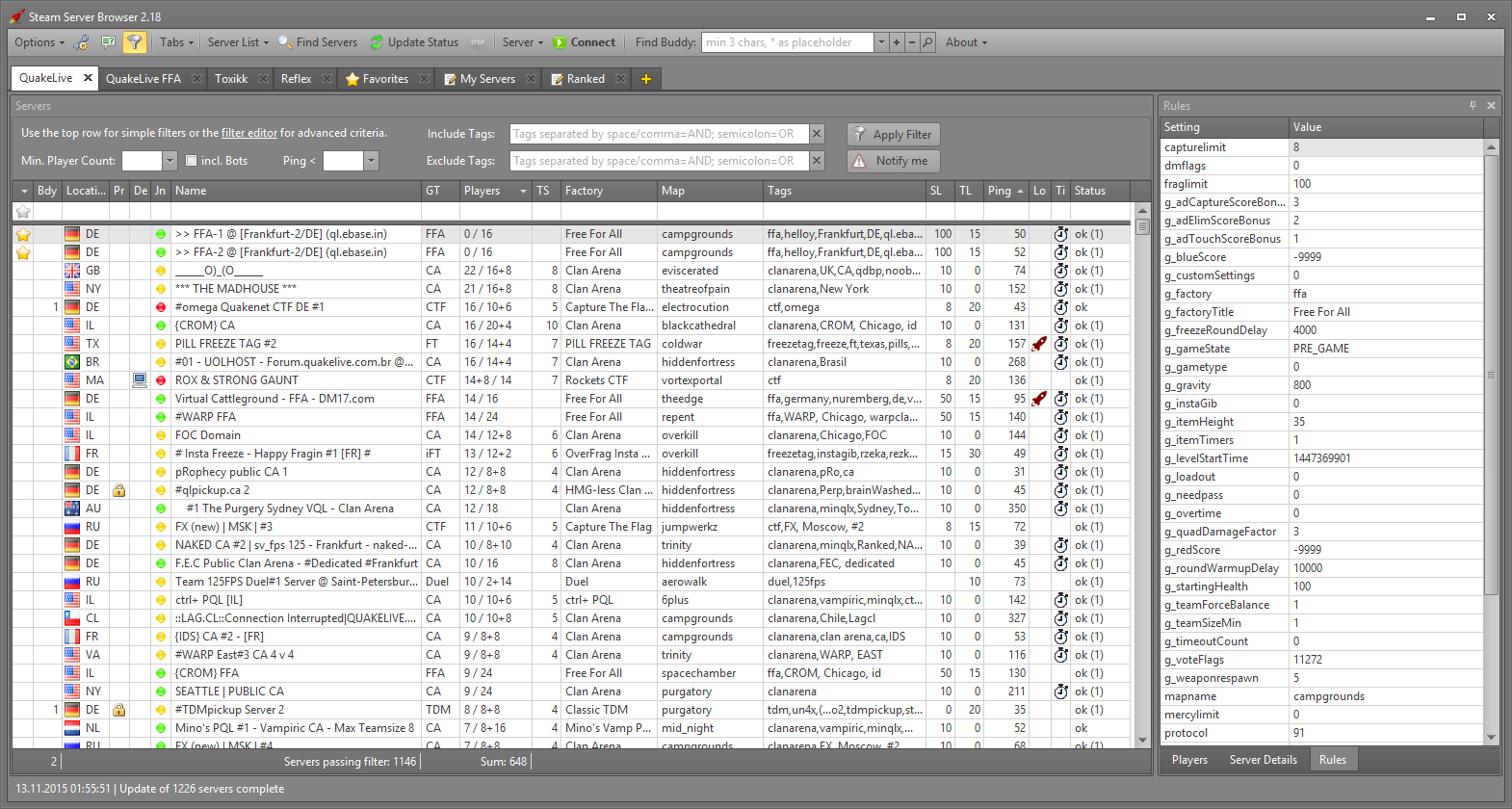-
Notifications
You must be signed in to change notification settings - Fork 20
Home
SteamServerBrowser is a generic server browser which queries Valve's (or custom) master servers to get a list of game servers. It is similar to the server browser built into the Steam client, but with fewer bugs, powerful client-side filter functions and a few game specific enhancements.
If you're playing Quake Live, the easiest way to download it and keep it up-to-date is by subscribing to the Steam Workshop Item. You can find the downloaded files inside your steam library folder, <steam>\SteamApps\workshop\content\282440\543312745. Create a desktop shortcut to ServerBrowser.exe and Steam will keep the files updated.
You can also download it manually from Github, but have to take care of updating it yourself.
Add a game
Press the yellow [+] button and select "New Master Server Query". Make sure that under Options the "Master Server Query/List Edit" item is enabled. In the "Game" drop down list you can select one of the predefined games or enter the numeric steam App ID manually.
Often used filters
The filters are store individually for each tab. You can create multiple tabs for the same game and specify different filters, e.g. two tabs for Quake Live, one with a filter for tags=Duel and one for tags=Clanarena.
Sort the list (by more than one column)
Clicking on a column header switches between ascending and descending sort order. You can use Ctrl+Click to remove the sorting from a column and Shift+Click to add additional sorting criteria. The Ping column is added automatically as a last criteria, if not specified manually.
Master Server Query vs. Filters
Some filter fields like "Include Tags" exist in two places. The fields in the "Master Server Query" are sent to the Steam master server and pre-filter the list of servers your browser receives. This is useful if you are only interested in a small subset of available servers, of when the full list is too large and would be truncated by the Master's trottle:
Each IP is restricted to receive 30 UDP packets per minute. That's either one query truncated after 6930 server addresses, or 2 queries with a total number >6930 ... Once you reach the limit, you have to wait a minute.
The fields in the "Filter" panel are applied after you receive the server list, allow more flexibility and are not subject to any throtteling.
Filter the list
The top row lets you easily search and filter for values in the table. For example, you can enter "*dust" in the Map column to only list server that run a map with the text "dust" in it.
More advanced filters can be set by hovering over the right upper corner of a column header and pressing the filter symbol. There is also a link to the even more advanced "filter editor" which lets you create complex criteria using AND/OR.
Find a server by IP:port
Enable "Options / General Preferences" and choose "Server Address: Game Port" (or Query Port) to show a column for the server's address. You can use the top row to search for a specific address.
You can also un-select "Hide timed out servers" to see if your server is listed on the master server, but blocked by a firewall and therefore timing out.
Rearrange Players / Server Details / Rules
When you start dragging the "Player" or another label from the bottom right corner of the window you will see hints on the screen where you can move the info window to. You can make it share the same area as another window by dropping it on the center, which will add selection tabs on the bottom. Or you can dock it to a border of an information window or the border of the whole application window.
Using the little pin symbol on the upper right corner of an information window, you can make it auto-hide. If you hover the mouse over the side label of the hidden info window, it will be opened again. Click the pin again to make the window stay.
Add columns to the server list You can right-click a field in the "Server Details" or "Rules" and select to add it as a column to the server list. You can then use the top row of the table to filter by that column.
While my own source code is open-source, it uses the commercial WinForms user interface library from DevExpress.
You can download a Free Trial which will show a license reminder screen every time you compile or start the program.