-
Notifications
You must be signed in to change notification settings - Fork 5
User Documentation
This is documentation to guide potential users of our art gallery system to get started with both the web and the Android frontends.
This is the first page of our art gallery system. You can click on the "Login / Sign Up" button on the page to create a new account or log in to the system with your created account. If you are a new user, you can see this user manual from our welcome page by clicking on the "User Manual" button.
This is the login page. You can enter your username and password and click on the "Login" button to go to your home page. If you don't have an account, please click on the "Sign Up" button to create a new account.
Once you click on the "Sign Up" button on the login page, you will be directed to this sign-up page to create your account. Please enter your valid username, password, email, and a URL to your avatar image. And please confirm your password by typing it again in the third input box. Please note that an existing username and non-matching password will cause failure to sign up.
This is the home page showing all the available art pieces. Please click on the "My Account" button if you wish to see your account information, including all the purchases you have made, art pieces you have uploaded, and frequently used addresses you have saved. Please click on the "Upload" button if you wish to upload a new art piece. Please click on the "Logout" button if you wish to logout. If you want to purchase an art piece, you can click on the picture of that art piece to see its detailed information.
This is the page for artists to upload a new art piece. If you want to upload your art piece, just click on the "Upload" button on the home page and you will be directed to this page. Please enter the name of the art piece, URL to the image of the art piece, author(s), price, and date. Please select your registered artist name, and any other collaborators. Click on the "Create!" button to upload it. Click on the "Reset" button if you want to delete all the information and start over. Click on the "Cancel" button to go back to the home page.
When you want to purchase an art piece. Click on the image of the art piece on the home page and its information will be shown on the art piece information page. Here, click on the "Purchase" button to purchase it. If you do not want to purchase it anymore. You can go back to the home page at any time just by clicking on the "Back" button.
On this page, you can choose to pay with either a credit card or a debit card. Then, you need to enter your 16 digits Card ID and choose the delivery address or the store where you want to pick-up. The parcel delivery method allows you to choose from a frequently used address you have saved. If you want to use a new address just click on "Parcel delivery to a new address". You can click on the "Reset" button at any time to reset all the content you entered. Click on the "Back" button to go back to the home page if you wish. If your purchase is successful, you will see a message of success on the screen and you will be directed back to the home page. Congratulations! You have purchased your art piece successfully!
Once you click on "Parcel Delivery to a New Address", you can enter all the delivery information on this pop-up dialog. Please enter your valid country, city, postal code, province, street address, phone number, and your name. Please click on "Confirm" to purchase or "Cancel" to go back to the purchase page.
Once you click on the "My Account" button on the home page, you will be directed to this page to see your account information and manage your account.
Every art piece you have purchased will be shown in the table with order id, art piece name, purchase date, and delivery status. You can click on the arrow on the right of each row to see more details.


Every art piece you uploaded will be shown in a second table as well, with the art piece ID, name, upload date, and status. For all the sold art pieces, you can click on the arrow on the right to view details of the purchase. You can also update the pick-up status (for in-store pick-ups) or the delivery status, carrier, and tracking number (for parcel deliveries) for the customer to track.


You can see all the frequently used addresses you have saved as well. Click on the arrow on the right of each row to see the full address, edit it, or delete it from the list. You can add a new address on this page by clicking on the "Add Address" button. If you wish to go back to the home page, just click on the "Back" button.
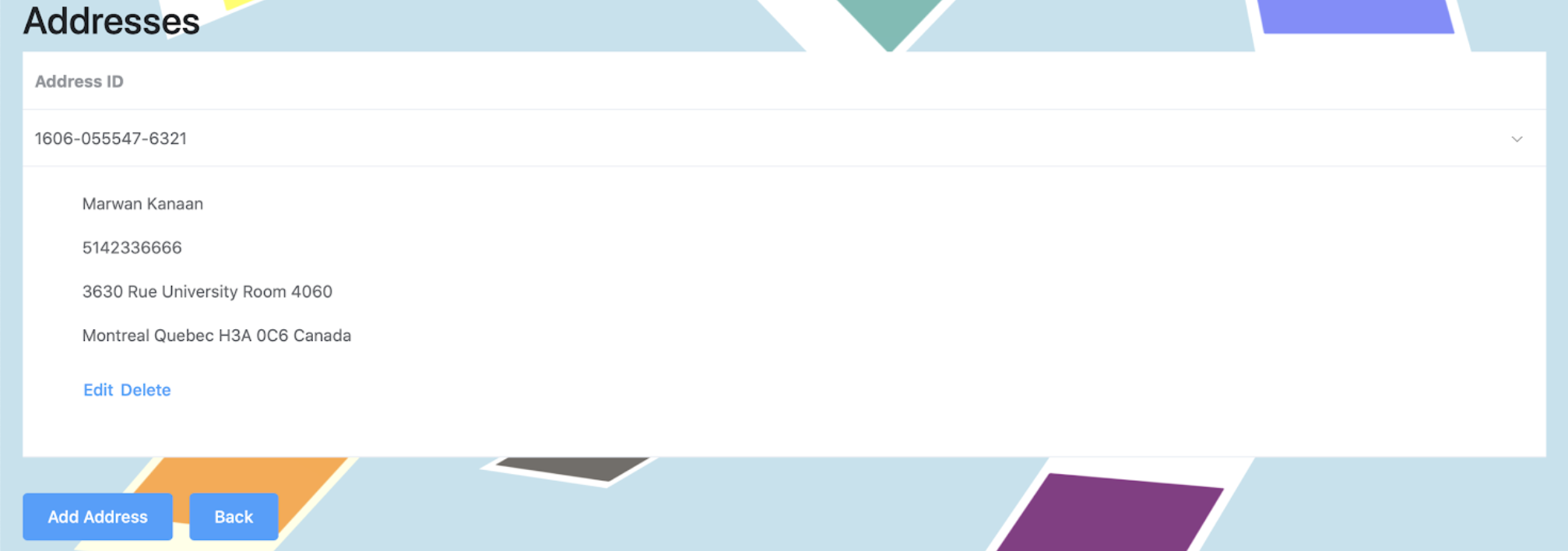
Once you click on "Add Address" on the My Account page, you will see this pop-up window. Please enter your valid name, phone number, street address, city, province, postal code, and country to create a new address. After that, click on the "Confirm" button. If you want to stop adding the address, just click on the "Cancel" button.
The first page is the welcome page. It contains two buttons: "LOGIN/SIGNUP" and "USER MANUAL". If you are a new user, you can click on "USER MANUAL" to see how to use this app. If you click on "LOGIN/SIGNUP", you will be directed to the login page.

On this page, you can click on the Signup button to signup for a new account. Or, you can choose to login with an existing account. Please enter your username and password. Note that if the password is wrong, an error message will be shown telling you the password is wrong.
You sign up a new account on this page. Please enter your name, password, email, and a URL to your avatar image. Also, please confirm your password on the third input box. If the password entered is not the same as the password you first entered, then an error message will appear telling you that the passwords do not match. Besides, if the username you entered already exists, then an error message will tell you that and ask you to user another username.
After logging into your account, you will see the home page. There are three buttons on this page. You can click on "MY ACCOUNT" if you want to see your purchases or manage your art pieces and addresses. You can click on "UPLOAD" to upload your art piece. You can click on "LOGOUT" to go back to the welcome page. You can scroll in the art piece area to view different art pieces. Click on an art piece to see its detailed information and purchase it. Once you click on it, you will be directed to the art piece information page.

Once you click the "UPLOAD" button, you will see the upload page where you can upload a new art piece. You enter the name of the art piece, a URL to the image of the art piece, author(s), date, and associated artist(s) of the art piece. You can search the artists by entering their names! Then you click on "CREATE!" to create your art piece, if the creation succeeds, you will see your art piece on the home page. You can click "Cancel" to go back to the home page.
The art piece's id, price, and author will be shown on this page. You can click on "BACK" to go back to the home page or you can click on "PURCHASE" to purchase your desired art piece.

Once you click on the "PURCHASE" button on the art piece information page, you will need to choose your payment method and delivery type on this page. The first thing to do is to choose your payment method. You can use either your credit card or debit card. Then, please enter your 16 digit card number. Notice that if the card number is not 16 digits, you will see an error message when you purchase it. When it comes to the delivery part, you can choose to pick up at a store or a have it delivered in a parcel. If you haven't added saved any addresses before, you can click on the "APPLY NEW ADDRESS" button. Once you click on the "PURCHASE" button and everything you entered is correct, you will see the congratulation page telling you that you have purchased the art piece successfully!
Once the button is clicked, you will be directed to this page to enter your new address. You will be asked to enter your name, street address, postal code, country, province, city, and phone number. You click on "CONFIRM" when you finish entering. Or, you can click on "CANCEL" to go back to the purchase page.

Once the "MY ACCOUNT" button is clicked on the home page, you will be directed to this page. There are three buttons on the page: "MY PURCHASES", "MY ART PIECES", and "FREQUENTLY USED ADDRESSES". Please click on "MY PURCHASES" to view your purchased art pieces. Please click "MY ART PIECES" to the art pieces you uploaded. Please click on "FREQUENTLY USED ADDRESSES" to add, edit, or delete your frequently used addresses which you can use directly when you purchase an art piece.

Once the "MY PURCHASES" button is clicked, you will go to this page. Your purchases will be shown in the list with their status. If you choose in-store pick-up at purchase, then you might see one of these three statuses: Pending, Available for Pick-Up, and Picked Up. If you choose parcel delivery you might see Pending, Shipped, or Delivered. You can click on any purchase to see its detailed information: order ID, name, purchase date, delivery method, and delivery status. If you choose in-store pick-up at purchase, then you can see the reference number for your pick-up and store address where you pick up your art piece. If you choose parcel delivery, then you can see the carrier, tracking number of the parcel, and delivery address. You can click on the button on the top-left to go back to the previous page.
Once the MY ART PIECES button is clicked, you can view your uploaded art pieces with their status telling you whether they are "Available" or "Sold". Click on an available art piece to see its detailed information, or click on a sold art piece to see the order. As an artist, you can update the status of an order. If the customer chooses in-store pick-up, you can click on "UPDATE PICK-UP STATUS" to update the status. There are three options: Pending, Available for Pick-Up, and Picked Up. If the customer chooses parcel delivery, you can click on "UPDATE DELIVERY STATUS" to update the status of the delivery. There are three options: Pending, Shipped and Delivered. Also, you can update the tracking information of the parcel by clicking on "UPDATE TRACKING INFORMATION" and entering the carrier and tracking number.
Once the "FREQUENTLY USED ADDRESSES" button is clicked, you will be directed to this page to add, edit, or delete your frequently used addresses. Click on "ADD ADDRESS" and enter your name, phone number, street address, city, province, postal code, and country. Click on "Confirm" to confirm your address information. Once you added your new address, you can see it in the list. You can click on it to edit any information or delete it by clicking on "DELETE ADDRESS". Don't forget to "CONFIRM" if you make any changes.






























