When you need some basic responsive email signatures that work on mobile.
...and your colleagues need them too.
...but you don't want to deal with tables and inline styles.
Read the docs in other languages
- Clone repo
git clone https://github.com/danmindru/responsive-html-email-signature.git - Run
npm install - Run
npm startto generate templates from configuration. This will continue to watch your files and re-make the template until you exit.
🪄 Building templates can be automated in S3 - get started here.
- Edit files in /templates
- Open files from
./distin your fav browser to check them out
When you're done, check out how to add them to your email client of choice if in doubt.
Writing HTML emails & email signatures sucks. Let's make it easier. We can't fix all email clients, but we can surely make our lives easier with some automation.
- generates email templates from your config
- allows generating multiple templates at once (for your colleagues too!)
- transforms linked (
<link>) CSS into inline styles - embeds local
img[src]into the template (base64).* - minifies the template
- adds some basic media queries for mail clients that support them
- can build templates from multiple sources
- watches HTML / CSS files for changes and re-builds
- supports LESS / SASS / PostCSS
- autoprefixer, so you don't have to worry about your
-moz-s or-webkit-s - linting, checks for used template config parameters and more!
- allows automatic build & deployment of templates to S3
*Some mail clients might have hard limits regarding the email size, so don't include large images if possible. If you need to, use a URL instead and host the image somewhere else.
Use Shipixen to generate a customized boilerplate with your branding, pages and blog - then deploy it to Vercel with 1 click.
 Shipixen Create a blog & landing page in minutes. shipixen.com |
 |
$ npm install
$ npm start # By default, templates will be created in `./dist` and HTML & CSS files in './templates' will be watched for changes.
⚠️ Note: tested with node versions12-17. Earlier and later versions might also work.
To make a basic email from existing templates, you only have to edit the conf.json file in each template.
For example, the dark template accepts the following:
{
"id": "<will-be-used-for-filename>",
"signature": "<signature-of-choice>",
"name": "<your-name>",
"contactMain": "<phone-or-email-or-html>",
"contactMail": "<email>",
"slogan": "<a-basic-slogan>",
"logoUrl": "</assets/dark.png?>",
"logoAlt": "<text-in-case-logo-is-blocked>",
"website": "<http://dark.dk>"
}To generate multiple templates, use an array instead of an object in conf.json, like so:
[{ ...conf1 }, { ...conf2 }]Config variables are made available in all HTML files.
Add any variable to the configuration file and use it in HTML like so:
<p><!-- @echo yourCustomVariable --></p>Where the configuration contains:
{
"yourCustomVariable": "Custom!"
}NB: config variables also accept HTML. That's useful for including links.
Any number of CSS, SASS or LESS files in a template directory & they will be automatically processed & inlined into the files outputted in ./dist.
Templates can contain multiple HTML files from which to build emails. For example, the dark template has signature.html and signature-reply.html, which is a simpler version.
Each HTML file will be treated as an email template, except for *.inc.html. See below ⬇️
By naming files with *.inc.html, they become partials. Partials will not be treated as templates (ignored), but they can be included in any HTML template using the @include HTML comment.
<section>
<!-- @include footer.inc.html -->
</sectionPartials are useful if you have bits of HTML that repeat, like headers, footers, etc.
Inside HTML files, any preprocess directive is supported, such as @if, @extend, @exec, etc.
There are no rules regarding how to structure templates, but it's a good idea to create directories for a template group.
There are 2 examples of template structures, one for the light email template and one for the dark one.
Here's how the dark one is structured:
./templates
├── dark
├── assets
├── dark.png # Image to embed as base64
├── conf.json # Template strings, logo, etc.
├── dark.css # Stylesheet.
├── footer.inc.html # Contact info & logo
├── head.inc.html # 'Responsive' CSS goes here
├── signature.html # Full signature (loads head/footer)
├── signature-reply.html # Simplified signature (loads head)Here's how the light one is structured:
./templates
├── light
├── assets
├── light.png # Image to embed as base64
├── conf.json # Template strings, logo, etc.
├── footer.inc.html # Contact info & logo
├── full-mail.html # Body + signature
├── head.inc.html # 'Responsive' CSS goes here
├── light.css # Stylesheet.
├── signature.html # Full signature (loads head/footer)
├── signature-reply.html # Simplified signature (loads head)There's one convention you have to keep in mind: all files that you wish to include should follow the *.inc.html format. The gulp task ignores *.inc.html files, but will try to process & create email templates from all .html files.
You are of course encouraged to change the default structure for your use case.
Use the Github Actions Workflow to automatically generate and store your signature in a cloud storage (e.g. S3 Bucket). See sample Github action.
-
Create the bucket to store the signature using AWS CLI:
aws s3 mb s3://<BUCKET_NAME>where BUCKET_NAME is the unique name of your s3 bucket
-
Deploy the role with permission to upload signature into your accounts S3 Bucket
aws cloudformation deploy --template-file cicd/github_generate_email_role.yaml --stack-name githubOidcGenerateEmail --capabilities CAPABILITY_NAMED_IAMdetails on Github's OIDC with AWS
-
Populate the secret values
AWS_REGION,EMAIL_ADDRESS,MOBILE_PHONE_COUNTRY_CODE,BUCKET_NAME,MOBILE_PHONE_NUMBER, andGH_GENERATE_EMAIL_ROLEin the repo's settings tab. -
Trigger the
generate-email-signatureworkflow via manual dispatch -
Congrats! 🥳 Your signature has been uploaded. You can now download it from your S3 Bucket.
The diagram below shows what happens to your email templates.
Each folder in 'templates' is considered a template group. A template file will be generated for each of the configuration objects you add have in the template group -> conf.js.
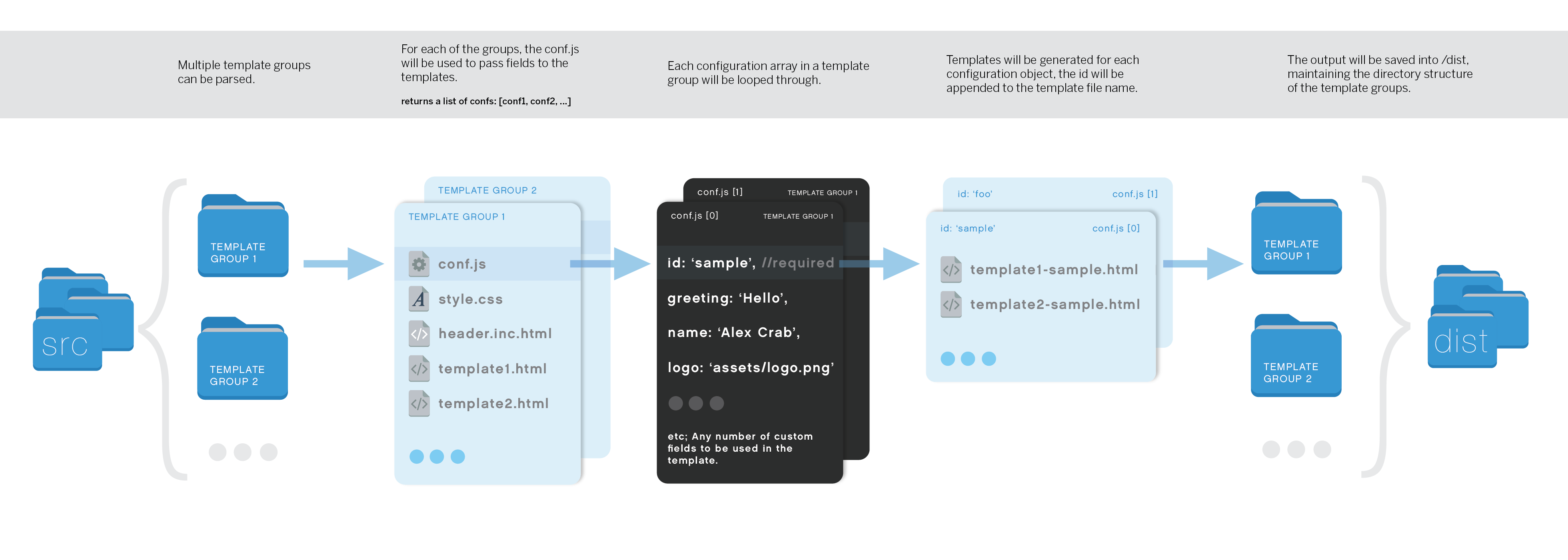
Remember, it's HTML mails, so you need to check a big-ass table to find out nothing's gonna work. See this for more info. Gulp-inline-css is being used to convert whatever CSS you throw at it to inline styles, but it probably won't handle everything.
Some bonuses of using gulp-inline-css: many css props will be converted to attributes. For example, the 'background-color' prop will be added as 'bgcolor' attribute to table elements.
For more details take a look at the inline-css mappings.
There are several Thunderbird plugins which can automatically insert signatures when composing e-mails. We recommend SmartTemplate4 as one of the options. It can use different templates for new e-mails, replies and forwarded e-mails.
Go to your mailbox settings & paste the generated signature.
NB: Gmail doesn't seem to support inlined (base64) images. You have to use absolute
http(s)//....
It's a bit hacky to set up, but possible. See this issue.
- Open Mail.app and go to
Mail->Preferences->Signatures - Create a new signature and write some placeholder text (doesn't matter what it is, but you have to identify it later).
- Close Mail.app.
- Open terminal, then open the signature files using TextEdit (might be different for iCloud drive check the article below).
$ open -a TextEdit ~/Library/Mobile\ Documents/com~apple~mail/Data/V3/MailData/Signatures/ubiquitous_*.mailsignature
- Keep the file with the placeholder open, close the other ones.
- Replace the
<body>...</body>and it's contents with the template of your choice. Don't remove the meta information at the top! - Open Mail.app and compose a new mail. Select the signature from the list to test it out.
NB: Images won't appear in the signature preview, but will work fine when you compose a message.
You can also open the HTML files in /dist in a browser, CMD + A, CMD + C and then paste into the signature box. This won't copy the <html> part or the <style> part that includes media queries. Follow the guide if you want it.
If solution #1 doesn't work, you can repeat the steps and lock the signature files before you open Mail.app again. Lock Files:
$ chflags uchg ~/Library/Mail/V3/MailData/Signatures/*.mailsignature
If you want to do changes later, you have to unlock the files:
$ chflags nouchg ~/Library/Mail/V3/MailData/Signatures/*.mailsignature
If you are using iCloud drive or having problems with it, you might also want to check this article.
- Open Outlook 2010 and go to
File > Option > Mail > Signature - Create new signature (with a placeholder for your convenience)
- Open signature folder using CMD
As the AppData folder is hidden, I'd recommend you to open it via CMD.
cd AppData\Roaming\Microsoft
start Signatures
- Within this folder, find a file named with your placeholder then right click this file and select edit.
- Replace it with your HTML and save
- Open Outlook again and check your signature
Unfortunately, Outlook 2010 client doesn't support HTML file import features for your email template. But you can add your own signatures by simple Copy and paste like Solution 2 above.
- Open built html file on
/distfolder and Ctrl A + C - Open Outlook 2010 and go to
File > Option > Mail > Signature - Create new signature and paste copyed one
NB: base 64 will not be shown on Outlook 2010 client. So, I recommend to use external url if you want to use images.
Runs tests once.
Creates templates and exits; does not watch files.
Check out the Apihustle suite for more great tools.
apihustle.com
| Clobbr | Debug multiple cron expressions on a calendar. | clobbr.app | |
| Crontap | Schedule API calls using cron syntax. | crontap.com | |
| CronTool | Debug multiple cron expressions on a calendar. | tool.crontap.com |



