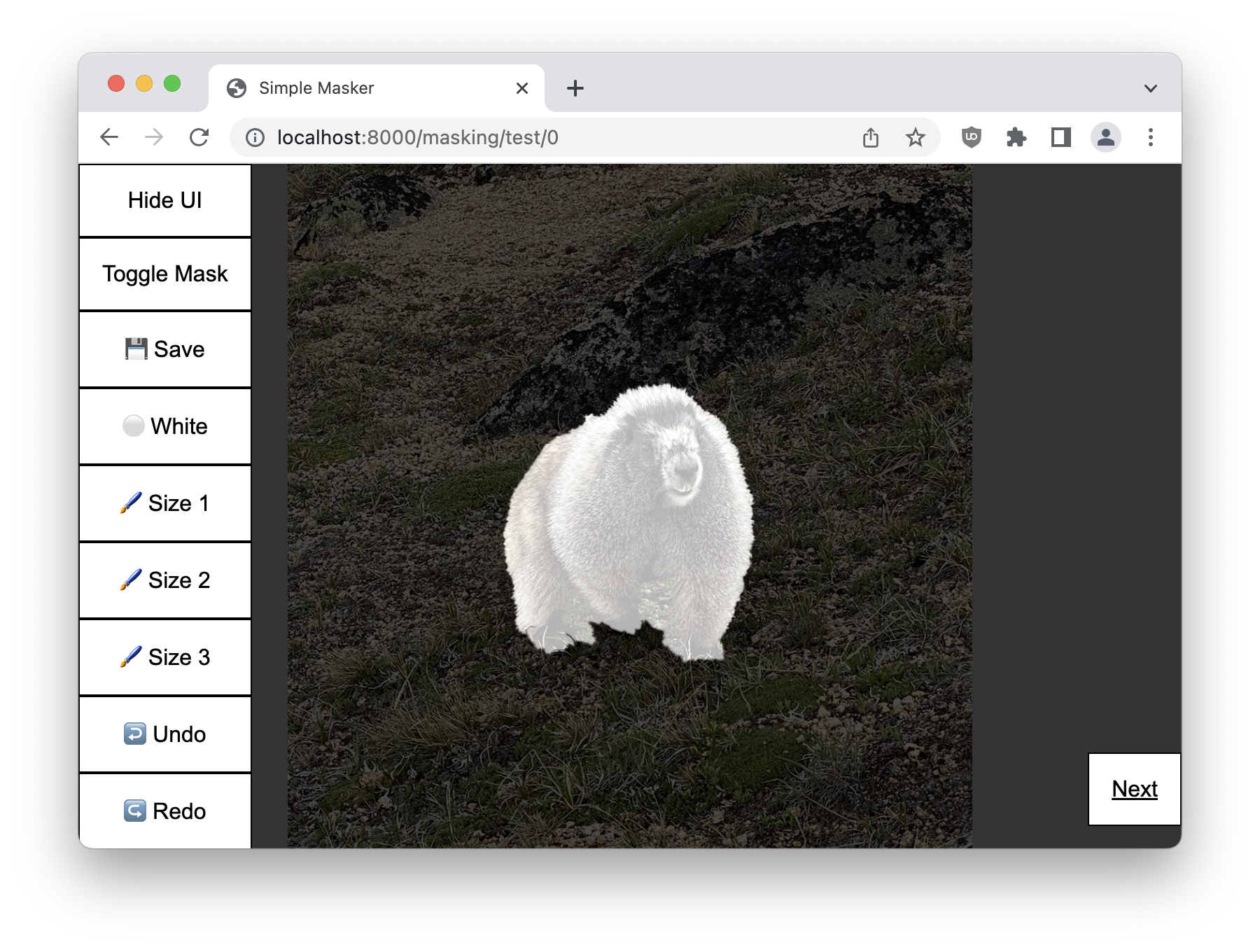- Edit masks on any device local to your network.
- Mask creation and editing works with mouse, touch, or pen-input devices.
- Relatively simple setup and mask management.
- Git must be installed.
- Python 3.6+ installed on your system.
- An accompanying Pip installation.
- Python, Git, and Pip must be accessible from the command line interface on your machine.
- Clone the repository onto your local machine in a convenient location.
git clone https://github.com/brikwerk/simple-masker- Change your command line interface's current working directory to the repository root and install the pip requirements.
cd simple-masker
pip install -r requirements.txt-
Create a new category folder in the
masking_datafolder located at the repository root. There should already be an exampletestfolder created. -
Within your newly created category folder, create an
Imagesfolder and aMasksfolder. -
Put all the images you wish to create masks for into the
Imagesfolder. Simple Masker accepts JPEG and PNG images.If you wish to add already created masks, please ensure all masks are PNG images. Additionally, please ensure that a mask has the same name as its matching image with
_maskadded. An example would beimage.jpgand its matching mask,image_mask.png. -
On the command line (with the current working directory as the repository root), run the following to start simple masker:
python app.py-
You should now be able to navigate to the Simple Masker webpage in any browser. By default, you should be able to access it on your local machine (http://localhost:8000).
To access your category and begin creating masks, add the category and the image number you wish to start on. An example for accessing a new category
fishon your local machine would be:http://localhost:8000/masking/fish/0
Simple Masker allows you to draw in every colour, as long as its black or white. The following functions are available:
- The UI can be hidden or shown by clicking the "Hide UI" or "Show UI" button in the sidebar.
- The current mask can be toggled by clicking the "Toggle Mask" button in the sidebar.
- To save the mask currently displayed, click the "Save" button in the sidebar.
- Switching the colour can be accomplished but pushing the
WhiteorBlackbutton in the sidebar. - The size of the brush can be changed by clicking on one of the size buttons in the sidebar or pressing 1, 2, or 3 on your keyboard.
- 5 changes can be undone during masking by pressing the "Undo" button in the sidebar. Ctrl + Z functions as a keyboard shortcut for this as well.
- 5 redos are also available by pressing the "Redo" button in the sidebar as well.
- To flip to the next or previous image, click the "Back" or "Next" button located at the bottom left or bottom right, respectively.