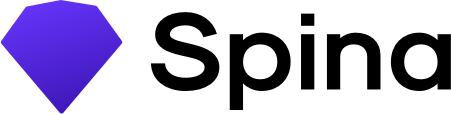Spina is a CMS built upon the Rails framework. This guide is designed for developers with experience using Ruby on Rails.
To start using Spina CMS simply add the following lines to your Gemfile:
gem 'spina-template'
gem 'spina'Make sure you run the installer to get started.
rails g spina:install
The installer will help you setup your first user.
Then start rails s and access your admin panel at /admin.
Theme configuration changed to:
# config/initializers/themes/default.rb
Spina::Theme.register do |theme|
# Theme config
endAnd theme sections, structures, layouts, view_layouts and layout_parts has been normalised.
Check out config/initializers/themes/demo.rb for an example.
Add new migrations rake spina:install:migrations and rake db:migrate
Spina-specific configuration moved from Spina::Engine.config to just Spina.config.
Change the following in your initializer:
# config/initializers/spina.rb
Spina::Engine.configure do |config| # OLD
Spina.configure do |config| # NEWThe installer generates a few initializers that contain necessary configuration for Spina.
In the initializers folder there's a new folder named themes. Inside you will find a configuration file named default.rb. This file contains all of your theme-specific settings. You can define multiple Page parts, Layout parts, View templates and Custom pages.
A page in Spina has many Page parts. By default these page parts can be one of the following:
Spina::LineSpina::TextSpina::PhotoSpina::PhotoCollectionSpina::ColorSpina::Structure
These are the building blocks of your view templates. You can have an unlimited number of page parts in a page. We prefer to keep the number of parts to a minimum so that managing your pages won't become too complex.
Spina uses an initializer to create the basic building blocks of your page. There are three steps to add a new building block or page part to your app:
- Set up a new page part in the initializer
- Set the new initializer into a view template
- Add it to the view
When you install Spina, you will see the following in config/initializers/themes/default.rb
::Spina::Theme.register do |theme|
theme.name = 'default'
theme.title = 'Default Theme'
theme.page_parts = [{
name: 'content',
title: 'Content',
partable_type: 'Spina::Text'
}]
theme.view_templates = [{
name: 'homepage',
title: 'Homepage',
page_parts: ['content']
}, {
name: 'show',
title: 'Default',
description: 'A simple page',
usage: 'Use for your content',
page_parts: ['content']
}]
theme.custom_pages = [{
name: 'homepage',
title: 'Homepage',
deletable: false,
view_template: 'homepage'
}]
endRight now, the default theme is applying a title to the page, with a simple text div below it. Go to /admin on your app and have a look. Edit the textbox and go to preview the page.
Spina represents each building block of your page, called a 'page part,' as a hash inside the page_parts array. If we look at the default setup we can see there is one hash inside the array representing the one textbox we see on our page.
Let's say I wanted to add another text box below this called portfolio. First I would add another hash to the self.page_parts array like so:
theme.page_parts = [{
name: 'content',
title: 'Content',
partable_type: 'Spina::Text'
}, {
name: 'portfolio', # added this hash
title: 'Portfolio',
partable_type: 'Spina::Text'
}]Now, we need to update the self.view_templates hash next. These view templates provide customization for the different views you might want. For example, you may have a 'blog' view or an 'about' view which add different page parts. For this example we will add the portfolio part into the 'Default' view template.
theme.view_templates = [{
name: 'homepage',
title: 'Homepage',
page_parts: ['content']
}, {
name: 'show',
title: 'Default',
description: 'A simple page',
usage: 'Use for your content',
page_parts: ['content', 'portfolio'] # added 'portfolio'
}]Finally, let's go to views/default/pages/show.html.erb and add the following:
<h1><%= @page.title %></h1>
<%= @page.content(:text).try(:html_safe) %>
<%= @page.content(:portfolio).try(:html_safe) %> # added this lineWe have successfully added another textbox! Restart your server and load up the admin section again. You should see another text box below the content box.
Sometimes you need editable content that's not specific to a view template but to your theme as a whole. You can use the following parts in your layout.
Spina::LineSpina::Color
Each theme typically has a few different view templates which make up your website. By default Spina generates a homepage and show template.
The views for these templates are stored in app/views/default/pages.
You can define custom pages for your theme that will be generated when bootstrapping your website. You can define whether or not they're deletable. By default Spina creates a custom page named Homepage which is not deletable.
Check our Contributing Guide for instructions on how to help the project.
Spina is released under the MIT license.
Some parts of Spina are heavily influenced by the wonderful Refinery CMS. Credits to the Refinery team.
All icons in Spina were made by Brent Jackson Geomicons.