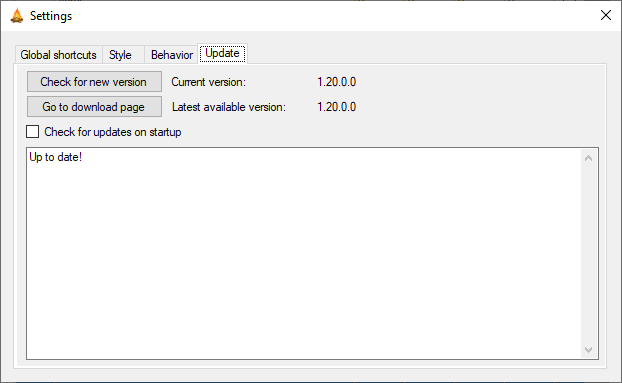-
Notifications
You must be signed in to change notification settings - Fork 20
Home
Jump directly to..
- Setup Guide
- Application Manual
- Designs
- (only for version 1.17 and 1.18) Succession Guide e.g. Dark Souls Trilogy
Below you will find screenshots and some information about the application itself. Not everything is covered here as most of the GUI should be already explained in this video on YouTube.
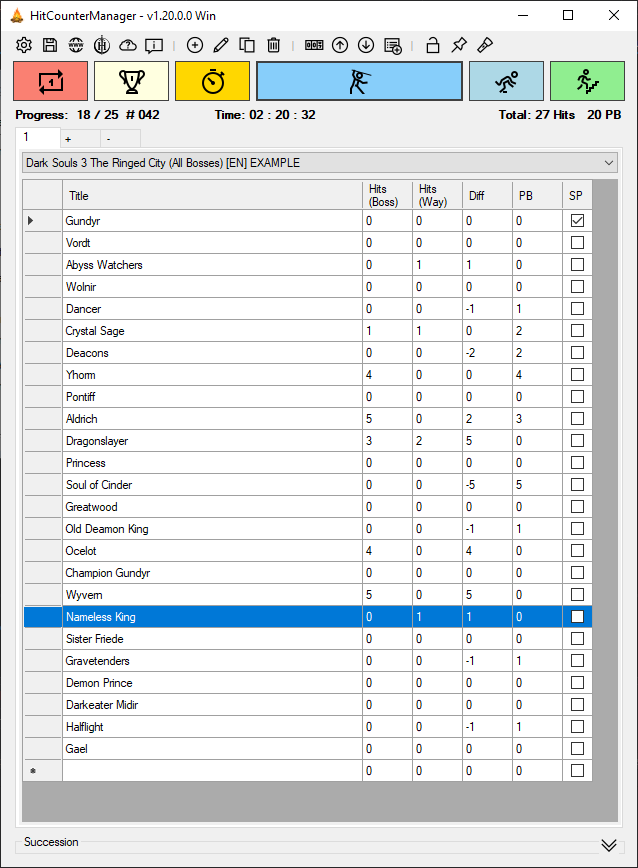
The settings windows has multiple tabs with various settings...
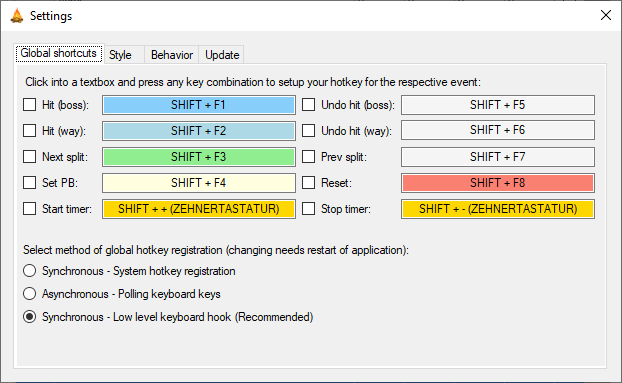
Note: This tab is not available for all operating systems!
Here you can define all the hotkeys that you want to use for the specific actions.
Simply click into the respective box and press your hotkey to assing it.
By assinging a hotkey the checkbox on the side will be checked automatically to enable the hotkey.
If you want to disable the hotkey, just uncheck this checkbox again.
The colors for each hotkey match with the button colors on the main window, so using the hotkey or the buttons is exactly the same.
However, the Undo hit (boss), Undo hit (way) and Prev split are available as hotkeys only.
The method for the hotkey can be chosen as well.
Keep in mind that changing the method requires a restart of the application.
There are different modes available that are explained in detail at the FAQ here.
It also has some troubleshooting in case you have issues with the hotkeys.
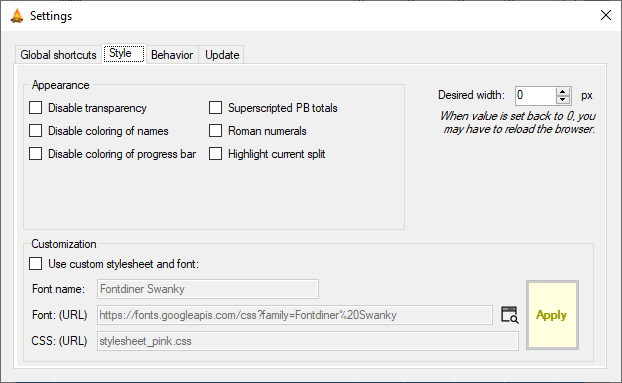
The Appearance options will change the design:
- Disable transparency
- Adds a solid background color that the text can be read clearly no matter what is shown behind
- Disable coloring of names
- The split names will have no color
- Disable coloring of progress bar
- The progress bar will not take hit counts into account and just shows progress with one color
- Superscripted PB totals
- The totals of the PB shown for each split will be sown smaller and a bit lower for better readability
- Roman numerals
- The hit counts will be shown with Roman numerals
- Highlight current split
- The row with the current split will stand out a little bit
The Desired width can be used to define a fix width of the table. This is useful if you show only a few splits at a time and the split names vary a lot in their lengths. To present the splits with always the same size for the counter you can configure the table for the longest split name. Then it will never shrink any more when only shorter splits names will be shown.
You can enable the Customization and select the font and CSS file that shall be used when the counter is displayed. How you do that can be read at the SetupGuide here.
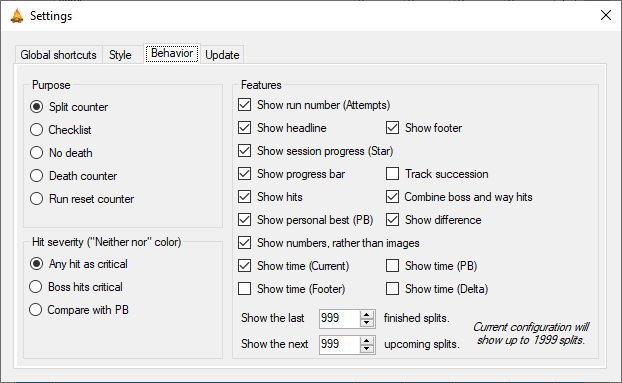
The Purpose options will select how a designs reacts:
- Split counter
- This is the most commonly used counter to keep track of hits. As long as the hit count of a split is 0 it is considered a good split.
- Checklist
- If you do not have a fix order, this option can be used to keep track of different events (doing random boss runs oder collecting achievements). To mark a split as done, simply count a hit on this split.
- No death
- Similar to the Split counter option but with one the major difference. From the first split that has at least one hit, all further splits are considered bad splits.
- Death counter
- A very simplistic counter that does not show any splits but the total hit count as deaths. It can still be combined with the progress bar and a timer.
- Run reset counter
- Instead of counting hits, this options can be used to count resets instead. Keep in mind that it is not meant to use the PB or Reset actions via buttons or hotkeys. To actually reset just count a hit on the split that you have reached and select the first split using the main windows. This will keep your reset counts (aka hits) alive and you can later see how many runs have died on certain splits.
The severity options will select which colors the design will use:
- Any hit as critical
- Traditional counting
- good splits have a hit count of 0
- bad splits have at least one hit
- Traditional counting
- Boss hits critical
- Use this if you want to distinguish between hits that happened during a boss fight or on the way to the boss.
- good splits have a hit count of 0
- neutral splits have at least one hit counted for the way but have 0 hits for bosses
- bad splits have at least one hit counted for bosses
- Use this if you want to distinguish between hits that happened during a boss fight or on the way to the boss.
- Compare with personal best (PB)
- Use this to keep track of PB progression (similar to speedruns)
- good splits have a hit count of 0
- neutral splits have at least one hit counted but still don't have more hits than on the PB run
- bad splits have more hits than on the PB run
- Use this to keep track of PB progression (similar to speedruns)
The Features options will change how the design present the counter:
- Common settings:
- Show run number (attemps)
- Adds the top row showing the attempts counter: Run # number
- Show headline
- Captions of the columns will be shown
- Show footer
- The Total or the current split name will be shown at the bottom
- Show session progress (Star)
- The star will be shown which marks the furthest split that you have reached during one stream.
When you start your stream (and usually means starting the hit counter) the session progress (Start) is reset to the first split.
This can be done manually as well using the checkbox on the first split.
For example, you do 4 runs on one day and you reached split 2 in the first run, split 4 in the second, split 3 in the third and split 5 on the last run. The star will go to the second split on the first run and keeps the position until the the third split is reached by the second run. It will then go up to split 4 and keeps the position again over the whole third run until the final run eventually reaches the fifth split.
- The star will be shown which marks the furthest split that you have reached during one stream.
When you start your stream (and usually means starting the hit counter) the session progress (Start) is reset to the first split.
This can be done manually as well using the checkbox on the first split.
- Show progress bar
- Displays the bar indicating how far you are in the run and how well it went so far (even when some splits are not shown).
- Track succession
- When you use multiple profiles in a row for your whole run (e.g. on Trilogy runs) this option will sum up all selected profiles as one run. For example, when you do 3 games and each has 10 splits, it will show that you reached split 22/30 (being on split 2 of the third game) and also sums up all hit totals.
- Show time (Footer)
- An overall timer will be shown at the bottom
- Show run number (attemps)
- Hit settings:
- Show hits combined (boss and way hits)
- Lets you count boss hits and way hits seperately but shows them their sum at a single column.
- Show personal best (PB)
- PB column will be shown
- Show difference
- Diff column will be shown. Its value is the PB hit count subtracted by the current hit count (boss and ways hits).
- Show numbers, no images
- Switch between the actual hit counts shown as numbers and the images (crosses and checkmarks).
- Show hits combined (boss and way hits)
- Timer settings:
- Show time (Current)
- The time for each split is shown when the split was finished. All splits after the selected split show the duration, how long the split was already active. This allows to jump between splits in the counter without "losing" time.
- Show time (PB)
- The time for each split is shown when the split was finished on the PB run.
- Show time delta
- Shows the difference between PB and current run. Its value is the current total time at this point subtracted by the total PB time at this point.
- Show time (Current)
Note: Not all combinations are possible. If you miss anything, please let me know.