-
Notifications
You must be signed in to change notification settings - Fork 217
PyCharm Setup
Harald Schilly edited this page Dec 10, 2018
·
6 revisions
- PyCharm needs a lot of resources. You might have to apply 1 GB of memory (RAM) upgrades to your project.
- make sure the X11 panel is focused (click once) then continue by clicking OK to not import an existing configuration -- unless of course you have one, or there was an update after you've setup it in the past.

- Read and scroll down the terms of service/privacy policy/etc.
- Decide if you want to share usage information or not.
- Pick a color theme, the brighter "IntelliJ" works best because it fits with the overall bright theme of CoCalc itself. There, you can click the "Skip Remaining and Set Defaults" button.

- "Create new project" or open an existing directory.
- select a path
- expand the project interpreter: you can choose how to install packages, to use the global site-directory (warning: enabling it significantly prolongs project indexing. It's probably best to not enable it, but instead only install those python libs which you really need inside the virtual environment), etc.

- Now you should see the "Tips of the Day" dialog and it starts indexing the available Python packages. Grab a coffee, this may take a while …
Hint:
- File → Enable Power Safe Mode stops some background tasks to speed up working with PyCharm.
- If "Indexing..." takes too long, click the gray-ish "Pause" button at the bottom in the status bar.
- To create a file, click on "Project", open the project's directory, and either user File → New... or right-click on it to open up the context menu and add a "Python File".

- In order to run the file, you finally have to create a run configuration. In the menu, click on Run → Run..., then to create a "Run configuration". Basically, we have to tell PyCharm to run that file when we click the green Play button.

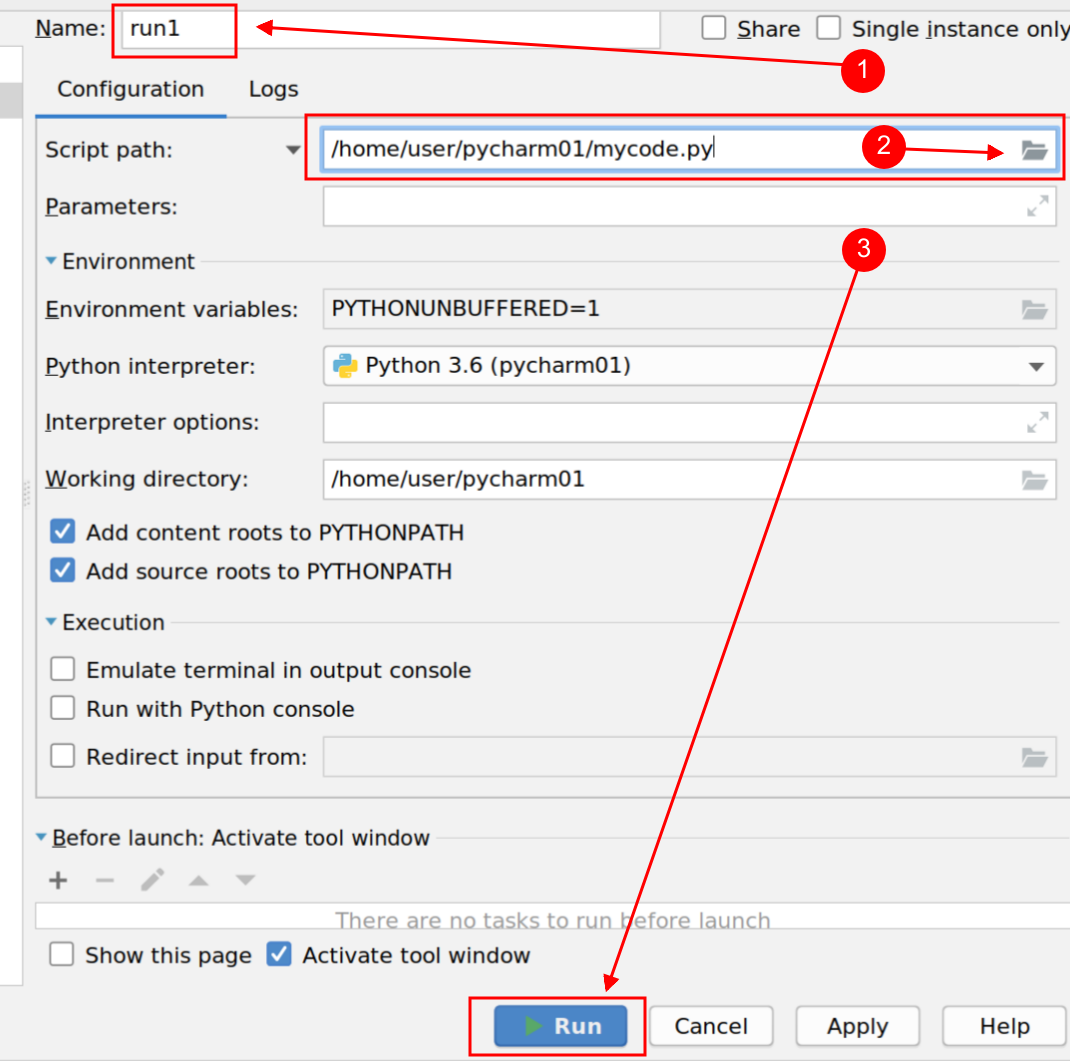
This Wiki is for CoCalc.com.
A more structured documentation is the CoCalc User Manual.
For further questions, please contact us.