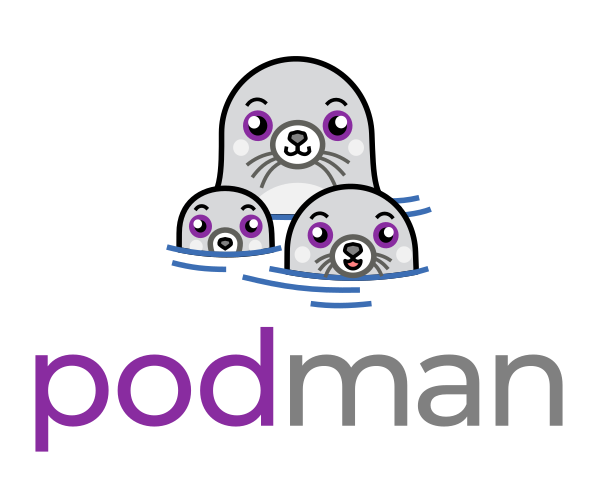Podman is a utility provided as part of the libpod library. It can be used to create and maintain containers. The following tutorial will teach you how to set up Podman and perform some basic commands with Podman.
If you are running on a Mac or Windows PC, you should instead follow the Mac and Windows tutorial to set up the remote Podman client.
NOTE: the code samples are intended to be run as a non-root user, and use sudo where
root escalation is required.
For installing or building Podman, please see the installation instructions.
This sample container will run a very basic httpd server that serves only its index page.
podman run -dt -p 8080:8080/tcp -e HTTPD_VAR_RUN=/run/httpd -e HTTPD_MAIN_CONF_D_PATH=/etc/httpd/conf.d \
-e HTTPD_MAIN_CONF_PATH=/etc/httpd/conf \
-e HTTPD_CONTAINER_SCRIPTS_PATH=/usr/share/container-scripts/httpd/ \
registry.fedoraproject.org/f29/httpd /usr/bin/run-httpdBecause the container is being run in detached mode, represented by the -d in the podman run command, Podman
will print the container ID after it has run. Note that we use port forwarding to be able to
access the HTTP server. For successful running at least slirp4netns v0.3.0 is needed.
The Podman ps command is used to list creating and running containers.
podman psNote: If you add -a to the ps command, Podman will show all containers.
You can "inspect" a running container for metadata and details about itself. We can even use the inspect subcommand to see what IP address was assigned to the container. As the container is running in rootless mode, an IP address is not assigned and the value will be listed as "none" in the output from inspect.
podman inspect -l | grep IPAddress\":
"SecondaryIPAddresses": null,
"IPAddress": "",Note: The -l or --latest option is a convenience argument for latest container. This option is not available with the remote Podman client; use the container name or ID instead.
As we do not have the IP address of the container, we can test the network communication between the host operating system and the container using curl. The following command should display the index page of our containerized httpd server.
curl http://localhost:8080You can view the container's logs with Podman as well:
podman logs <container_id>
10.88.0.1 - - [07/Feb/2018:15:22:11 +0000] "GET / HTTP/1.1" 200 612 "-" "curl/7.55.1" "-"
10.88.0.1 - - [07/Feb/2018:15:22:30 +0000] "GET / HTTP/1.1" 200 612 "-" "curl/7.55.1" "-"
10.88.0.1 - - [07/Feb/2018:15:22:30 +0000] "GET / HTTP/1.1" 200 612 "-" "curl/7.55.1" "-"
10.88.0.1 - - [07/Feb/2018:15:22:31 +0000] "GET / HTTP/1.1" 200 612 "-" "curl/7.55.1" "-"
10.88.0.1 - - [07/Feb/2018:15:22:31 +0000] "GET / HTTP/1.1" 200 612 "-" "curl/7.55.1" "-"And you can observe the httpd pid in the container with top.
podman top <container_id>
UID PID PPID C STIME TTY TIME CMD
0 31873 31863 0 09:21 ? 00:00:00 nginx: master process nginx -g daemon off;
101 31889 31873 0 09:21 ? 00:00:00 nginx: worker processCheckpointing a container stops the container while writing the state of all processes in the container to disk. With this a container can later be restored and continue running at exactly the same point in time as the checkpoint. This capability requires CRIU 3.11 or later installed on the system. This feature is not supported as rootless; as such, if you wish to try it, you'll need to re-create your container as root, using the same command but with sudo.
To checkpoint the container use:
sudo podman container checkpoint <container_id>Restoring a container is only possible for a previously checkpointed container. The restored container will continue to run at exactly the same point in time it was checkpointed. To restore the container use:
sudo podman container restore <container_id>After being restored, the container will answer requests again as it did before checkpointing.
curl http://<IP_address>:8080To live migrate a container from one host to another the container is checkpointed on the source system of the migration, transferred to the destination system and then restored on the destination system. When transferring the checkpoint, it is possible to specify an output-file.
On the source system:
sudo podman container checkpoint <container_id> -e /tmp/checkpoint.tar.gz
scp /tmp/checkpoint.tar.gz <destination_system>:/tmpOn the destination system:
sudo podman container restore -i /tmp/checkpoint.tar.gzAfter being restored, the container will answer requests again as it did before checkpointing. This time the container will continue to run on the destination system.
curl http://<IP_address>:8080To stop the httpd container:
podman stop <container_id>You can also check the status of one or more containers using the ps subcommand. In this case, we should use the -a argument to list all containers.
podman ps -aTo remove the httpd container:
podman rm <container_id>You can verify the deletion of the container by running podman ps -a.
For more information on how to set up and run the integration tests in your environment, checkout the Integration Tests README.md
For more information on Podman and its subcommands, checkout the asciiart demos on the README.md page.