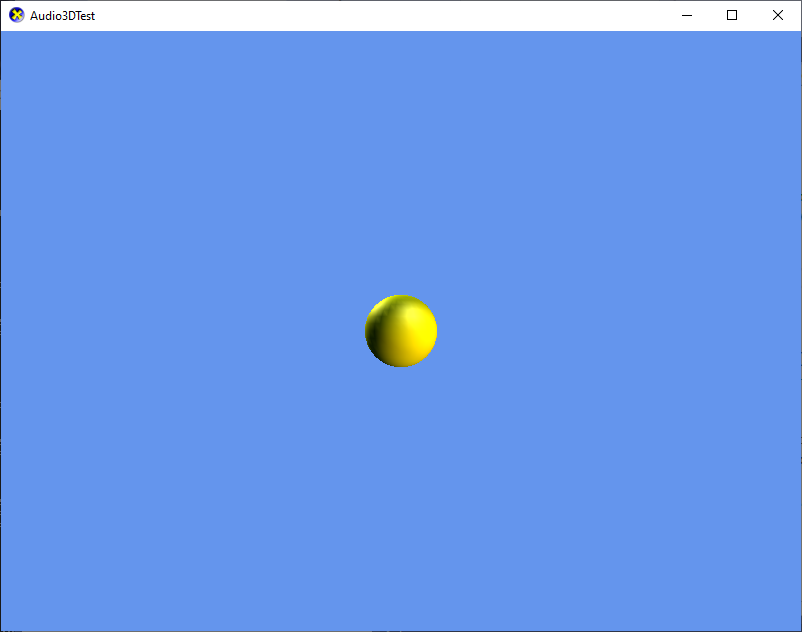-
Notifications
You must be signed in to change notification settings - Fork 512
Using positional audio
This lesson covers the playing sounds with DirectX Tool Kit for Audio using 3D positional audio effects.
First create a new project using the instructions from the earlier lessons: Using DeviceResources, then Adding the DirectX Tool Kit, Adding the DirectX Tool Kit for Audio, and finally Adding audio to your project which we will use for this lesson.
If using DirectX Tool Kit for DX12, use Using DeviceResources, then Adding the DirectX Tool Kit, add
#include <Audio.h>to pch.h, and finally Adding audio to your project
Games provide an immersive visual and audio experience, and often use 3D audio effects to enhance the audio. The effect modifies the speaker position, pitch, and volume of a sound to provide audial cues to place it in the 3D environment. XAudio2 itself provides the ability to specify a complex per-channel volume mapping, pitch modification, and other parameters to generate these 3D effects, but does not perform the computations. The X3DAudio library is used by DirectX Tool Kit for Audio to compute the virtual placement of the sound.
See Microsoft Docs for more information on X3DAudio.
Save the this file to your new project's folder: heli.wav. Use the top menu and select Project / Add Existing Item.... Select the heli.wav file and hit "OK".
In the Game.h file, add the following variables to the bottom of the Game class's private declarations:
std::unique_ptr<DirectX::SoundEffect> m_soundEffect;In Game.cpp, add to the end of Initialize:
m_soundEffect = std::make_unique<SoundEffect>(m_audEngine.get(), L"heli.wav");Build and run. No sounds will be heard, but the audio file is loaded.
Troubleshooting: If you get a runtime exception, then you may have the
.wavfile in the wrong folder, have modified the "Working Directory" in the "Debugging" configuration settings, or otherwise changed the expected paths at runtime of the application. You should set a break-point onstd::make_unique<SoundEffect>and step into the code to find the exact problem.
As we did in the Creating and playing sounds tutorial, we create an instance of our sound and start it looping. To ensure it reacts properly to "lost device" scenarios, we update it in a few places.
In the Game.h file, add the following variables to the bottom of the Game class's private declarations:
std::unique_ptr<DirectX::SoundEffectInstance> m_soundSource;In Game.cpp, add to the end of Initialize:
m_soundSource = m_soundEffect->CreateInstance();
m_soundSource->Play(true);In Game.cpp, modify the handling of m_retryAudio in Update as follows:
...
if (m_retryAudio)
{
m_retryAudio = false;
if (m_audEngine->Reset())
{
// TODO: restart any looped sounds here
if (m_soundSource)
m_soundSource->Play(true);
}
}
...In Game.cpp, modify the destructor:
Game::~Game()
{
if (m_audEngine)
{
m_audEngine->Suspend();
}
m_soundSource.reset();
...
}Build and run to hear the helicopter sound, which at the moment will be a bit too lound.
While not strictly required, the 3D audio effect illusion makes more sense with some visuals to go with it, so here we'll add a simple sphere.
In the Game.h file, add the following variables to the bottom of the Game class's private declarations:
std::unique_ptr<DirectX::GeometricPrimitive> m_ball;
DirectX::SimpleMath::Matrix m_proj;
DirectX::SimpleMath::Matrix m_view;
DirectX::SimpleMath::Vector3 m_position;In Game.cpp file, modify the Game constructor to initialize our position variable:
Game::Game() noexcept(false) :
m_position(0, 0, -10.f)
{
m_deviceResources = std::make_unique<DX::DeviceResources>();
m_deviceResources->RegisterDeviceNotify(this);
}In Game.cpp, add to the TODO of CreateWindowSizeDependentResources:
auto size = m_deviceResources->GetOutputSize();
m_proj = Matrix::CreatePerspectiveFieldOfView(XM_PI / 4.f,
float(size.right) / float(size.bottom), 0.1f, 20.f);
m_view = Matrix::CreateLookAt(Vector3::Zero,
Vector3::Forward, Vector3::Up);Continue below depending on which version of DirectX Tool Kit you are using.
In Game.cpp, add to the TODO of CreateDeviceDependentResources:
auto context = m_deviceResources->GetD3DDeviceContext();
m_ball = GeometricPrimitive::CreateSphere(context);In Game.cpp, add to the TODO of OnDeviceLost:
m_ball.reset();In Game.cpp, add to the TODO of Render:
XMMATRIX world = XMMatrixTranslation(m_position.x, m_position.y, m_position.z);
m_ball->Draw(world, m_view, m_proj, Colors::Yellow);This assumes you've already added DirectX Tool Kit for 12 support including
GraphicsMemoryto your project.
In the Game.h file, add the following variables to the bottom of the Game class's private declarations:
std::unique_ptr<DirectX::BasicEffect> m_ballEffect;In Game.cpp, add to the TODO of CreateDeviceDependentResources:
m_ball = GeometricPrimitive::CreateSphere();
RenderTargetState rtState(m_deviceResources->GetBackBufferFormat(),
m_deviceResources->GetDepthBufferFormat());
{
EffectPipelineStateDescription pd(
&GeometricPrimitive::VertexType::InputLayout,
CommonStates::Opaque,
CommonStates::DepthDefault,
CommonStates::CullNone,
rtState);
m_ballEffect = std::make_unique<BasicEffect>(device,
EffectFlags::Lighting, pd);
m_ballEffect->EnableDefaultLighting();
}In Game.cpp, add to the TODO of OnDeviceLost:
m_ball.reset();
m_ballEffect.reset();In Game.cpp, add to the TODO of Render:
XMMATRIX world = XMMatrixTranslation(m_position.x, m_position.y, m_position.z);
m_ballEffect->SetMatrices(world, m_view, m_proj);
m_ballEffect->SetDiffuseColor(Colors::Yellow);
m_ballEffect->Apply(commandList);
m_ball->Draw(commandList);Build and run, and you should get the following screen:
Now we have our sound and a visual cue where to expect the sound from, we now add the 3D audio effect processing.
In the Game.h file, add the following variables to the bottom of the Game class's private declarations:
DirectX::AudioListener m_listener;
DirectX::AudioEmitter m_emitter;Modify Initialize in Game.cpp so we enable 3D positioning for our instance. The AudioListener defaults the same position and view direction as our camera, so we don't have to add any explicit initialization.
m_soundSource = m_soundEffect->CreateInstance(SoundEffectInstance_Use3D);
m_soundSource->Play(true);In Game.cpp, add to the TODO of Update:
m_emitter.Update(m_position, Vector3::Up, static_cast<float>(timer.GetElapsedSeconds()));
if (m_soundSource)
{
m_soundSource->Apply3D(m_listener, m_emitter);
}Build and run. The change won't be extreme, but the helicopter sounds will have a slightly lower volume.
Now, the final part of this is to add movement to the sound source. In Game.cpp, add to the TODO of Update before the call to AudioEmitter::Update:
// Move the object around in a circle.
double speed = timer.GetTotalSeconds() / 2;
m_position = Vector3(
static_cast<float>(cos(speed)) * 5.f,
0,
static_cast<float>(sin(speed))) * -5.f;Build and run, and the sound will move from left-to-right in front, then right-to-left behind. You'll only see the sphere while in front.
We do the audio engine processing and 3D audio computations in Update for simplicity, but if StepTimer were set for for fixed-update timesteps instead of variable-rate, then you may be getting more than one call to Update per render frame. In that case, it is better to move the "audio rendering" up into Tick so it only happens once per render frame.
Now that we have the basics of the effect running, it's time to turn on additional features including an environmental reverb effect.
At the top of Game.cpp after the using statements, add:
namespace
{
constexpr X3DAUDIO_CONE c_listenerCone = {
X3DAUDIO_PI * 5.0f / 6.0f, X3DAUDIO_PI * 11.0f / 6.0f, 1.0f, 0.75f, 0.0f, 0.25f, 0.708f, 1.0f
};
constexpr X3DAUDIO_CONE c_emitterCone = {
0.f, 0.f, 0.f, 1.f, 0.f, 1.f, 0.f, 1.f
};
constexpr X3DAUDIO_DISTANCE_CURVE_POINT c_emitter_LFE_CurvePoints[3] = {
{ 0.0f, 1.0f }, { 0.25f, 0.0f}, { 1.0f, 0.0f }
};
constexpr X3DAUDIO_DISTANCE_CURVE c_emitter_LFE_Curve = {
const_cast<X3DAUDIO_DISTANCE_CURVE_POINT*>(&c_emitter_LFE_CurvePoints[0]), 3
};
constexpr X3DAUDIO_DISTANCE_CURVE_POINT c_emitter_Reverb_CurvePoints[3] = {
{ 0.0f, 0.5f}, { 0.75f, 1.0f }, { 1.0f, 0.0f }
};
constexpr X3DAUDIO_DISTANCE_CURVE c_emitter_Reverb_Curve = {
const_cast<X3DAUDIO_DISTANCE_CURVE_POINT*>(&c_emitter_Reverb_CurvePoints[0]), 3
};
}Modify Initialize in Game.cpp both the audio engine creation:
AUDIO_ENGINE_FLAGS eflags = AudioEngine_EnvironmentalReverb | AudioEngine_ReverbUseFilters;
#ifdef _DEBUG
eflags |= AudioEngine_Debug;
#endif
m_audEngine = std::make_unique<AudioEngine>(eflags);
m_audEngine->SetReverb(Reverb_Hangar);and the sound effect instance creation:
m_soundSource = m_soundEffect->CreateInstance(SoundEffectInstance_Use3D | SoundEffectInstance_ReverbUseFilters);
m_soundSource->Play(true);
m_listener.pCone = const_cast<X3DAUDIO_CONE*>(&c_listenerCone);
m_emitter.pLFECurve = const_cast<X3DAUDIO_DISTANCE_CURVE*>(&c_emitter_LFE_Curve);
m_emitter.pReverbCurve = const_cast<X3DAUDIO_DISTANCE_CURVE*>(&c_emitter_Reverb_Curve);
m_emitter.CurveDistanceScaler = 14.f;
m_emitter.pCone = const_cast<X3DAUDIO_CONE*>(&c_emitterCone);Build and run, and now you'll hear some reverb effects as the helicopter sound passes you by.
Try setting the reverb to different presets and see how it impacts the sound. This includes the full Interactive 3D Audio Rendering Guidelines Level 2.0 set.
You may want to add
AudioEngine_UseMasteringLimiterto your audio engine flags to avoid potential problems with sounds clipping if they compute to an unusually large volume level.
The DirectX Tool Kit for Audio implementation uses a submix-voice to apply the reverb, and directs only the 3D audio sources to this voice. One-shot voices and other instances are therefore not impacted by the reverb settings.
-
The AudioEmitter defaults assume your source sound is mono/single-channel. If you are using a multi-channel sound (stereo, etc.) then you need to set
ChannelCount(i.e. something likem_emitter.ChannelCount = m_effect->GetChannelCount();). Also note thatm_emitter.pConeis ignored for multi-channel emitters. See the AudioEmitterEnableDefaultMultiChannelhelper method as well. -
In addition to SoundEffectInstance, you can also use the
Apply3Dmethod on SoundStreamInstance and DynamicSoundEffectInstance.
DirectX Tool Kit docs AudioListener, AudioEmitter, SoundEffectInstance
XAudio2Sound3D, SimplePlay3DSound (UWP), SimplePlay3DSound (GDK) samples
All content and source code for this package are subject to the terms of the MIT License.
This project has adopted the Microsoft Open Source Code of Conduct. For more information see the Code of Conduct FAQ or contact [email protected] with any additional questions or comments.
- Universal Windows Platform apps
- Windows desktop apps
- Windows 11
- Windows 10
- Windows 8.1
- Xbox One
- x86
- x64
- ARM64
- Visual Studio 2022
- Visual Studio 2019 (16.11)
- clang/LLVM v12 - v18
- MinGW 12.2, 13.2
- CMake 3.20