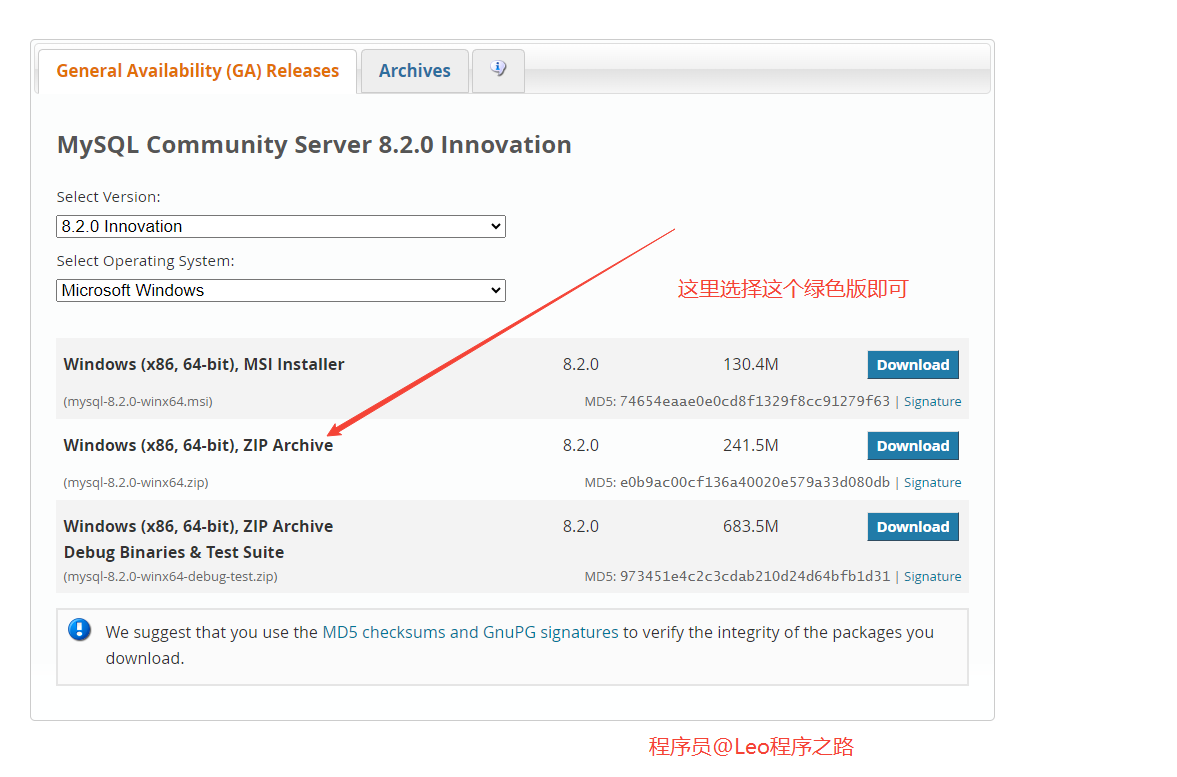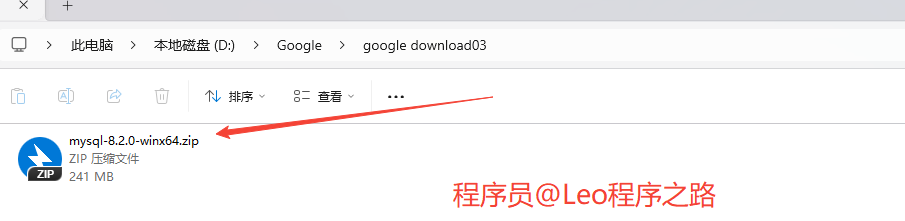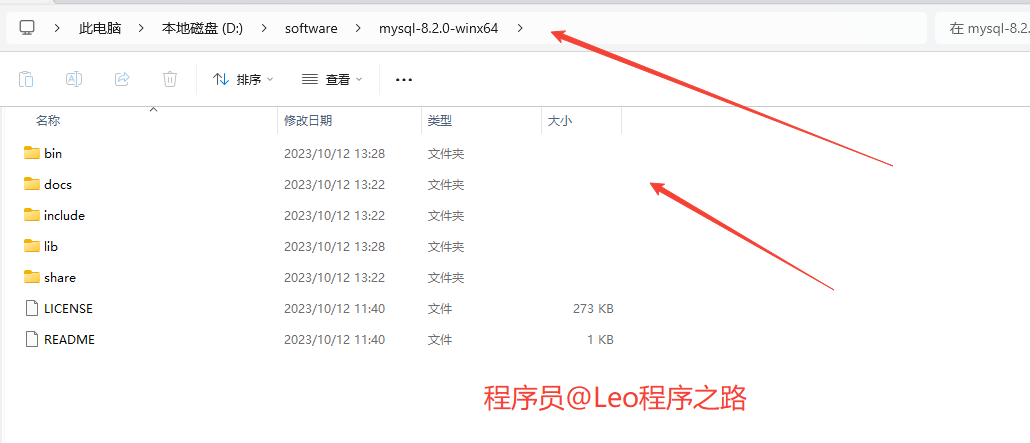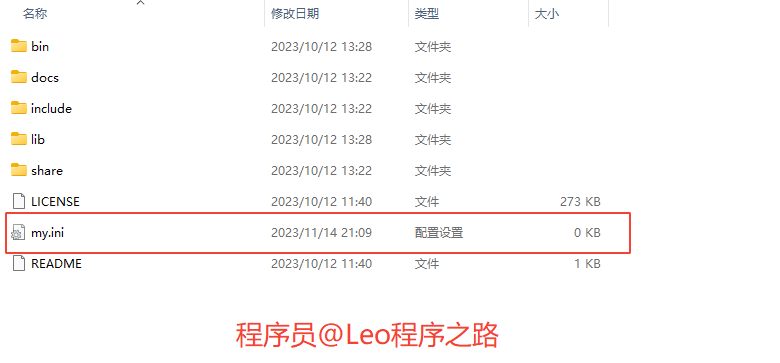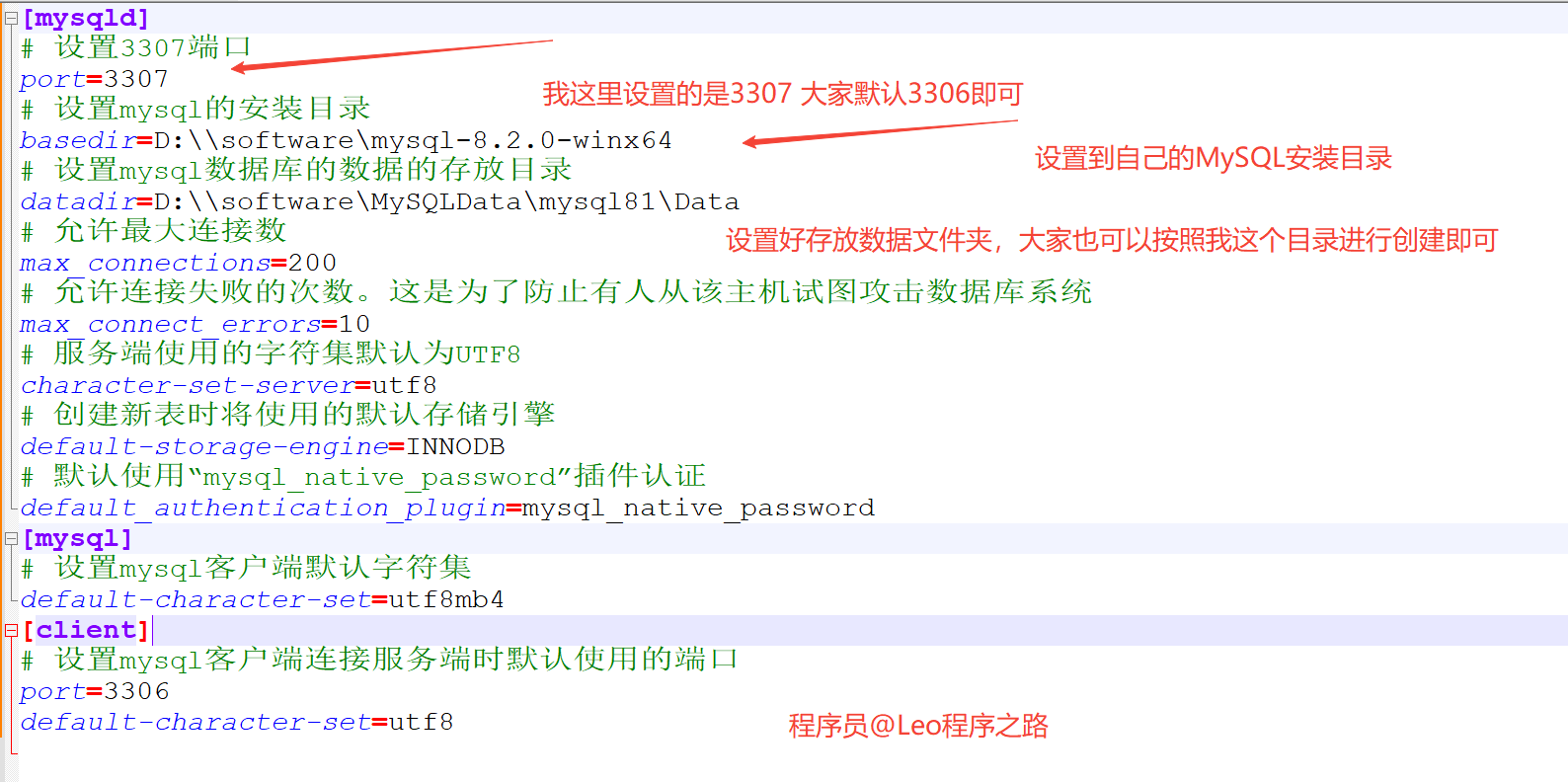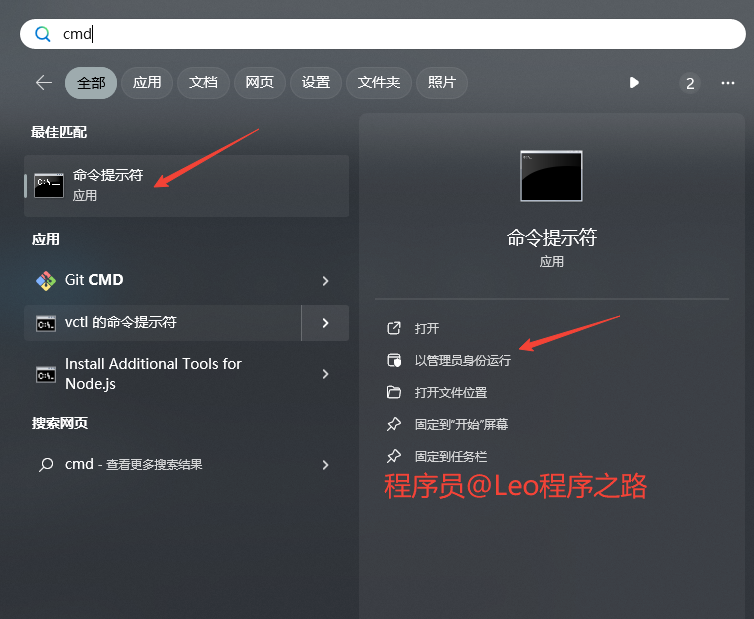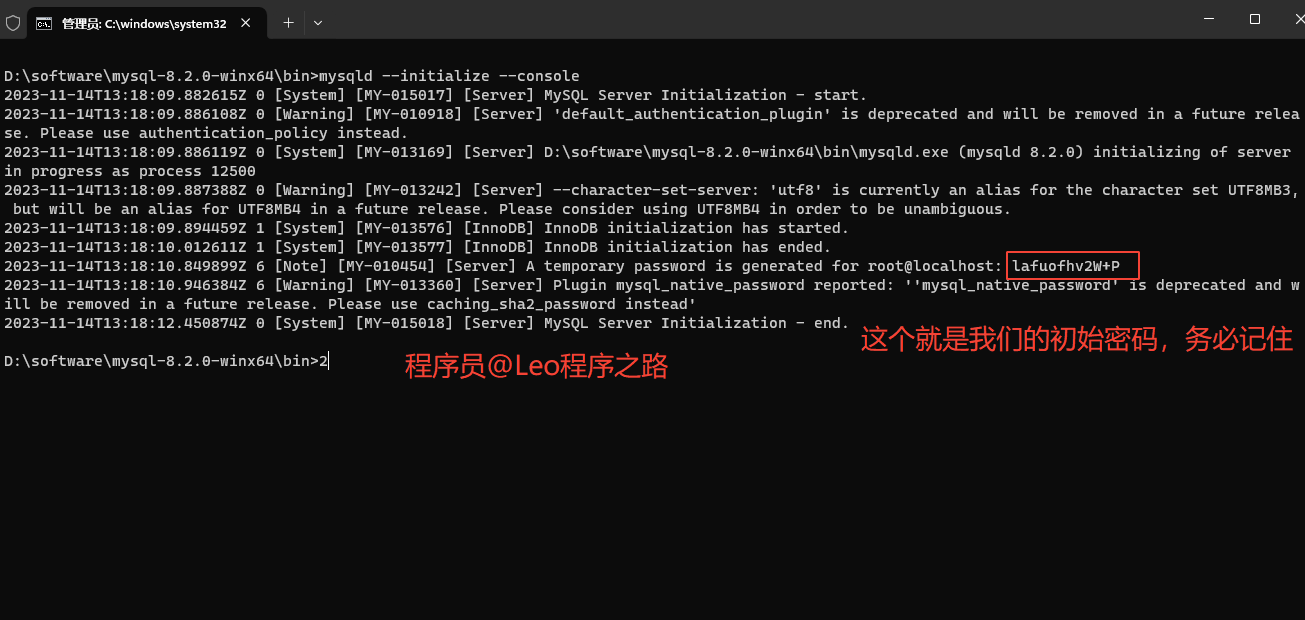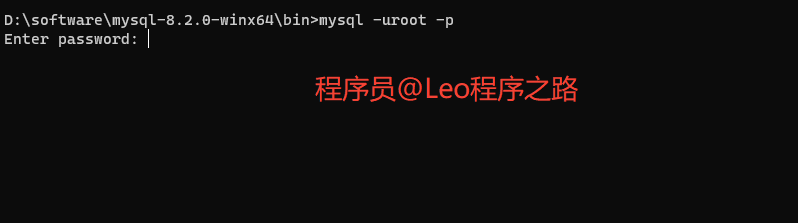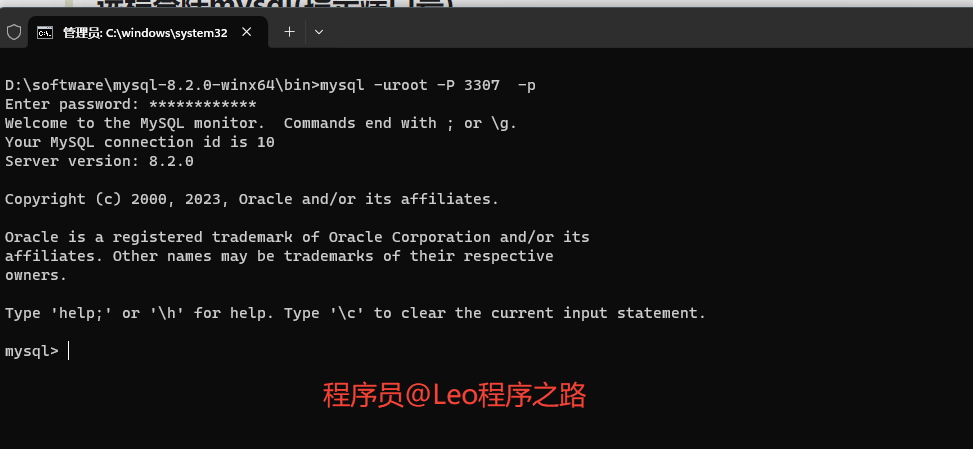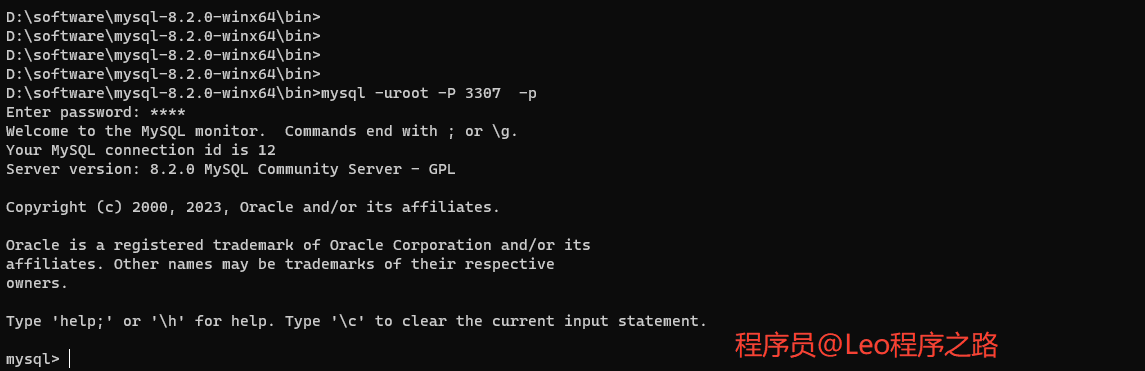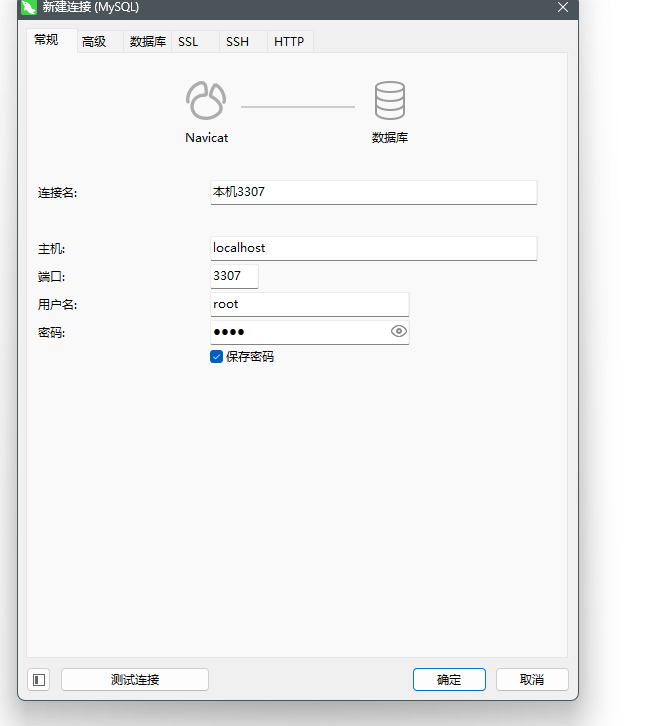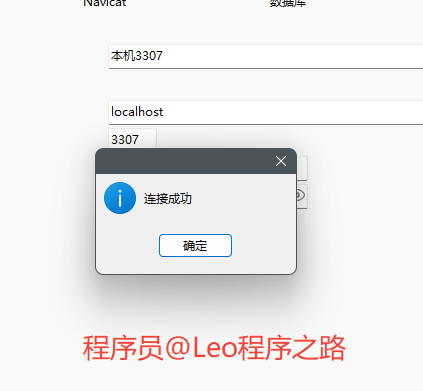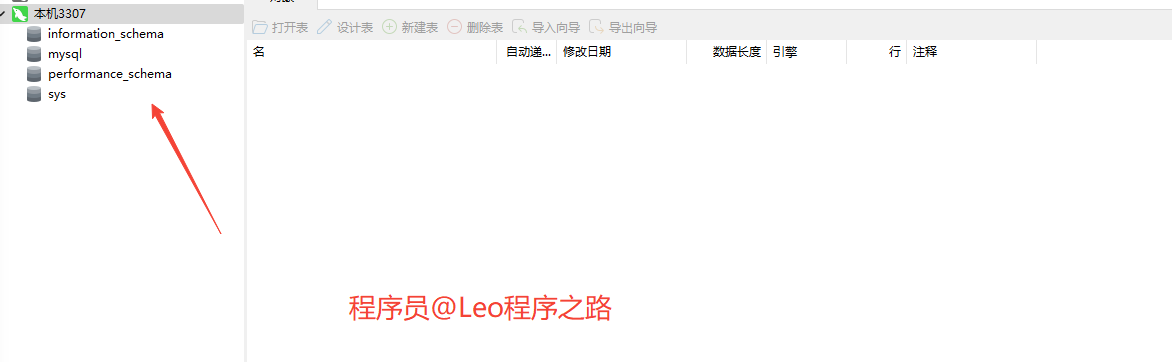作者:Leo,编程导航 编号 12644
注意:这里简单粗暴,我是考虑到后面可能搭建集群,不想太麻烦,这里就考虑的是MySQL绿色版。
-
进入官网找到自己所需的安装包:MySQL :: Developer Zone,
-
软件路径:DOWNLOAD–>MYSQL Community Downloads–>MYSQL on Windows
可以看到这个就是我们刚下载的MySQL8.2压缩包
解压zip压缩包至想要安装的目录,比如解压到 D:\mysql-8.2.0-winx64
在解压目录mysql-8.2.0-winx64中创建MySQL配置文件my.ini
配置文件my.ini内容如下
[mysqld]
# 设置3307端口
port=3307
# 设置mysql的安装目录
basedir=D:\\software\mysql-8.2.0-winx64
# 设置mysql数据库的数据的存放目录
datadir=D:\\software\MySQLData\mysql81\Data
# 允许最大连接数
max_connections=200
# 允许连接失败的次数。这是为了防止有人从该主机试图攻击数据库系统
max_connect_errors=10
# 服务端使用的字符集默认为UTF8
character-set-server=utf8
# 创建新表时将使用的默认存储引擎
default-storage-engine=INNODB
# 默认使用“mysql_native_password”插件认证
default_authentication_plugin=mysql_native_password
[mysql]
# 设置mysql客户端默认字符集
default-character-set=utf8mb4
[client]
# 设置mysql客户端连接服务端时默认使用的端口
port=3306
default-character-set=utf8以管理员身份打开命令行,切换到安装MySQL的目录下,再切换到bin目录下
然后切换到mysql的bin目录下
执行MySQL初始化命令,如下:
mysqld --initialize --console初始化完成后生成的用户名和密码(红框所示位置即为密码),即root用户和生成的密码,后续我们可以更改。
安装MySQL的服务mysqld,同样在bin目录下,执行MySQL服务安装命令 mysqld --install 服务名(不写的话默认服务名是mysql)
mysqld --install 你的服务名 (笔者这里设置为mysql81)看到以下 successfully就表示已经成功了。
启动MySQL服务,命令为:net start mysql81。其中(停止服务:net stop mysql81 ,卸载服务:sc delete 服务名)
输入命令:mysql -u root -p ,(其中-u root表示用户名为root,-p表示登录密码)登录,然后提示输入密码,密位为先前初始化红框所示。
密码填上刚才给我生成的密码。
可以看到,我们成功登录到系统中。
由于自动生成的密码比较复杂,我们可以更改密码,更改密码命令为:
ALTER USER root@localhost IDENTIFIED BY 'root';其中单引号内为更改后的密码
然后输入exit;命令退出mysql,重新登录mysql检验一下密码是否修改成功,
本地工作基本已经完成了,但是我们日常工作中是不会使用这个黑框框的。我们都会使用远程来数据库管理软件来操作我们的数据库。
笔者这里使用的是Navicat,大家自行选择即可,如果需要Navicat最新版可私信博主获取下载链接。
我们打开Navicat。
这里建立一个MySQL连接,然后填写密码和端口号。
首先点一下测试连接,看看是否正常。
然后就进去了这个界面,发现我们的MySQL8安装已经完工啦!