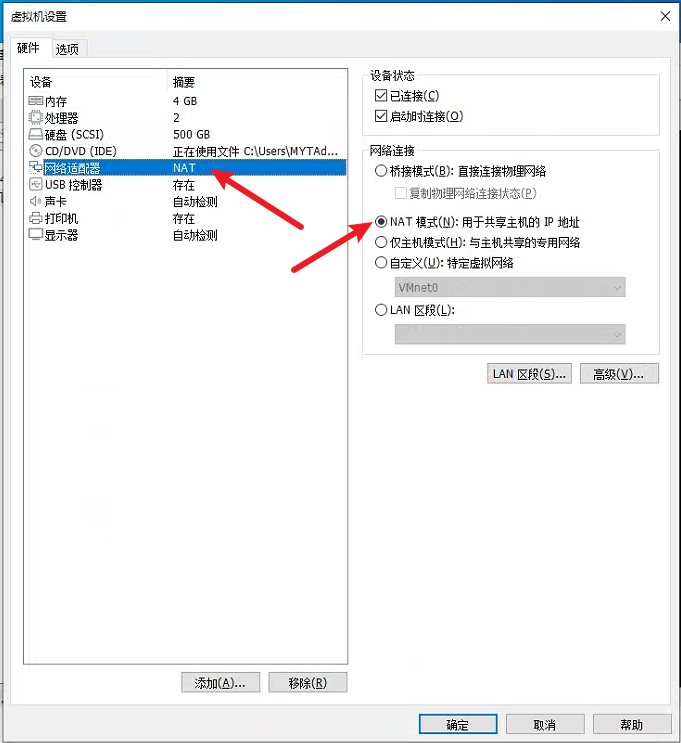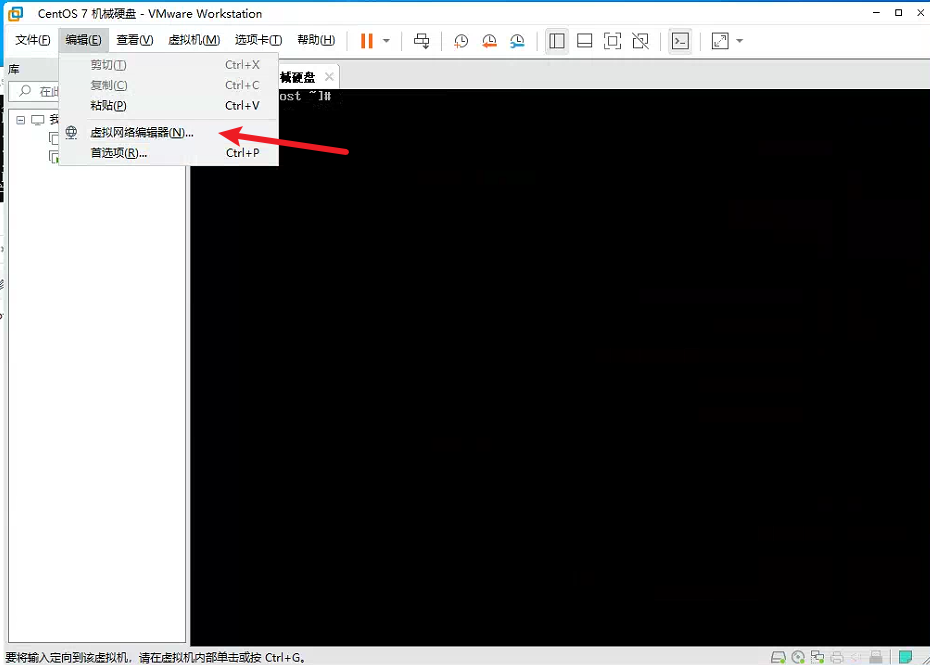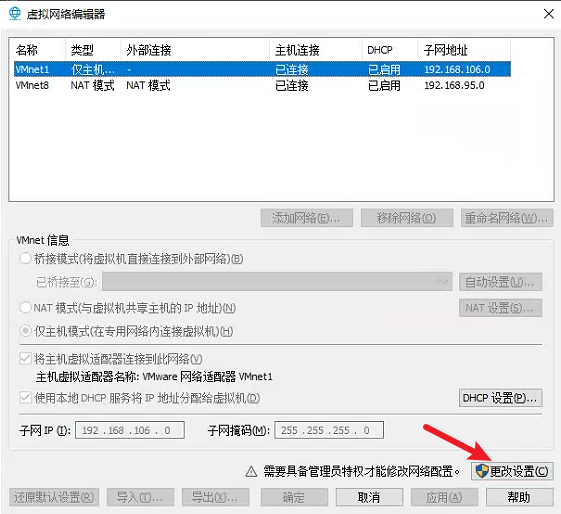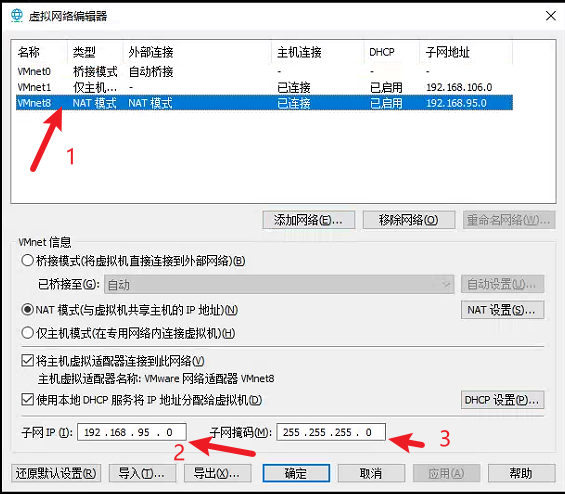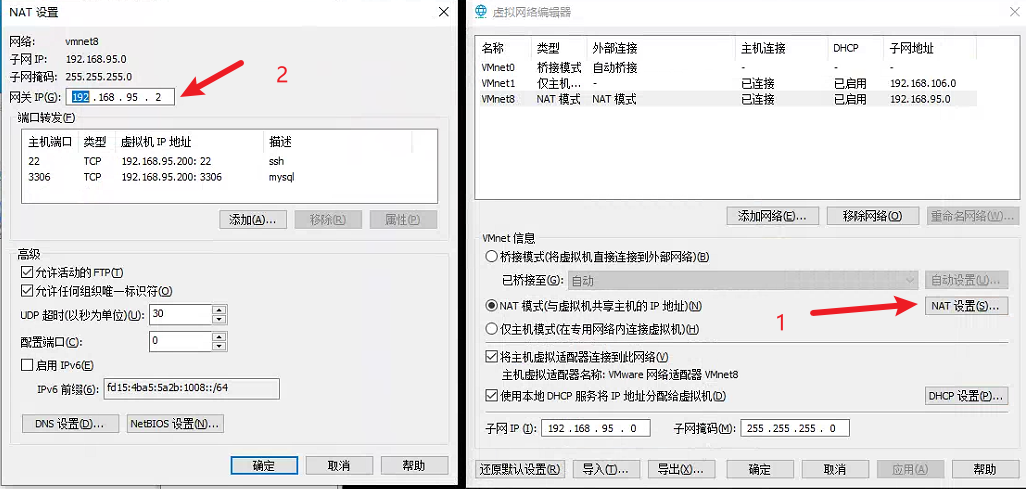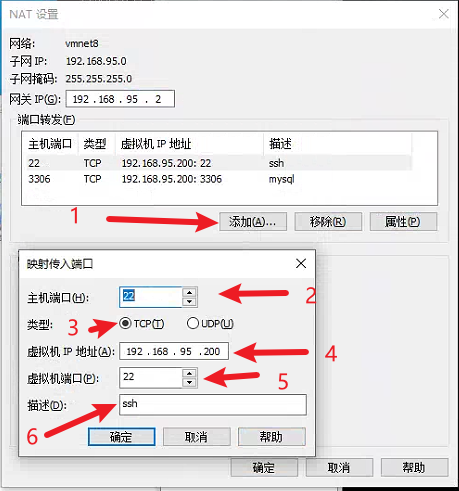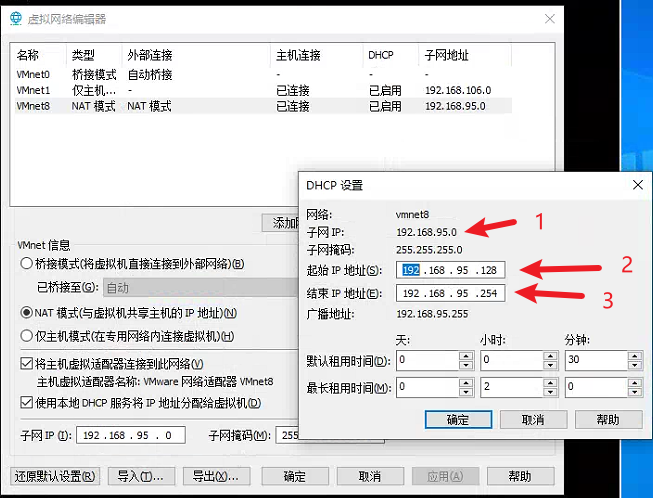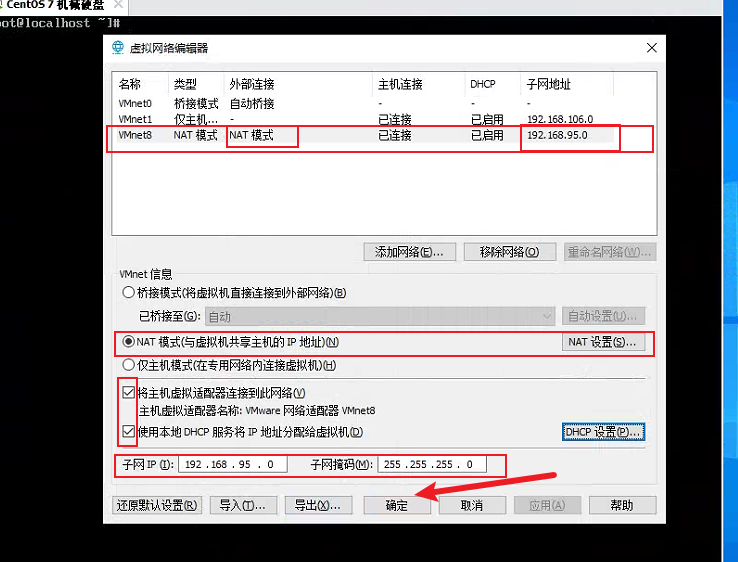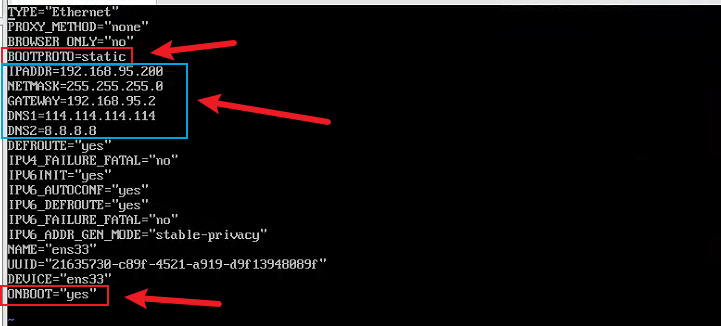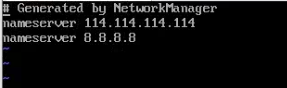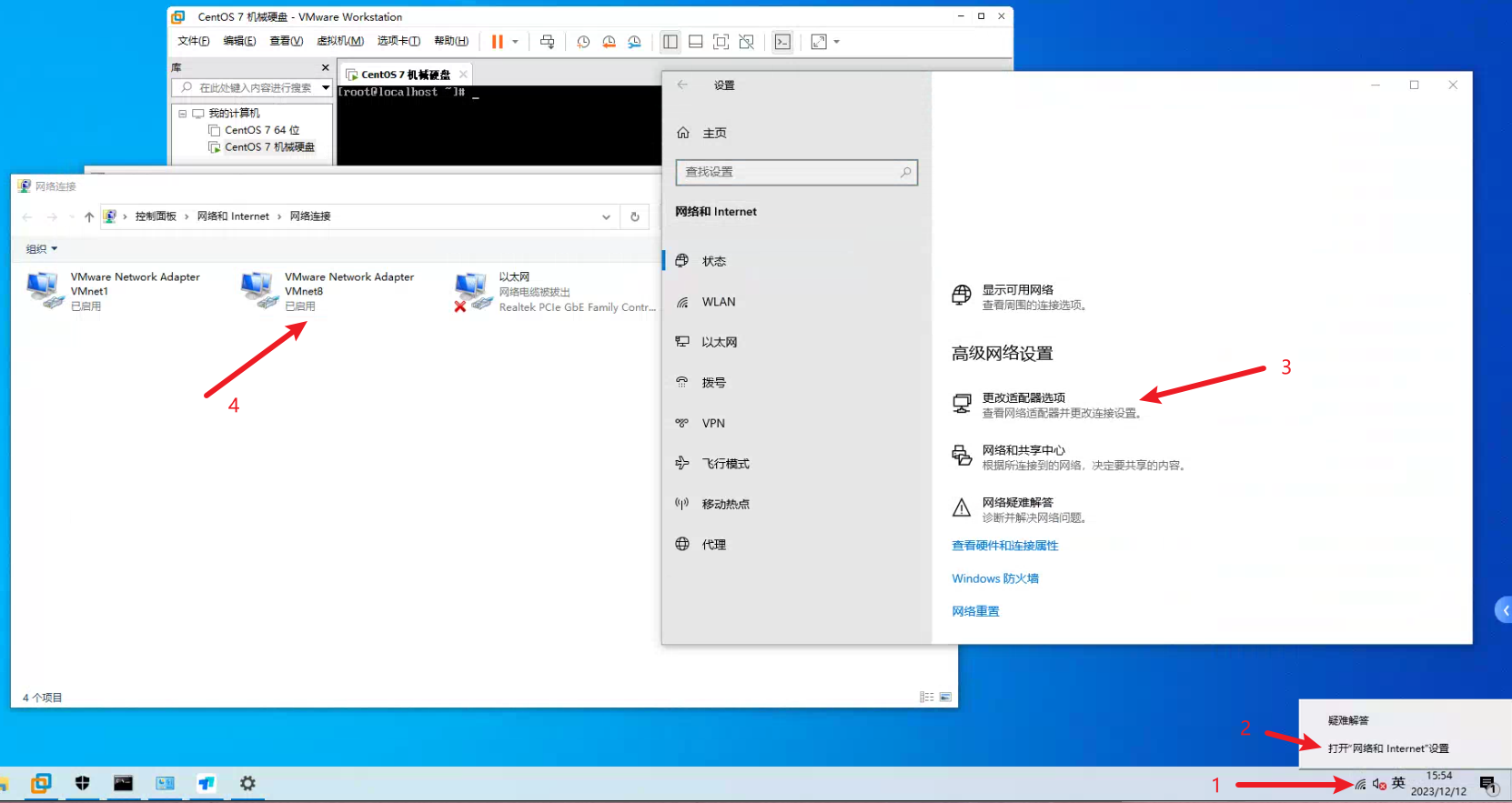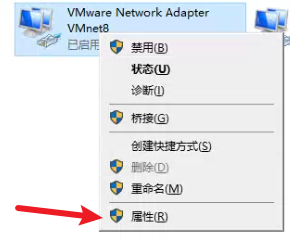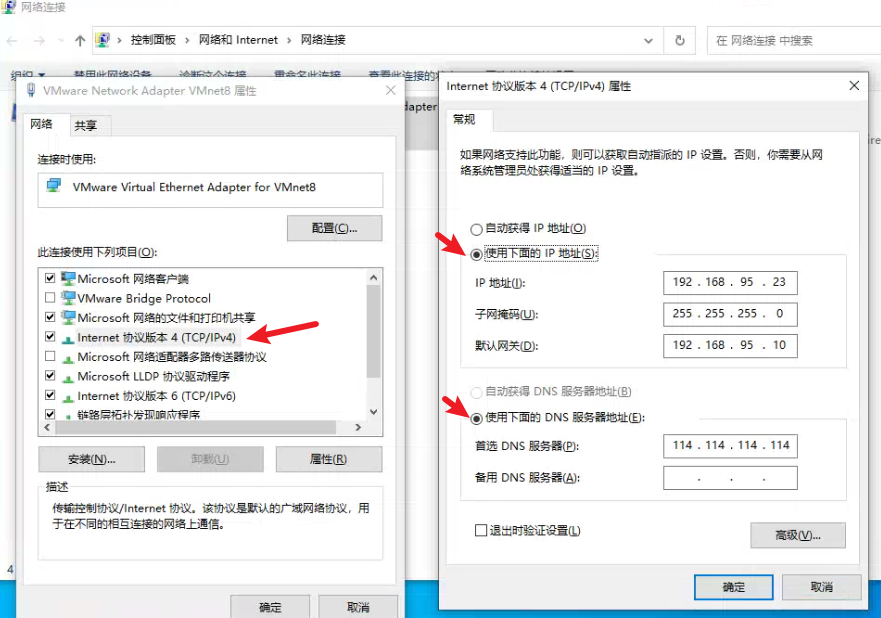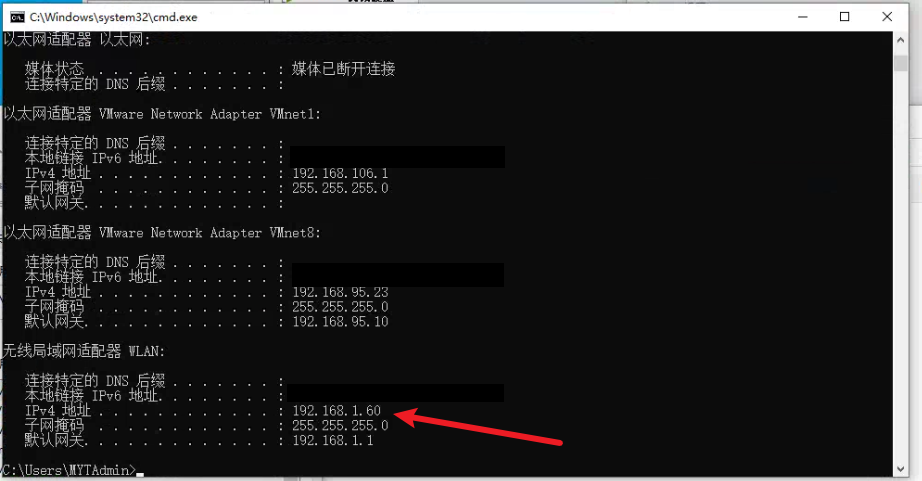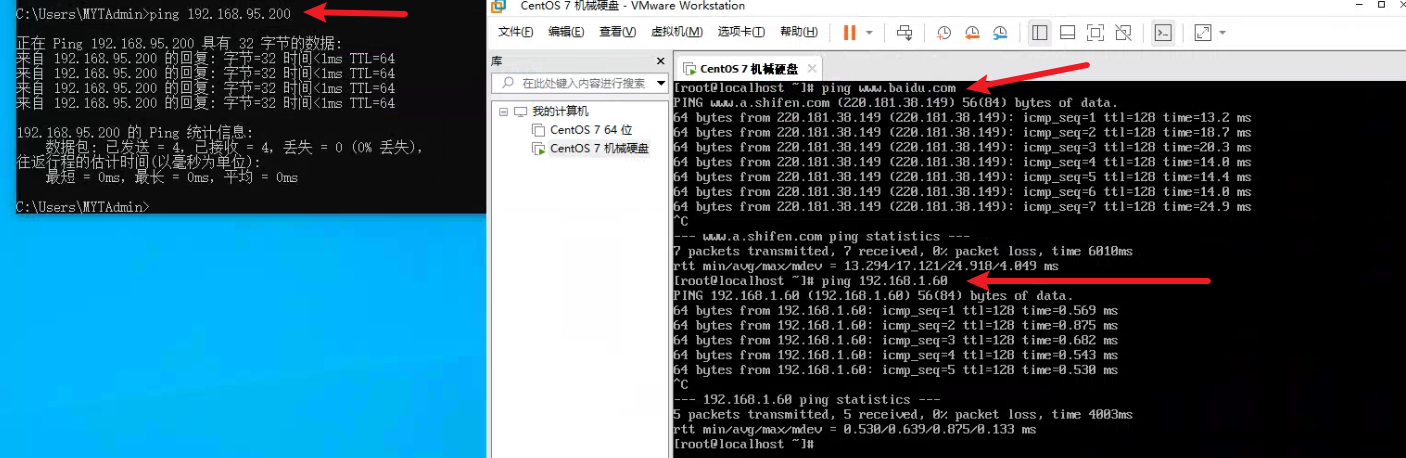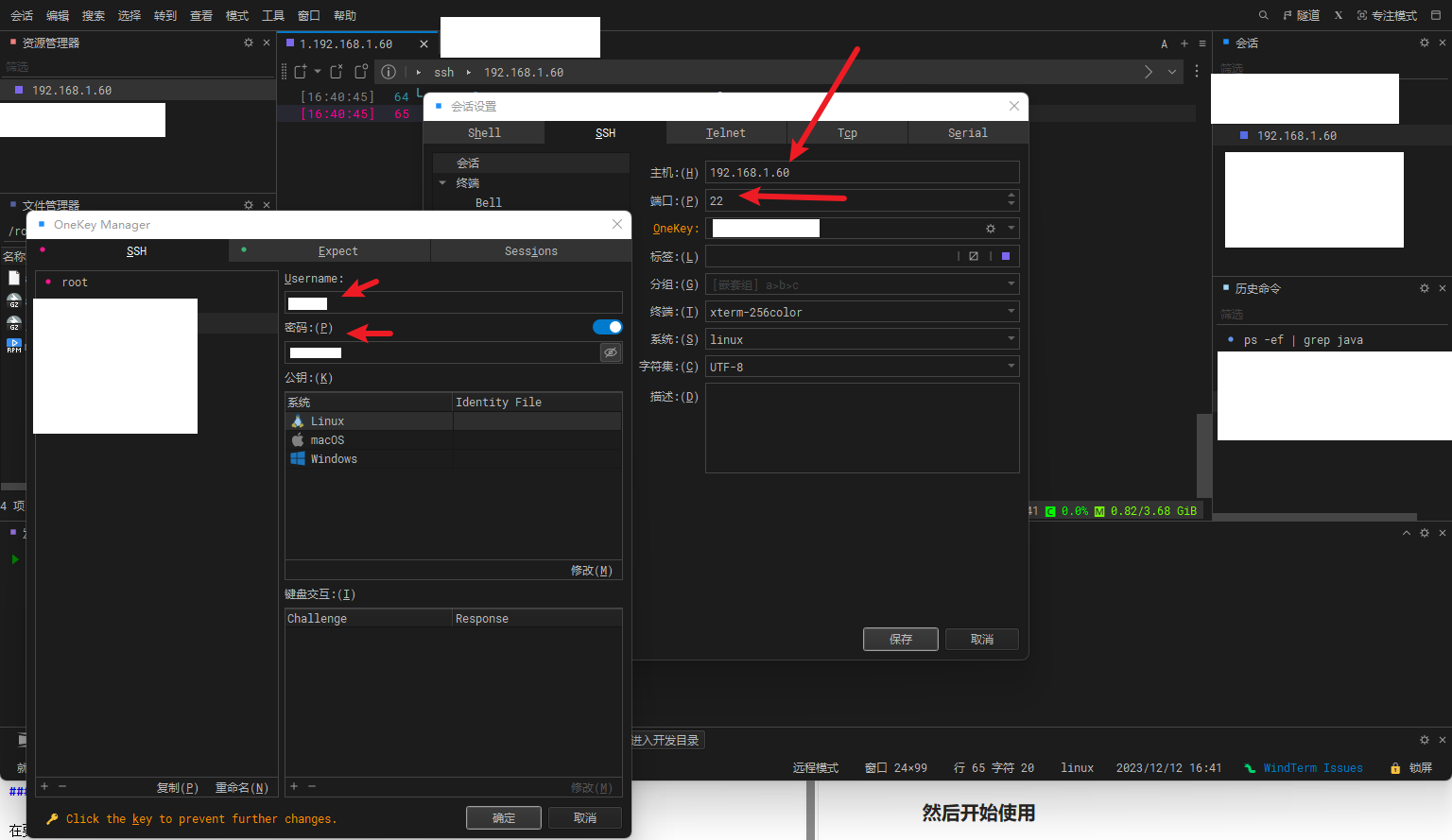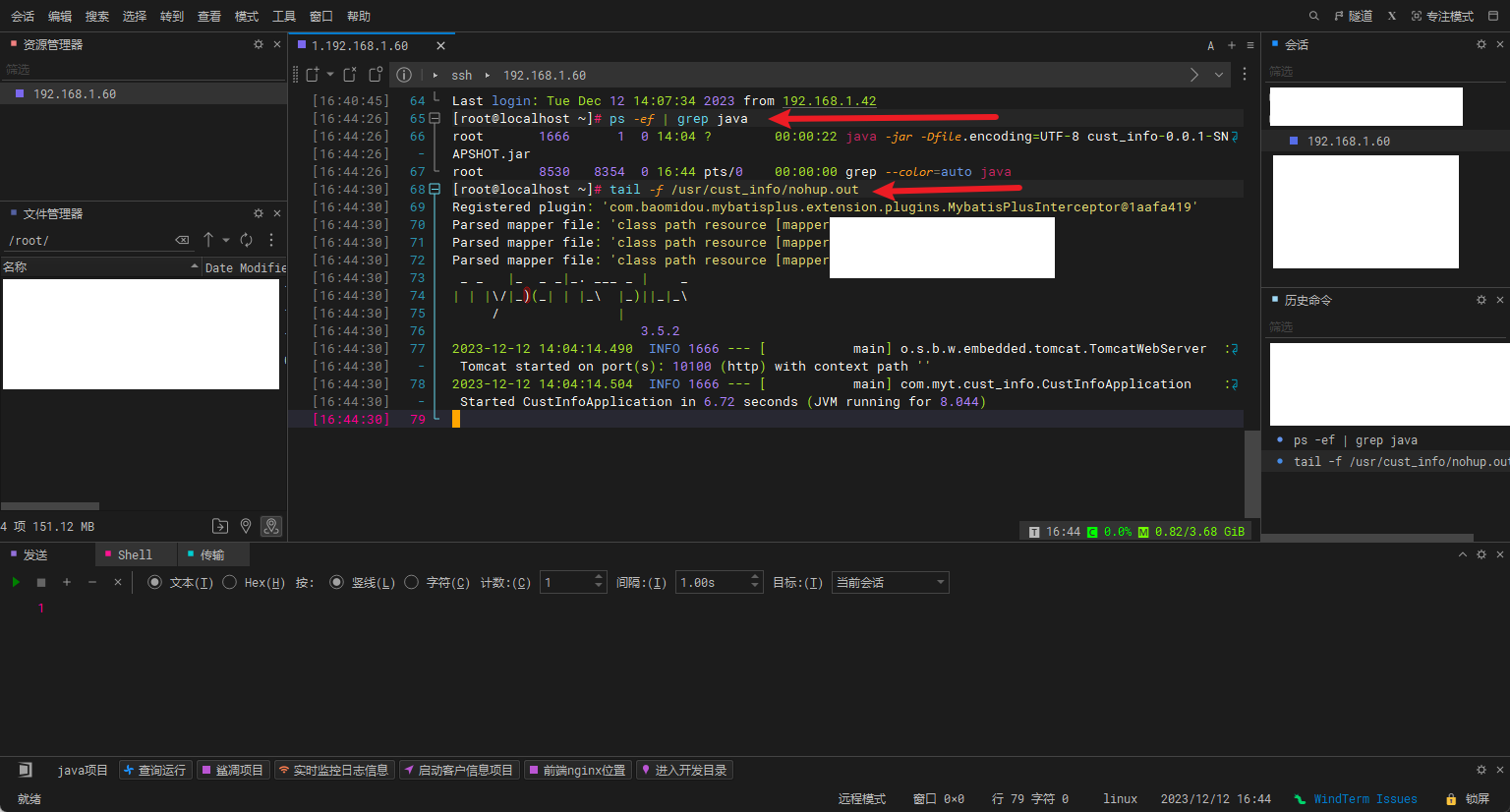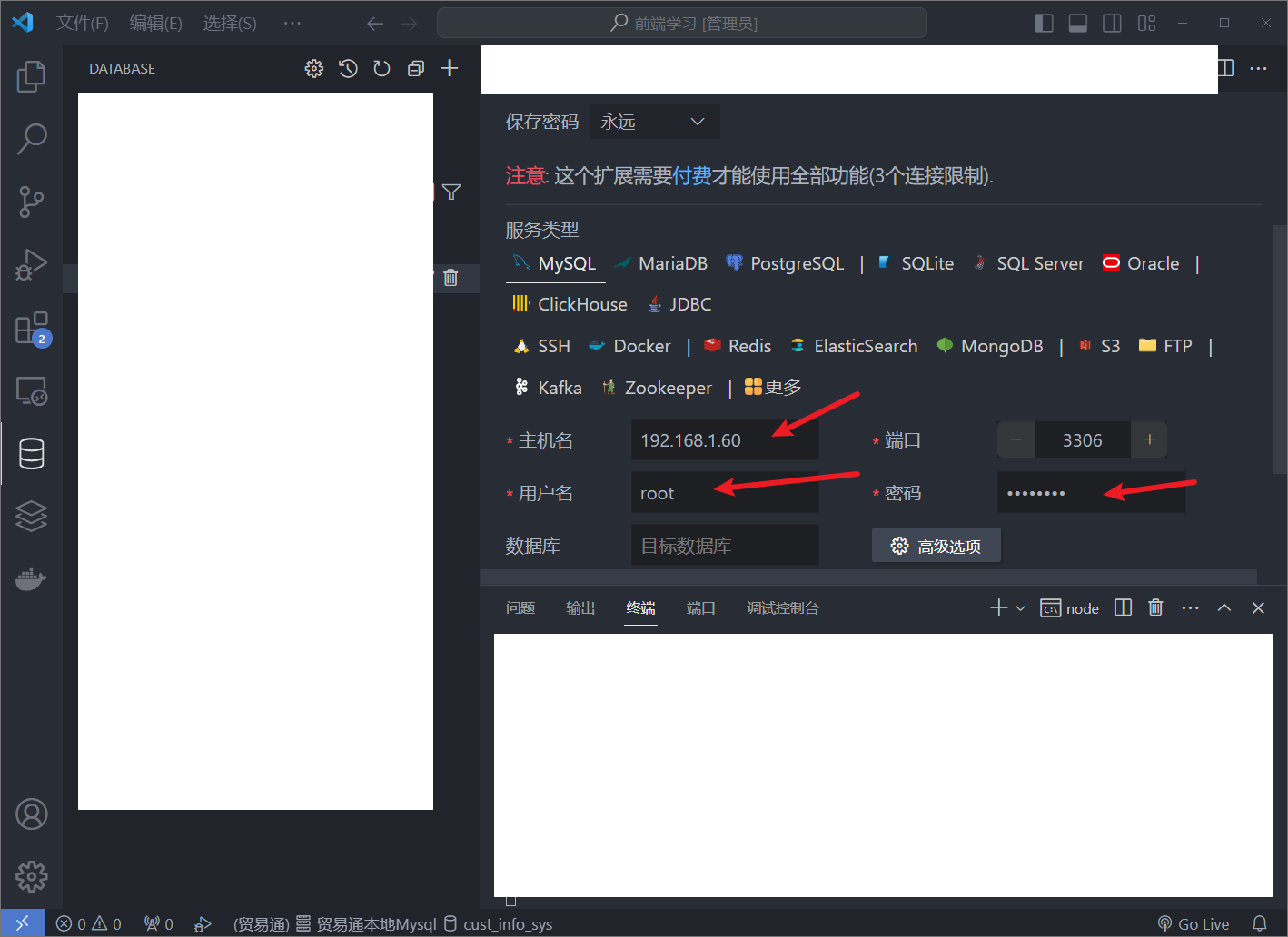虚拟机配网
由于有一个项目不需要(不能)对外访问,所以考虑直接搭建一个局域网的环境,让该局域网内可以直接访问这个项目 项目是前后端分离的,但尽量忽略对项目的介绍,主要围绕虚拟机、局域网访问这两个点展开详细介绍,并且附带我个人踩坑结果等
参考教程为如下两篇,但每篇我按照步骤均有不同程度的报错,反正是没个痛快能解决问题的 https://blog.csdn.net/weixin_45019350/article/details/109713762 https://blog.csdn.net/weixin_41538012/article/details/115325944
提示:我不太懂每一步的具体原理,但是我几乎是按照网上所有教程都做过了,个人感觉可以直接配置为我的参数,选项等
宿主机:win10,虚拟机:centos7,要访问的主机为win11
可以先参考上面两篇文章,具体每一步都说的挺详细的,但是奈何我出不来结果,下面展示我的实操过程 当前步骤为:在刚安装完系统之后,使用root账户登录 安装的时候或者安装完之后选择网络适配器的模式为NAT模式
首先打开vmwear,选择编辑,打开虚拟网络编辑器
然后更改一下设置(要不然你要编辑的地方都是灰色的,为不可编辑状态),这个时候你的系统会弹出一个提示(如果没有,则忽略)选择,是
选择后缀为8的这个,然后先编辑2,在编辑3
然后先点击1,再编辑2
这个时候为我在局域网内访问做铺垫,在此处设置端口转发 3306端口,让我可以在外部使用图形化界面操作数据库 22端口,让我在局域网内连接虚拟机
确定编辑完之后,再回来编辑DHCP设置(一般不用编辑,这个时候主要是打开查看一下,刚才在外面设置的那个子网ip对不对)确认子网ip为刚才我们设置的子网ip 并且查看起始和结束地址为128~254(待会虚拟机配置文件的ip必须得在这个范围之内)
最后确定这几个地方参数没问题点击确定就行
然后进入虚拟机(使用root账户)
直接输入下面这行命令编辑配置文件
vi /etc/sysconfig/network-scripts/ifcfg-ens33按下i键进入编辑模式 红色框框是修改的 蓝色框框是自己输入的
输入完之后按esc退出,然后按住shift双击z保存并退出
然后输入这个命令重启网络
service network restart看到ok即表示配置成功
然后配置一下这个文件,如果和我图片一样的话,就不用配置了
vi /etc/resolv.conf到目前为止,linux虚拟机和vmwear的配置就完事了,在这个时候,因为我是局域网访问,所以我直接就把防火墙关了,这个原理类似于你自己电脑上的虚拟机,为了方便,直接关掉防火墙一样的道理
一定记得关闭防火墙或者开放你需要的端口
然后开始win宿主机
右击1,的然后单击2和3,出来的界面右击4
然后点击属性
然后双击这个ipv4,输入我的参数
点击确定之后,从这几个方向验证以上这些配置是否成功 先查看下宿主机的ip
win+r,然后输入cmd回车,输入ipconfig 查看自己电脑的ip地址,就是我图片指向的这个 (根据每台电脑不同,有可能用的无线,有可能有限,看你自己使用的网卡是哪一个)
- 虚拟机上外网 ping www.baidu.com
- 虚拟机ping宿主机 ping 宿主机地址
- 宿主机ping虚拟机 ping 虚拟机地址(如果按照我的参数,那就是刚才配置文件的ipaddr,为:192.168.95.200)
以下为成功截图
这个时候就表示我们的配置已经都好了
在要访问的主机输入宿主机的IP地址,然后写你虚拟机的用户名和密码
然后就可以操作虚拟机啦
然后连接数据库,输宿主机的地址,和数据库的用户名还有密码