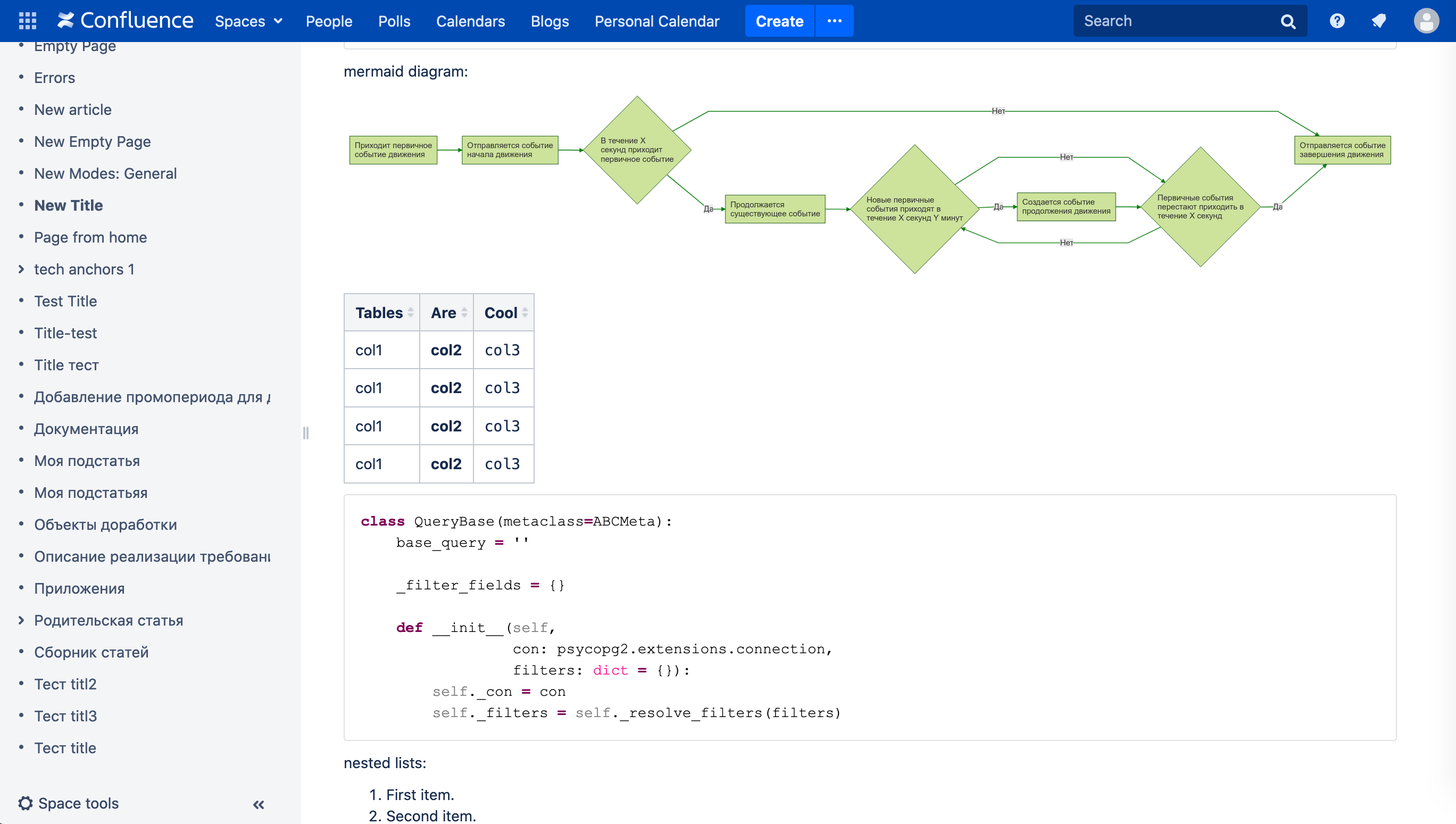Confluence backend generates confluence articles and uploads them on your confluence server. It can create and edit pages in Confluence with content based on your Foliant project.
It also has a feature of restoring the user inline comments, added for the article, even after the commented fragment was changed.
This backend adds the confluence target for your Foliant make command.
$ pip install foliantcontrib.confluenceThe backend requires Pandoc to be installed on your system. Pandoc is needed to convert Markdown into HTML.
To upload a Foliant project to Confluence server use make confluence command:
$ foliant make confluence
Parsing config... Done
Making confluence... Done
────────────────────
Result:
https://my_confluence_server.org/pages/viewpage.action?pageId=123 (Page Title)You have to set up the correct config for this backend to work properly.
Specify all options in backend_config.confluence section:
backend_config:
confluence:
passfile: confluence_secrets.yml
host: 'https://my_confluence_server.org'
login: user
password: user_password
id: 124443
title: Title of the page
space_key: "~user"
parent_id: 124442
parent_title: Parent
test_run: false
notify_watchers: false
toc: false
nohead: false
restore_comments: true
resolve_if_changed: false
pandoc_path: pandoc
verify_ssl: true
cloud: false
attachments:
- license.txt
- project.pdf
codeblocks:
...passfile
: Path to YAML-file holding credentials. See details in Supplying Credentials section. Default: confluence_secrets.yml
host
: Required Host of your confluence server.
login
: Login of the user who has permissions to create and update pages. If login is not supplied, it will be prompted during the build.
password
: Password of the user. If the password is not supplied, it will be prompted during the build.
id
: ID of the page where the content will be uploaded. Only for already existing pages
title
: Title of the page to be created or updated.
Remember that page titles in one space must be unique.
space_key
: The space key where the page(s) will be created/edited. Only for not yet existing pages.
parent_id
: ID of the parent page under which the new one(s) should be created. Only for not yet existing pages.
parent_title
: Another way to define the parent of the page. Lower priority than paren_di. Title of the parent page under which the new one(s) should be created. The parent should exist under the space_key specified. Only for not yet existing pages.
test_run
: If this option is true, Foliant will prepare the files for uploading to Confluence, but won't actually upload them. Use this option for testing your content before upload. The prepared files can be found in .confluencecache/debug folder. Default: false
notify_watchers
: If true — watchers will be notified that the page has changed. Default: false
toc
: Set to true to add a table of contents to the beginning of the document. Default: false
nohead
: If set to true, first title will be removed from the page. Use it if you are experiencing duplicate titles. Default: false
restore_comments
: Attempt to restore inline comments near the same places after updating the page. Default: true
resolve_if_changed
: Delete inline comment from the source if the commented text was changed. This will automatically mark the comment as resolved. Default: false
pandoc_path
: Path to Pandoc binary (Pandoc is used to convert Markdown into HTML).
verify_ssl
: If false, SSL verification will be turned off. Sometimes when dealing with Confluence servers in Intranets it's easier to turn this option off rather than fight with admins. Not recommended to turn off for public servers in production. Default: true
cloud
: If true, foliant will try to publish content without HTML code formatting, which introduces unwanted spaces and newlines when working with Confluence Cloud.
attachments
: List of files (relative to project root) which should be attached to the Confluence page.
codeblocks
: Configuration for converting Markdown code blocks into code-block macros. See details in Code blocks processing sections.
By default, if you specify id or space_key and title in foliant.yml, the whole project will be built and uploaded to this page.
If you wish to upload separate chapters into separate articles, you need to specify the respective id or space_key and title in meta section of the chapter.
Meta section is a YAML-formatted field-value section in the beginning of the document, which is defined like this:
---
field: value
field2: value
---
Your chapter md-contentor like this:
<meta
field="value"
field2="value">
</meta>
Your chapter md-contentThe result of the above examples will be exactly the same. Just remember that first syntax, with three dashes --- will only work if it is in the beginning of the document. For all other cases use the meta-tag syntax.
If you want to upload a chapter into confluence, add its properties under the confluence key like this:
---
confluence:
title: My confluence page
space_key: "~user"
---
You chapter md-contentImportant notice! Both modes work together. If you specify the
id1in foliant.yml andid2in chapter's meta — the whole project will be uploaded to the page withid1, and the specific chapter will also be uploaded to the page withid2.
Notice You can omit
titleparam in metadata. In this case section heading will be used as a title.
If you want to upload just a part of the chapter, specify meta tag under the heading, which you want to upload, like this:
# My document
Lorem ipsum dolor sit amet, consectetur adipisicing elit. Explicabo quod omnis ipsam necessitatibus, enim voluptatibus.
## Components
<meta
confluence="
title: 'System components'
space_key: '~user'
">
</meta>
Lorem ipsum dolor sit amet, consectetur adipisicing elit. Vel, atque!
...In this example, only the Components section with all its content will be uploaded to Confluence. The My document heading will be ignored.
If you want a new page to be created for content in your Foliant project, just supply in foliant.yml the space key and a title that does not yet exist in this space. Remember that in Confluence page titles are unique inside one space. If you use a title of an already existing page, the backend will attempt to edit it and replace its content with your project.
Example config for this situation is:
backend_config:
confluence:
host: https://my_confluence_server.org
login: user
password: pass
title: My unique title
space_key: "~user"Now if you change the title in your config, confluence will create a new page with the new title, leaving the old one intact.
If you want to change the title of your page, the answer is in the following section.
Generally to update the page contents you may use the same config you used to create it (see the previous section). If the page with a specified title exists, it will be updated.
Also, you can just specify the id of an existing page. After build its contents will be updated.
backend_config:
confluence:
host: https://my_confluence_server.org
login: user
password: pass
id: 124443This is also the only way to edit a page title. If title param is specified, the backend will attempt to change the page's title to the new one:
backend_config:
confluence:
host: https://my_confluence_server.org
login: user
password: pass
id: 124443
title: New unique titleConfluence backend can also upload an article into the middle of a Confluence page, leaving all the rest of it intact. To do this you need to add an Anchor into your page in the place where you want Foliant content to appear.
- Go to Confluence web interface and open the article.
- Go to Edit mode.
- Put the cursor in the position where you want your Foliant content to be inserted and start typing
{anchorto open the macros menu and locate the Anchor macro. - Add an anchor with the name
foliant. - Save the page.
Now if you upload content into this page (see two previous sections), Confluence backend will leave all text which was before and after the anchor intact, and add your Foliant content in the middle.
You can also add two anchors: foliant_start and foliant_end. In this case, all text between these anchors will be replaced by your Foliant content.
Known issue: right now this mode doesn't work with layout sections. If you are using sections, whole content will be overwritten.
If you want to supplement your page with confluence macros or any other storage-specific HTML, you may do it by wrapping them in the <raw_confluence></raw_confluence> tag.
For example, if you wish to add a table of contents into the middle of the document for some reason, you can do something like this:
Lorem ipsum dolor sit amet, consectetur adipisicing elit. Odit dolorem nulla quam doloribus delectus voluptate.
<raw_confluence><ac:structured-macro ac:macro-id="1" ac:name="toc" ac:schema-version="1"/></raw_confluence>
Lorem ipsum dolor sit amet, consectetur adipisicing elit. Officiis, laboriosam cumque soluta sequi blanditiis, voluptatibus quaerat similique nihil debitis repellendus.In version 0.6.15 we've added an experimental feature of automatically escaping <ac:...></ac:...> tags for you. So if you want to insert, say, an image with native Confluence tag ac:image, you don't have to wrap it in raw_confluence tag, but keep in mind following caveats:
- singleton
ac:...tags are not supported, so<ac:emoticon ac:name="cross" />will not work, you will have to provide the closing tag:<ac:emoticon ac:name="cross"></ac:emoticon>, - only
ac:...tags are escaped right now, other confluence tags likeri:...orat:...are left as is. If these tags appear insideac:...tag, it's ok. If otherwise,ac:...tag appears insideat:...orri:...tag, everything will break.
To attach an arbitrary file to Confluence page simply put path to this file in the attachments parameter in foliant.yml or in meta section.
This will just tell Foliant to attach this file to the page, but if you want to reference it in text, use the other approach:
Insert Confluence ac:link tag to attachment right inside your Markdown document and put local path to your file in the ri:filename parameter like this:
Presentation in PDF:
<ac:link>
<ri:attachment ri:filename="presentation.pdf"/>
</ac:link>
In this case Foliant will upload the presentation.pdf to the Confluence page and make a link to it in the text. The path in ri:filename parameter should be relative to current Markdown file, but you can use !path, !project_path modifiers to reference images relative to project root.
Confluence has an ac:image tag which allows you to transform and format your attached images:
- resize,
- set alignment,
- add borders,
- etc.
Since version 0.6.15 you have access to all these features. Now instead of plain Markdown-image syntax you can use native Confluence image syntax. Add an ac:image tag as if you were editing page source in Confluence interface and use local relative path to the image as if you were inserting Markdown-image.
For example, if you have an image defined like this:

and you want to resize it to 600px and align to center, replace it with following tag:
<ac:image ac:height="600" ac:align="center">
<ri:attachment ri:filename="img/picture.png" />
</ac:image>
As you noticed, you should put path to your image right inside the ri:filename param. This path should be relative to current Markdown file, but you can (since 0.6.16) use !path, !project_path modifiers to reference images relative to project root.
Here's a link to Confluence docs about ac:image tag and all possible options.
If you want to upload an external image, you can also use this approach, just insert that proper ac:image tag, no need for raw_confluence:
External image:
<ac:image>
<ri:url ri:value="http://confluence.atlassian.com/images/logo/confluence_48_trans.png" /></ac:image>
Since 0.6.9 backend converts Markdown code blocks into Confluence code-block macros. You can tune the macros appearance by specifying some options in codeblocks config section of Confluence backend
backend_config:
confluence:
codeblocks: # all are optional
theme: django
title: Code example
linenumbers: false
collapse: falsetheme
: Color theme of the code blocks. Should be one of:
emacs,django,fadetogrey,midnight,rdark,eclipse,confluence.
title
: Title of the code block.
linenumbers
: Show line numbers in code blocks. Default: false
collapse
: Collapse code blocks into a clickable bar. Default: false
Right now Foliant only converts code blocks by backticks/tildes (tabbed code blocks are ignored for now):
This code block will be converted:
```python
def test2():
pass
```
And this:
~~~
def test3():
pass
~~~
Syntax name, defined after backticks/tildes is converted into its Confluence counterpart. Right now following syntaxes are supported:
actionscript,applescript,bash,c,c,coldfusion,cpp,cs,css,delphi,diff,erlang,groovy,html,java,javascript,js,perl,php,powershell,python,xml,yaml.
There are several ways to supply credentials for your confluence server.
1. In foliant.yml
The most basic way is just to put credentials in foliant.yml:
backend_config:
confluence:
host: https://my_confluence_server.org
login: user
password: passIt's not very secure because foliant.yml is usually visible to everybody in your project's git repository.
2. Omit credentials in config
A slightly more secure way is to remove password or both login and password from config:
backend_config:
confluence:
host: https://my_confluence_server.org
login: userIn this case Foliant will prompt for missing credentials during each build:
$ foliant make confluence
Parsing config... Done
Applying preprocessor confluence_final... Done
Making confluence...
!!! User input required !!!
Please input password for user:
$3. Using environment variables
Foliant 1.0.12 can access environment variables inside config files with !env modifier.
backend_config:
confluence:
host: https://my_confluence_server.org
login: !env CONFLUENCE_USER
password: !env CONFLUENCE_PASSNow you can add these variables into your command:
CONFLUENCE_USER=user CONFLUENCE_PASS=pass foliant make confluenceOr, if you are using docker:
docker-compose run --rm -e CONFLUENCE_USER=user -e CONFLUENCE_PASS=pass foliant make confluence4. Using passfile
Finally, you can use a passfile. Passfile is a yaml-file which holds all your passwords. You can keep it out from git-repository by storing it only on your local machine and production server.
To use passfile, add a passfile option to foliant.yml:
backend_config:
confluence:
host: https://my_confluence_server.org
passfile: confluence_secrets.yamlThe syntax of the passfile is the following:
hostname:
login: passwordFor example:
https://my_confluence_server.org:
user1: wFwG34uK
user2: MEUeU3b4
https://another_confluence_server.org:
admin: adminpassIf there are several records for a specified host in passfile (like in the example above), Foliant will pick the first one. If you want specific one of them, add the login parameter to your foliant.yml:
backend_config:
confluence:
host: https://my_confluence_server.org
passfile: confluence_secrets.yaml
login: user2The following wonderful tools and libraries are used in foliantcontrib.confluence:
Confluence preprocessor allows inserting content from Confluence server into your Foliant project.
$ pip install foliantcontrib.confluenceTo enable the preprocessor, add confluence to preprocessors section in the project config:
preprocessors:
- confluenceThe preprocessor has a number of options:
preprocessors:
- confluence:
passfile: confluence_secrets.yml
host: https://my_confluence_server.org
login: user
password: !CONFLUENCE_PASS
space_key: "~user"
pandoc_path: pandoc
verify_ssl: truepassfile
: Path to YAML-file holding credentials. See details in Supplying Credentials section. Default: confluence_secrets.yml
host
: Required Host of your confluence server. If not stated — it would be taken from Confluence backend config.
login
: Login of the user who has permissions to create and update pages. If login is not supplied, it would be taken from backend config, or prompted during the build.
password
: Password of the user. If password is not supplied, it would be taken from backend config, or prompted during the build.
It is not secure to store plain text passwords in your config files. We recommend to use environment variables to supply passwords
space_key
: The space key where the page titles will be searched for.
pandoc_path
: Path to Pandoc executable (Pandoc is used to convert Confluence content into Markdown).
verify_ssl
: If false, SSL verification will be turned off. Sometimes when dealing with Confluence servers in Intranets it's easier to turn this option off rather than fight with admins. Not recommended to turn off for public servers in production. Default: true
Add a <confluence></confluence> tag at the position in the document where the content from Confluence should be inserted. The page is defined by its id or title. If you are specifying page by title, you will also need to set space_key either in tag or in the preprocessor options.
The following content is imported from Confluence:
<confluence id="12345"></confluence>
This is from Confluence too, but determined by page title (space key is defined in preprocessor config):
<confluence title="My Page"></confluence>
Here we are overriding space_key:
<confluence space_key="ANOTHER_SPACE" title="My Page"></confluence>There are two ways to supply credentials for your confluence server.
1. In foliant.yml
The most basic way is just to put credentials in foliant.yml:
backend_config:
confluence:
host: https://my_confluence_server.org
login: user
password: passIt's not very secure because foliant.yml is usually visible to everybody in your project's git repository.
2. Using passfile
Alternatively, you can use a passfile. Passfile is a yaml-file which holds all your passwords. You can keep it out from git-repository by storing it only on your local machine and production server.
To use passfile, add a passfile option to foliant.yml:
backend_config:
confluence:
host: https://my_confluence_server.org
passfile: confluence_secrets.yamlThe syntax of the passfile is the following:
hostname:
login: passwordFor example:
https://my_confluence_server.org:
user1: wFwG34uK
user2: MEUeU3b4
https://another_confluence_server.org:
admin: adminpassIf there are several records for a specified host in passfile (like in the example above), Foliant will pick the first one. If you want specific one of them, add the login parameter to your foliant.yml:
backend_config:
confluence:
host: https://my_confluence_server.org
passfile: confluence_secrets.yaml
login: user2