You signed in with another tab or window. Reload to refresh your session.You signed out in another tab or window. Reload to refresh your session.You switched accounts on another tab or window. Reload to refresh your session.Dismiss alert
Para a compilação dos códigos e a sua integração aos dispositivos, foi necessário a utilização ArduinoIDE (neste projeto a versão usada 1.8.19) e de dois conjuntos de dispositivos: uma para o botão e outro para a campainha.
Logo após a instalação do programa no entanto, foi necessário a realização de alguns ajustes para prosseguir com o projeto:
A importação de um pacote de placas adicional compatível com o dispositivo utilizado no projeto:
Na aba de "Preferências" (Arquivos > Preferências) consegue-se ter o acesso ao painel da imagem a seguir:
Nela, colocamos no campo de "URLs Adicionais para Gerenciadores de Placas" o seguinte link: https://arduino.esp8266.com/stable/package_esp8266com_index.json
Instalar o pacote:
Agora, para baixar o pacote de placas compatíveis com o módulo ESP8266, precisamos procurar e instalar o pacote esp8266 no gerenciador de placas (Ferramentas > Placa > Gerenciador de Placas).
Configurar o programa para as especificações do dispositivo:
Neste passo, precisamos configurar a placa e a porta no programa. Na aba da placa (Ferramentas > Placas) selecionamos a placa compatível utilizada, e na aba da porta (Ferramentas > Porta) selecionamos o respectivo módulo que a placa está inserida. Para isso, é possível encontrar em qual porta ela se encontra após conectar a placa ao computador na janela de "Gerenciador de Dispositivos" pelo WIndows. Nela conseguimos conferir em qual porta ela se encontra:
Antes de importar os códigos ainda, precisamos importar algumas bibliotecas das quais os códigos necessitam para compilar. Porém, não foi possível instalar todos os necessários pela IDE, tornando necessário a utilização de um outro método alternativo. Primeiro, na janela "Gerenciador de Bibliotecas" (Sketch > Incluir Biblioteca > Gerenciar Bibliotecas...), procuramos por "ESPDateTime" e "ArduinoJson". O restante delas podem ser baixadas em zip e serem importados à IDE pela área de "Adicionar biblioteca .ZIP" (Sketch > Incluir Biblioteca > Adicionar biblioteca .ZIP).
Essas bibliotecas foram encontradas em WebThingIO, ESPAsyncWebServer e ESPAsyncTCP.
The text was updated successfully, but these errors were encountered:
Após baixar o código do Botão, pelo ArduinoIDE, devemos importá-lo. Ao executá-lo porém, aconteceu um erro de permissão do uso da porta USB:
Para resolver isso, pelo Terminal, tivemos que executar tais comandos:
$ sudo usermod -a -G dialout $USER
$ sudo usermod -a -G uucp $USER
Lembrando, precisou colocar o nome da rede Wi-fi que irá ser utilizada e a sua respectiva senha no seguinte trecho do código:
Depois de importar, podemos abrir o Monitor Serial na parte superior à direita da janela:
Uma outra coisa que pode acontecer é, no Monitor Serial, haver caracteres incompreensíveis e que não eram programadas para aparecerem por lá. Isso pode ser concertado igualando o baud rate do valor no código com a da caixa na parte inferior do monitor serial.
Com isso, ao carregar o dispositivo, temos algo parecido com o vídeo aqui.
No caso da campainha, a maioria do procedimento é o mesmo do botão. No entanto, no caso da campainha, o ESP8266 estará conectado a um buzzer (similar ao que encontramos em computadores), portanto, ao passar o código para o dispositivo, haverá um passo a mais. O ESP8266 será conectado com uma placa comunicadora, e por meio dela faremos carregaremos o código pelo arduíno IDE, exatamente como foi feito com o botão. Depois disso, descontamos uma da outra e, nos pinos corretos, conectamos o buzzer, tendo um resultado como vemos aqui.
Para a compilação dos códigos e a sua integração aos dispositivos, foi necessário a utilização ArduinoIDE (neste projeto a versão usada 1.8.19) e de dois conjuntos de dispositivos: uma para o botão e outro para a campainha.
Logo após a instalação do programa no entanto, foi necessário a realização de alguns ajustes para prosseguir com o projeto:
A importação de um pacote de placas adicional compatível com o dispositivo utilizado no projeto:

Na aba de "Preferências" (Arquivos > Preferências) consegue-se ter o acesso ao painel da imagem a seguir:
Nela, colocamos no campo de "URLs Adicionais para Gerenciadores de Placas" o seguinte link: https://arduino.esp8266.com/stable/package_esp8266com_index.json
Instalar o pacote:
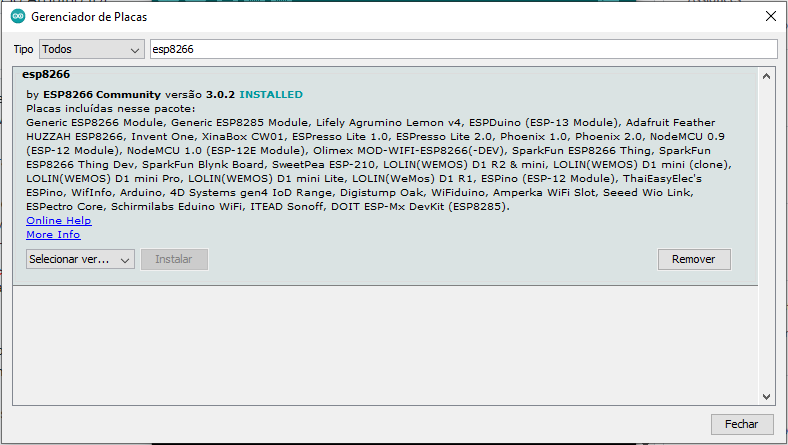
Agora, para baixar o pacote de placas compatíveis com o módulo ESP8266, precisamos procurar e instalar o pacote esp8266 no gerenciador de placas (Ferramentas > Placa > Gerenciador de Placas).
Configurar o programa para as especificações do dispositivo:
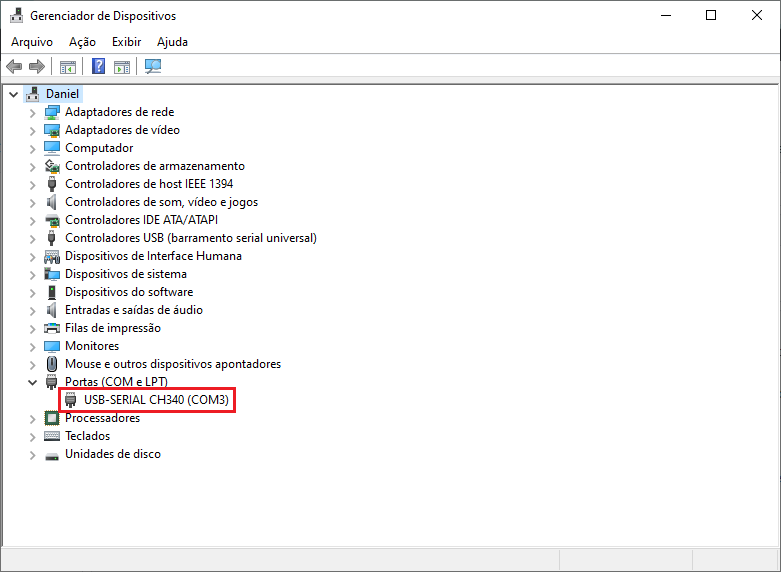
Neste passo, precisamos configurar a placa e a porta no programa. Na aba da placa (Ferramentas > Placas) selecionamos a placa compatível utilizada, e na aba da porta (Ferramentas > Porta) selecionamos o respectivo módulo que a placa está inserida. Para isso, é possível encontrar em qual porta ela se encontra após conectar a placa ao computador na janela de "Gerenciador de Dispositivos" pelo WIndows. Nela conseguimos conferir em qual porta ela se encontra:
Antes de importar os códigos ainda, precisamos importar algumas bibliotecas das quais os códigos necessitam para compilar. Porém, não foi possível instalar todos os necessários pela IDE, tornando necessário a utilização de um outro método alternativo. Primeiro, na janela "Gerenciador de Bibliotecas" (Sketch > Incluir Biblioteca > Gerenciar Bibliotecas...), procuramos por "ESPDateTime" e "ArduinoJson". O restante delas podem ser baixadas em zip e serem importados à IDE pela área de "Adicionar biblioteca .ZIP" (Sketch > Incluir Biblioteca > Adicionar biblioteca .ZIP).
Essas bibliotecas foram encontradas em WebThingIO, ESPAsyncWebServer e ESPAsyncTCP.
The text was updated successfully, but these errors were encountered: