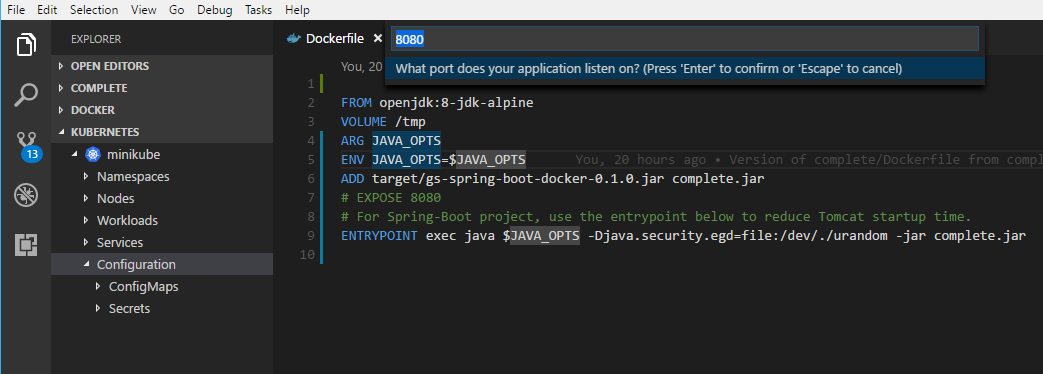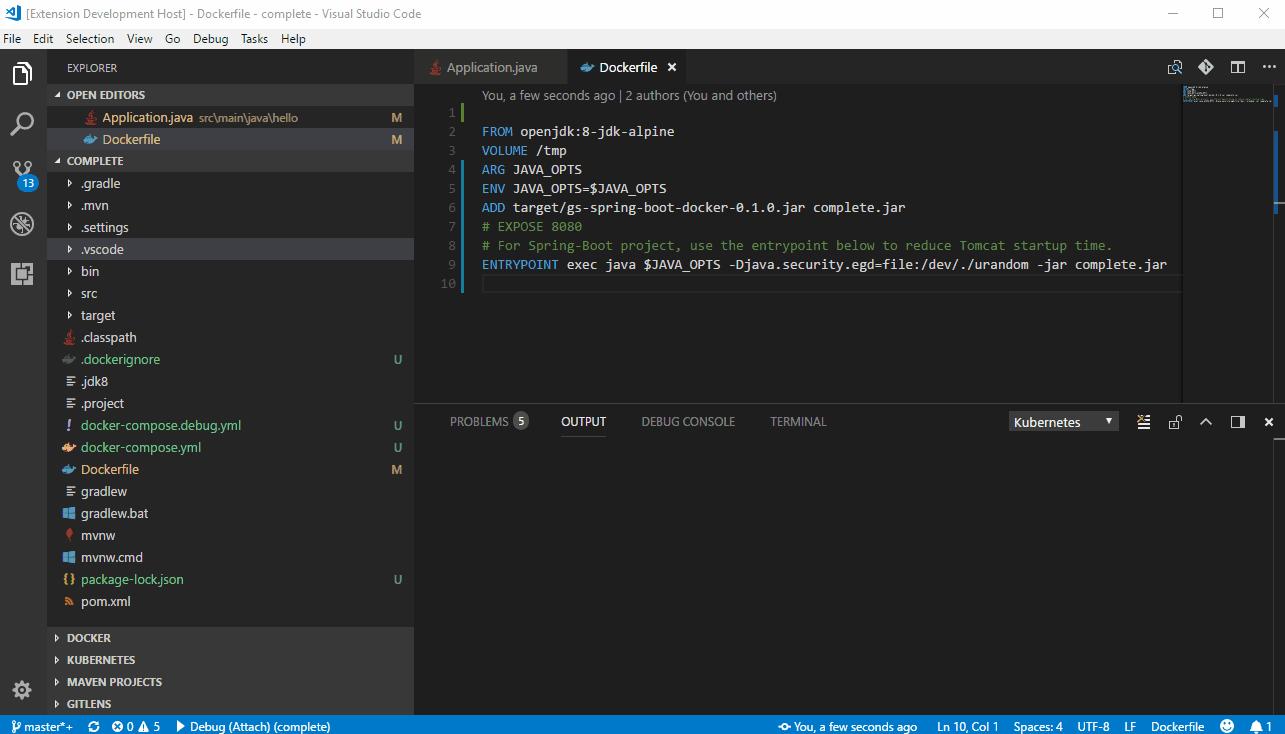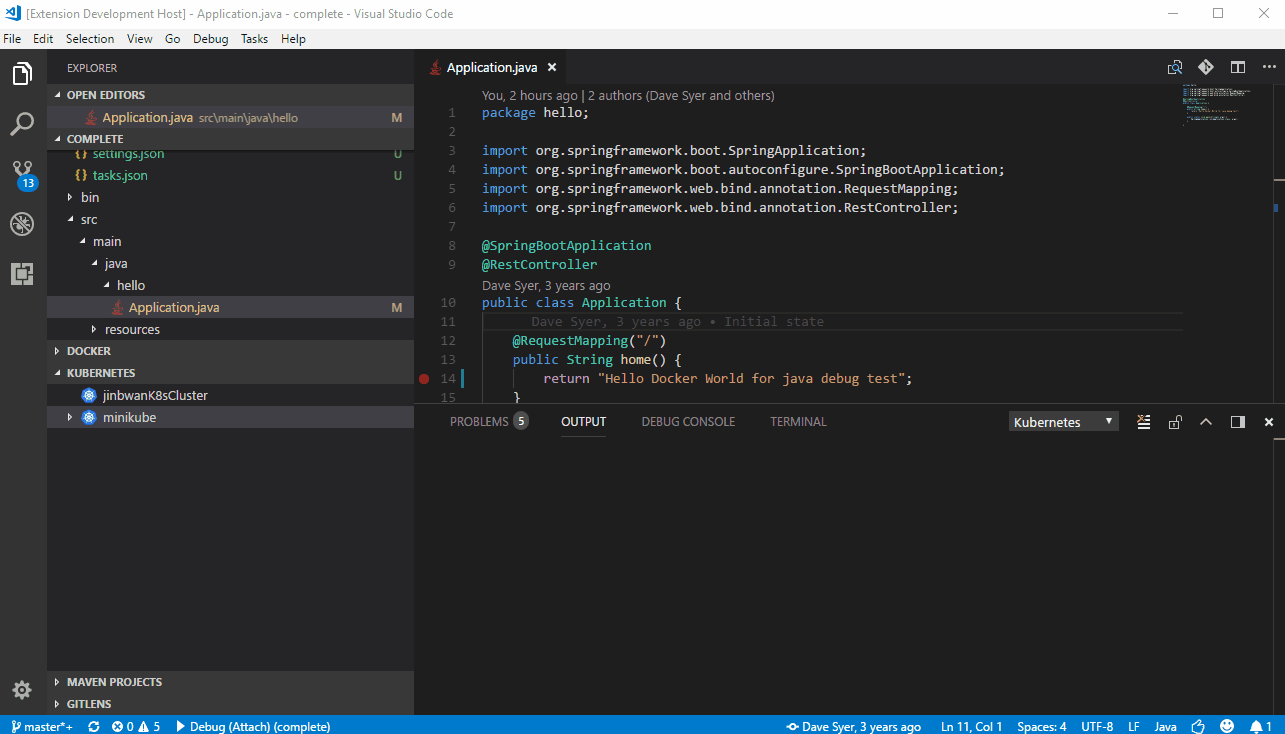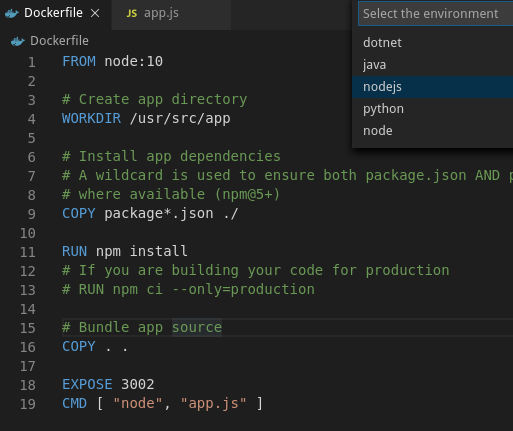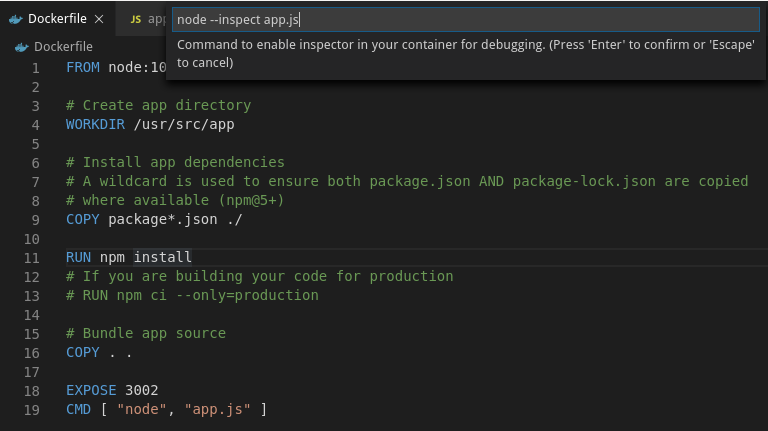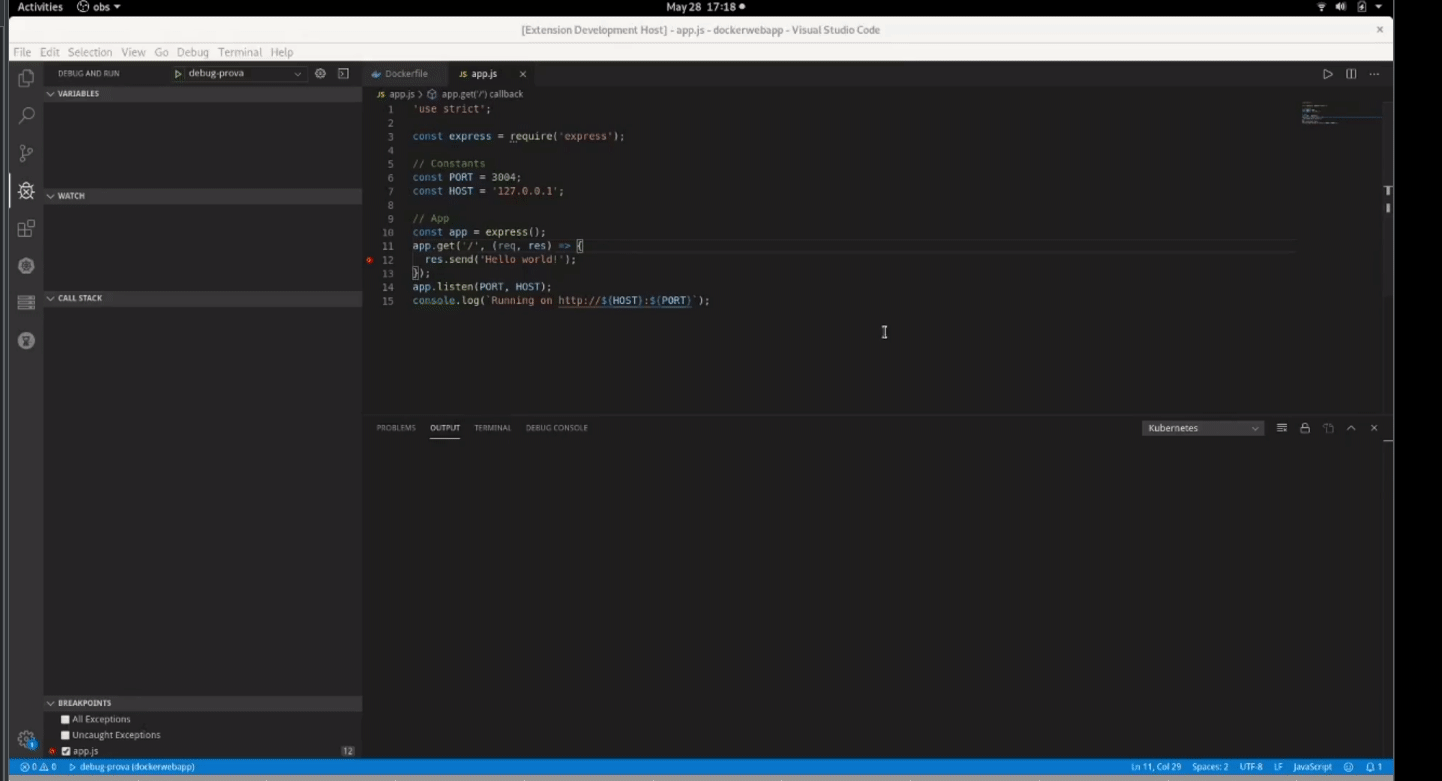One of the key features of VS Code Kubernetes Extension is its one-click debugging support. This document shows you how to configure the feature and use it to debug your application.
dotnet(Required: C# for Visual Studio Code (powered by OmniSharp).java(Required: Debugger for Java extension)python(Required: Python extension)node
Kubernetes: Debug (Launch)- Run the current application as a Kubernetes Deployment and attach a debugging session to it (currently works only for Java/Node.js deployments)Kubernetes: Debug (Attach)- Attach a debugging session to an existing Kubernetes Deployment (currently works only for dotnet deployments, Java deployments and Python deployments runningptvsd)
-
vs-kubernetes- Parent for Kubernetes-related extension settingsvs-kubernetes.autoCleanupOnDebugTerminate- The flag to control whether to auto cleanup the created Deployment and associated Pod by the command "Kubernetes: Debug (Launch)". The cleanup action occurs when it failed to start debug session or debug session terminated. If not specified, the extension will prompt for whether to clean up or not. You might choose not to clean up if you wanted to view pod logs, etc.vs-kubernetes.nodejs-autodetect-remote-root- This flag controls how the extension locates the root of the source code in the container. If true will try to automatically get the root location of the source code in the container, by getting the CWD of the nodejs process. If false, theremoteRootsetting in the debug configuration will be set to the value of thevs-kubernetes.nodejs-remote-rootsetting.vs-kubernetes.nodejs-remote-root- User specified root location of the source code in the container. Remote root is passed to the debug configuration to allow vscode to map local files to files in the container. Ifvs-kubernetes.nodejs-autodetect-remote-rootis set tofalseandvs-kubernetes.nodejs-remote-rootis empty, no remoteRoot is set in the debug configuration. For more info on Node.js remote debugging see vscode documentationvs-kubernetes.nodejs-debug-port- Sets the nodejs remote debugging port. The default for node is 9229.vs-kubernetes.dotnet-source-file-map- Sets the compilation root for the vsdbg debugger in order to have a sourceFileMap in the attach configuration
-
vsdocker.imageUser- Image prefix for docker images e.g. 'docker.io/brendanburns'.
- Launch VS Code.
- Open a Spring Boot application.
- If your application doesn't already have a Dockerfile, create one for it.
- Install Debugger for Java extension (if not already installed).
- Set up the image repository on the VS Code user or workspace settings, using the
vsdocker.imageUserconfiguration setting. (If debugging on minikube, skip this step.)
{
...
"vsdocker.imageUser": "<your-image-prefix-here>",
...
}Where <your-image-prefix-here> is something like docker.io/brendanburns or mycontainerregistry082.azurecr.io.
- Log into your repository using the appropriate tool. For example, to log into Docker Hub, run
docker login; to log into Azure Container Registry, runaz acr login. (Ifvsdocker.imageUseris not configured, skip this step.) - Run the VS Code command
"Kubernetes: Debug (Launch)".
The extension will try to automatically detect your application platform, but if this fails, you will have to select your debug environment manually.
After that, the extension will try to resolve the debug port and application port from the Dockerfile. Generally you could enable the debug port via the Java command line arguments "-agentlib:jdwp=transport=dt_socket,server=y,suspend=n,address=5005,quiet=y", but if you don't specify it explicitly in your Dockerfile, the extension will inject this argument to an environment variable JAVA_TOOL_OPTIONS to help you enable the debug mode on Kubernetes container automatically. The application port is what your application provides service on. For Spring Boot, the typical application port is 8080 or 80. If you don't expose it explicitly in your Dockerfile, you will have to specify it manually.
When the prompts finish, the extension will start to build a Docker image from your current workspace, and run it as a deployment in Kubernetes and wait for the pod to be ready. After that, the extension creates port-forwarding for the ports (debug port and application port) to make them to be accessible at localhost. Finally, the extension starts a debug session to attach to the debug port.
Here is a GIF showing the full workflow:
- Launch VS Code.
- Open a Spring Boot application.
- Install Debugger for Java extension (if not already installed).
- Run the VS Code command
"Kubernetes: Debug (Attach)".
You have to select the debug environment first. Then select the target pod that your application runs on. And if your pod contains multiple containers, you'll have to select the target container too.
After that, the extension will try to resolve the debug port from the container's process list. If this fails, you'll have to specify it manually.
When the prompts finish, the extension will create port-forwarding for the debug port and attach a debug session to it.
Here is a GIF showing the full workflow:
To learn more about the features provided by the VS Code Kubernetes Extension, take a look at the README.
- Have ptvsd installed in your container.
- Either use
ptvsd.enable_attach()in your code or prepend your entrypont with the ptvsd command.
Currently only attaching to a Python container running ptvsd is supported.
-
Prerequisites
- C# for Visual Studio Code extension must be installed on local machine.
psmust be available on the docker container.psis used to try and autoselect the process id to debug. It is also used by theC#extension to look up processes for the process picker if there is more than one dotnet process running. You can install it by running the following command on the container:
apt-get update && apt-get -y install procpsvsdbgmust be installed on the container. You can download it by running the following command on the container. https://github.com/OmniSharp/omnisharp-vscode/wiki/Attaching-to-remote-processescurl -sSL https://aka.ms/getvsdbgsh | /bin/sh /dev/stdin -v latest -l ~/vsdbg
- or -
wget https://aka.ms/getvsdbgsh -O - 2>/dev/null | /bin/sh /dev/stdin -v latest -l ~/vsdbg -
Notes:
-
dotnetdebugging is only supported for theattachscenario. Thelaunchscenario is not yet supported. -
If
dotnetdoes not show up in debugger picker list, than the extension was able to view the processes running on the container and there were nodotnetprocesses running at that time. -
If
psis not installed on the machine, thandotnetwill show up in the debugger pick list. Ifdotnetis chosen it will give you an error message with a link to this page. -
If
dotnetis chosen as the debugger and only onedotnetprocess is running on the container, that process will automatically be chosen. If there is more than one dotnet process running at that time, you will be presented a process pick list, and you can choose the process you would like to debug. -
The C# for Visual Studio Code extension is powered by OmniSharp. Found out more information regarding remote debugging with OmniSharp here.
-
In case of the
Kubernetes: Debug(Attach)action is used for debugging, you might need to set the build root of your docker image in order to enable the debugger to map the symbols to your code. When you use a docker image to build your code (so the build root differs from the one on your local system) you should set thevs-kubernetes.dotnet-source-file-mapparameter to add a sourceFileMap entry to the debug configuration.settings.json:
"vs-kubernetes": { "vs-kubernetes.dotnet-source-file-map": "<build-root-path>" }
This sourceFileMap will then map the symbols found by the debugger to your local source code. The
vs-kubernetes.dotnet-source-file-mapshall contain the build root, the location of your local source code is determined by the selected workspace folder. For mor information please have a look into the C# for Visual Studio Code Launch Documentation.
-
- Launch VS Code.
- Open a NodeJS application.
- If your application doesn't already have a Dockerfile, create one for it.
- Set up the image repository on the VS Code user or workspace settings, using the
vsdocker.imageUserconfiguration setting.
{
...
"vsdocker.imageUser": "<your-image-prefix-here>",
...
}Where <your-image-prefix-here> is something like docker.io/brendanburns or mycontainerregistry082.azurecr.io.
- Log into your repository using the appropriate tool. For example, to log into Docker Hub, run
docker login; to log into Azure Container Registry, runaz acr login. (Ifvsdocker.imageUseris not configured, skip this step.) - Run the VS Code command
"Kubernetes: Debug (Launch)".
The extension will try to automatically detect your application platform, but if this fails, you will have to select your debug environment manually.
After that, the extension will try to resolve the debug port and application port from the Dockerfile. The application port is what your application provides service on. For NodeJS, the typical application port is 8080 or 80. If you don't expose it explicitly in your Dockerfile, you will have to specify it manually.
At this point the extension will ask if you want to add an additional debug command. For debugging NodeJS application we need to enable the inspector so that the NodeJS process in our container correctly listens to a debugging client. Based on your application the command could slightly change but it should look like node --inspect app.js. More information at NodeJS Debugging Getting Started
When the prompts finish, the extension will start to build a Docker image from your current workspace, and run it as a deployment in Kubernetes and wait for the pod to be ready. After that, the extension creates port-forwarding for the ports (debug port and application port) to make them to be accessible at localhost. Finally, the extension starts a debug session to attach to the debug port.
Here is a GIF showing the full workflow: