-
Notifications
You must be signed in to change notification settings - Fork 263
ATF Code Editor Sample_j
Gary edited this page Mar 17, 2015
·
2 revisions
CodeEditor は、Actipro Software 社の SyntaxEditor を使用して編集コントロールを提供するコードエディターです。書式なしテキスト、C#、Lua、Squirrel、Python、XML、COLLADA、および Cg ファイルのための言語構文依存型編集機能を提供します。
サンプルのプログラム方法に関する詳細は、Code Editor Programming Discussion をご覧ください。
- MEF (Managed Extensibility Framework) を使用したアプリケーションのまとめ。
- CommandService、SettingsService、ControlHostService、および WindowsLayoutService を含むアプリケーションシェルフレームワークの使用。
- FileDialogService、StandardFileCommands、および StandardFileExitCommand を使用した標準メニューの提供。
- PerforceService、SourceControlCommands、および SourceControlContext を使用したソース管理機能の提供。
- ISyntaxEditorControl に適合したサードパーティー製コントロール (Actipro Softare 社のSyntaxEditor) を使用した、エディター機能の大部分の提供。詳細は、Atf.SyntaxEditorControl プロジェクト内のファイルを参照してください。
- \bin\wws_atf\Release にある CodeEditor.exe をダブルクリックします。
- 空のテキストウィンドウが開いたイアログが表示されます。
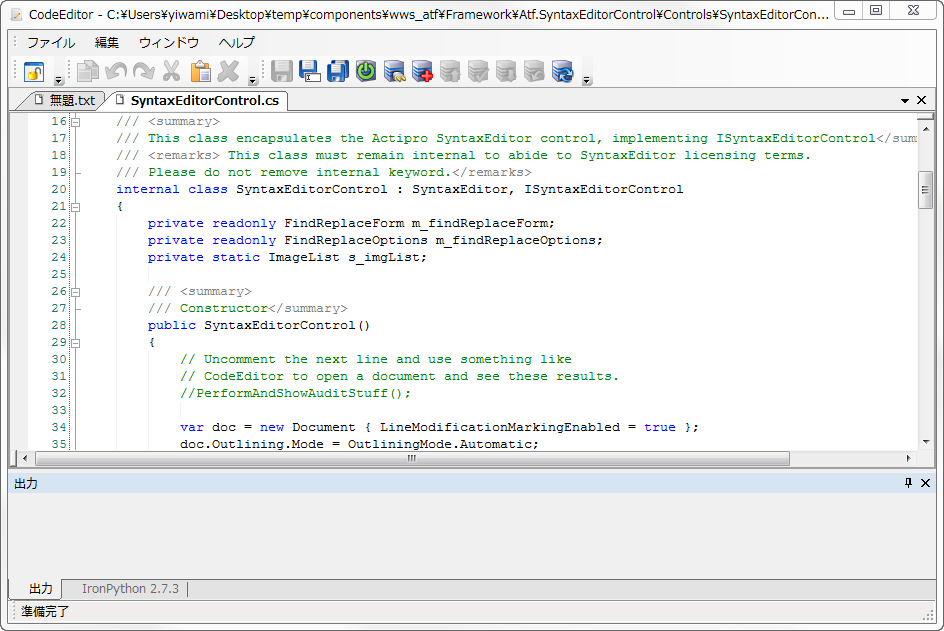
- [ファイル]
- [新規]: サブメニューの言語オプションを使用して、さまざまな種類のファイルを新規作成します。
- [開く]: サブメニューの言語オプションを使用して、さまざまな種類の既存のファイルを開きます。
- [保存]: アクティブなファイルを保存します。
- [名前を付けて保存]: アクティブなファイルを、保存先およびファイル名を指定して保存します。
- [すべて保存]: 開いているファイルをすべて保存します。
- [閉じる]: アクティブなファイルを閉じます。
- [ソース管理]: サブメニュー項目を選択し、追加、チェックアウト、チェックイン、最新バージョンの取得などの標準のソース管理の操作をします。
- [最近使用したファイル]: 最近開いたファイルを開きます。最近開いたファイルがない場合、このメニュー項目は表示されません。
- [終了]: CodeEditor を終了します。
- [編集]
- [元に戻す] および [やり直し]: 最後の編集操作を元に戻すかやり直します。
- [切り取り]、[コピー]、[貼り付け]、および [削除]: 各編集操作を実行します。
- [Find and Replace] (検索と置換): 通常のオプションを含む [Find/Replace] ダイアログを表示します。
- [Go to] (指定行へ移動): 表示されるダイアログに、移動先の行番号を入力します。
- [キーボードショートカット]: [キーボードショートカットをカスタマイズ] ウィンドウを使用して、キーボードショートカットを設定します。
- [設定を読み込み/保存]: 現在の設定を保存するか、またはファイルからアプリケーション設定を読み込みます。
- [基本設定]: コマンドアイコンのサイズなど、アプリケーションの詳細を設定します。
- [ウィンドウ]
- [左右に並べて表示]: ウィンドウペインを水平に並べて表示します。
- [上下に並べて表示]: ウィンドウペインを上下に並べて表示します。
- [重ねて表示]: ウィンドウペインを重ねて表示します。
- [レイアウト]:
- [レイアウトに名前を付けて保存]: 現在のレイアウトに名前を付けて保存します。
- [レイアウトを管理]: レイアウトのリストを表示し、リストを管理します。
- [UI レイアウトをロック] および [UI レイアウトのロックを解除]: ウィンドウレイアウトのロックとロックの解除を切り替えます。
- チェックボックス付きのメニューアイテムのリスト: チェックマークをオンにすると、コントロールが表示されます。
- [ヘルプ]: [バージョン情報] ダイアログに CodeEditor の情報を表示します。
メニューにあるコマンドのほとんどが、ツールバーにボタンとして表示されます。たとえば、保存と編集に関するコマンドはツールバーにすべて含まれています。
[ファイル] > [新規] > 言語をクリックして新規ファイルを作成します。または、[ファイル] > [開く] > 言語をクリックして既存のファイルを開きます。テキストを入力し、通常どおりに編集します。
コンテンツを作成し終えたら、[ファイル] メニューまたはツールバーにある、さまざまな保存オプションを使用して保存できます。
モジュールには次のような機能があります。
- Program.cs: Main プログラムを含みます。このプログラムが、使用されている ATF コンポーネントをリストした TypeCatalog を作成します。
- Editors.cs: 編集を実行する Actipro Software 社製 SyntaxEditor コントロールを設定します。同エディターが対応する各言語タイプに対してドキュメントクライアントを設定します。
- CodeDocument.cs: IDocument インターフェイスを実装する CodeDocument クラスを定義します。Editors.cs は、開いているドキュメントごとに CodeDocument インスタンスを作成します。CodeDocument は、テキストのファイルからの読み取り、ファイルへの保存などの、一般的なドキュメント操作を実行します。
- SourceControlContext.cs: IsourceControlContext を実装する SourceControlContext クラスを定義します。実際のソース管理操作は、PerforceService、SourceControlCommands、および SourceControlContext コンポーネントにより実行されます。
- CircuitEditor: 入力ピンと出力ピンを持つモジュールとモジュール間の接続で構成される回路用のサンプルエディターです。
- CodeEditor: Actipro Software 社の SyntaxEditor を使用して編集コントロールを提供するコードエディターです。
- DiagramEditor: 回路、FSM、およびステートチャートの各エディターを 1 つのアプリケーションに組み合わせて、複数のエディターがアプリケーションシェルおよびエディターコンポーネントを共有する方法を示します。
- DOMPropertyEditor: 広範な種類のプロパティ編集コントロールおよびプロパティ記述子を備えたプロパティ編集の使用例を示します。
- FileExplorer: ディスクの内容を表示する、Windows® Explorer に似た単純なアプリケーションを作成する方法を示します。
- FSMEditor: 有限ステートマシンエディターです。
- ModelViewer: ATF の ATGI ファイルローダーと Collada ファイルローダーの使用法および、OpenGLR によるレンダリングの使用法を示します。
- SimpleDOMEditor: データモデルの定義などの、ドキュメントオブジェクトモデル (DOM) の使用例を示します。
- SimpleDOMEditorWPF: ATF SimpleDOMEditor Sample に似ていますが、ATF の WPF フレームワークを使用して実装されています。
- SimpleDOMNoXMLEditor: SimpleDOMEditor サンプルにとてもよく似ていますが、XMLを使用しません。
- StateChartEditor: ステートチャートのエディターです。
- TargetManager: ターゲットを検出、追加、構成、および選択するための TargetEnumerationService の使用方法を示します。ターゲットは、TCP/IP アドレス、PS3? 開発ツール、または PlayStationRVita 開発ツールなどのネットワークエンドポイントです。
- TimelineEditor: 比較的機能豊富で、そのコンポーネントは製品用ツールに使用されています。
- TreeListControl: TreeListControl/TreeListItemRenderer クラスを使用して、階層的なデータをツリービューに表示して編集し、詳細を列に表示する例を示します。
- TreeListEditor: 選択されたフォルダーの下層フォルダーおよびファイルを表示する階層構造リストなど、さまざまな種類のツリー構造リストの作成およびエントリー追加の方法を示しています。
- UsingDirect2D: Direct2D および Direct2D をサポートする ATF クラスの使用方法を示すサンプルアプリケーションです。
- UsingDom: DOM の基本的な使用法を簡単に示します。
![]()
- ドキュメントの検索 (英語)
- ドキュメントの使用法 (英語)
- 動画
- チュートリアル
- 手順 (英語)
- プログラマーズガイド
- リファレンス (英語)
- コードサンプル
- ドキュメント
© 2014-2015, Sony Computer Entertainment America LLC
