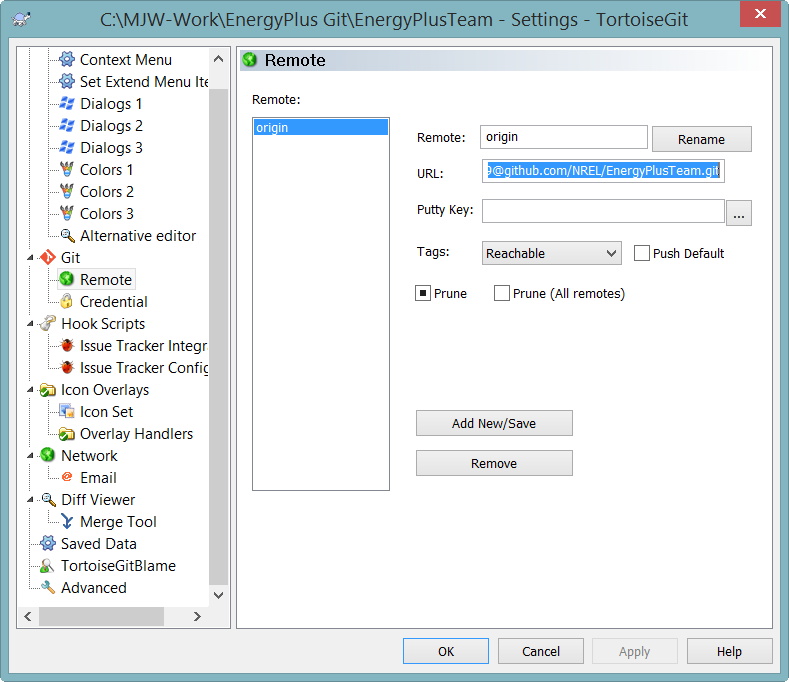-
Notifications
You must be signed in to change notification settings - Fork 393
Git Page
There are many alternatives for working with Git and remotes such as GitHub. Some are going to be platform specific, but this page should provide suggestions for the most popular platforms/clients.
- Command Line
- Linux (git-core)
- Mac (git package name?)
- Windows (git bash)
- Windows
- TortoiseGit
- GitHub for Windows
- EclipseGit
- Visual Studio Git Integration
- Linux
- RabbitVCS (Tortoise-like Nautilus integration)
Working with 'Git flavored Markdown': https://help.github.com/articles/github-flavored-markdown
Git repos are often cloned using the HTTPS protocol. In this case, the username and password are used to authenticate any remote communication (push/pull). It can be a bit annoying to have to type in your username and password on every remote connection.
- Storing the username is a convenience that is recommended.
- Storing the password is not recommended because it could easily be compromised as it is stored in plain text.
In TortoiseGit, when you clone a remote repo to your local machine, you must give it an address. Typically this will be, for HTTPS protocol:
https://github.com/username/repo.git
In this case, you'll have to provide username and password info on each connection. An alternative method is to append the username to the address like so:
https://[email protected]/username/repo.git
In this case, you'll only have to provide your password, which is the preferred configuration. There is a workaround to store your password in this url also, but it is not recommended as it is plain text.
This can be done from the start when you first clone the repository, or you can modify the remote repo information in TortoiseGit after you have already cloned it:
- Browse to the repository folder in Explorer
- Right click in the repo folder -> TortoiseGit -> Settings
- In the left pane, select the Git tree node, followed by the Remote tree node
- In the list of remotes, select origin (there is likely to be only 1)
- Modify the URL: entry to include your username in the path as above